Bridge 中的 Creative Cloud Libraries
借助 Creative Cloud Libraries,您可以随处访问您的品牌或个人项目的核心设计资源。对于您在各个 Creative Cloud 桌面应用程序和移动设备应用程序中创建的图像、颜色、文本样式和其他元素,您可以轻松收集并进行整理。随后,可以跨项目、设备、其他 Creative Cloud 应用程序和团队,重复使用并修改这些资源 - 所有这些操作都是通过 Creative Cloud Libraries 面板来完成。您可以使用 Bridge 向库中添加并管理资源,然后在多个 Creative Cloud 应用程序中轻松访问这些元素。
Creative Cloud Libraries 概述
收集
Creative Cloud Libraries 提供了一种从各个应用程序收集设计资源的机制,而且收集范围不仅限于桌面应用程序。为了捕获每一个触动您的灵感,您可以借助 Creative Cloud 移动设备系列应用程序,甚至可以从 Adobe Stock 中下载资源。
管理
您可以整理这些设计资源,把它们纳入到多个 Creative Cloud Libraries 中。可按照品牌、项目、资源类型或个人喜好,对资源进行分类,以便重复使用,彰显您的独特风格。
运用到设计中
运用来自 Creative Cloud Libraries 中的最新资源,创建设计和图稿。
在 Bridge 中访问 Creative Cloud Libraries
执行以下操作之一:
- 要切换到“库”工作区,请单击应用程序栏中的库。
- 要切换到“库”工作区,请选择窗口 > 工作区 > 库。
- 要在其他任何工作区中打开“库”面板,请选择窗口 > 库。
注意:
- 要从 Bridge 中访问您的库,请通过选择帮助菜单中的登录选项,登录您的 Adobe ID 帐户。
- 您可以每次从一个 Bridge 窗口访问 Creative Cloud Libraries 面板。如果您正在使用多个 Bridge 应用程序窗口,则可以通过单击在此打开库,在另一个 Bridge 窗口中打开“库”面板。这可以将“库”面板从非活动的 Bridge 窗口移动到活动的 Bridge 窗口。
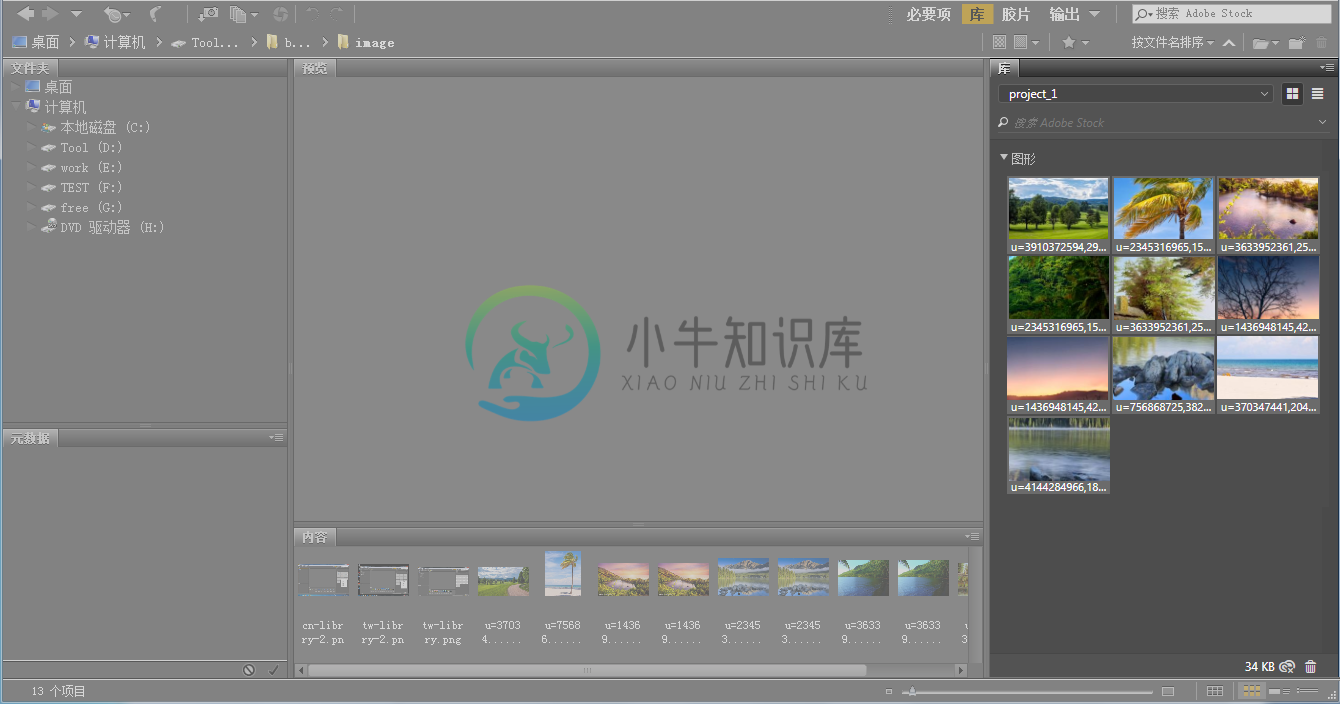 在 Bridge 中访问 Creative Cloud Libraries
在 Bridge 中访问 Creative Cloud Libraries文件同步
富有创意的同步功能可以在多个应用程序、不同设备以及 Web 上自动同步您的库。若要实现跨设备同步,则必须在 Creative Cloud 桌面应用程序中启用文件同步。您可以通过“库”面板中的 Creative Cloud 图标来检查库同步的状态。
要启用文件同步,请执行以下操作:
在 Creative Cloud 桌面应用程序中,选择设置 > 首选项。
选择 Creative Cloud > 文件。
要启用文件同步,请选中 Creative Cloud 同步。
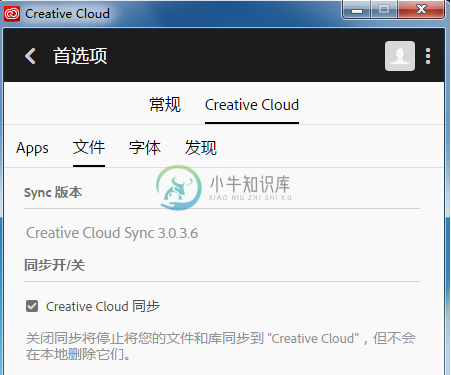 启用 Creative Cloud 同步
启用 Creative Cloud 同步
启用文件同步后,库就会开始同步。您的库在所有设备上都将保持最新。文件同步可能会占用一些时间,具体情况视库中内容的大小而定。
使用 Creative Cloud Libraries
创建一个库
- 在“库”面板中,从面板菜单中选择创建新库。
- 在出现的对话框中,键入新库的名称,并单击创建。
现在,您就可以在“库”面板中使用这个新库了。
导入 Creative Cloud Library
- 在“库”面板中,从面板菜单中选择导入库。
导出 Creative Cloud Library
- 从“库”面板下拉菜单中选择一个库。
- 从面板菜单中选择导出库。
- 在“导出库”对话框中指定文件夹位置。
- 单击“导出”。
重命名 Creative Cloud Library
- 从“库”面板下拉菜单中选择一个库。然后从面板菜单中选择重命名。
删除 Creative Cloud Library
- 从“库”面板下拉菜单中选择一个库。然后从面板菜单中选择删除。
与 Creative Cloud 用户协作
您可以与其他用户共享自己的库,让他们查看、编辑、使用、重命名、移动或删除共享库的内容。
- 从“库”面板下拉菜单中选择一个库,然后执行以下操作之一:
- 若要与其他用户协作使用库,请从面板菜单中选择协作。
- 若要通过公共链接共享库,请从面板菜单中选择共享链接。
将资源批量上载到库
Bridge CC 中的“库”面板允许您批量上载图形。执行以下操作之一:
- 将资源从“内容”面板拖放到“库”面板。
- 直接将资源从文件资源管理器 (Windows) 或 Finder (macOS) 拖放到“库”面板。
您还可以在“库”面板中管理以下类型的资源。
| 图形 | 视频 | Capsule/MGRTS | 字符样式 |
| 颜色 | 颜色主题 | 画笔 | 图层样式 |
| 动画 | 段落样式 | 模式 | 渐变 |
| 亮色调 | 外观 | 材质 | 模特 |
| 场景 | 模板 | 文本 |
从 Adobe Stock 添加资源
Adobe Stock 与 Creative Cloud Libraries 紧密集成。您可以通过 Adobe Stock 网站,直接将带有水印的 Stock 图像添加到您的任意一个库中。随后,您可以将这个带有水印的图像作为一个库链接的资源,在文档中使用。
当您选择为该图像授予许可时(可以直接在 Bridge 的“库”面板中执行此项操作),在您打开的文档中,所有包含这个水印资源的实例都将更新为高分辨率的许可图像。
使用库资源
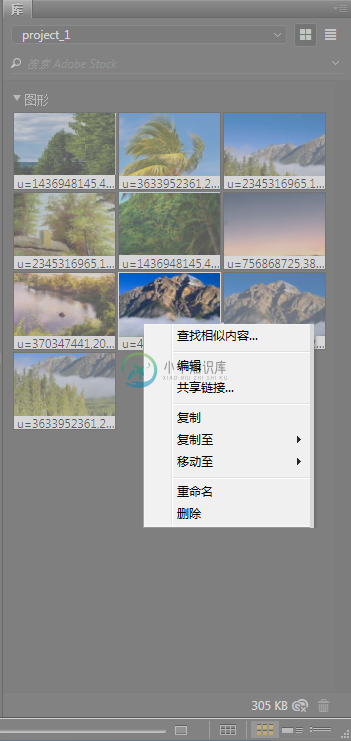 在 Bridge 中使用库资源
在 Bridge 中使用库资源向 Adobe Stock 资源授予许可
- 在“库”面板中,选择一个或多个 Adobe Stock 资源。
- 右键单击相应的资源,然后从上下文菜单中选择授予许可。
编辑资源
- 在“库”面板中,选择一个资源。
- 右键单击该资源,然后从上下文菜单中选择编辑。
Bridge 会启动相应的应用程序来编辑您的资源。例如,如果您选择编辑图像,Bridge 则会启动 Photoshop。
复制资源
- 在“库”面板中,选择一个或多个资源。
- 右键单击资源,然后从上下文菜单中选择复制。
在库之间拷贝或移动资源
- 在“库”面板中,选择一个或多个资源。
- 右键单击资源,然后从上下文菜单中选择复制到或移动到,接下来选择您要将资源复制或移至的目标库。
重命名资源
- 在“库”面板中,选择一个资源。
- 右键单击该资源,然后从上下文菜单中选择重命名,接着为您的资源指定一个名称。
删除资源
- 在“库”面板中,选择一个或多个资源。
- 右键单击这些资源,然后从上下文菜单中选择删除。
库搜索
通过“库”面板中的搜索框,您可以快速、高效搜索正确的资源。您可以根据下面的可用选项来修改搜索条件:
- Adobe Stock:直接从“库”面板搜索 Adobe Stock 中的资源。
- 当前库:在当前库中执行资源搜索。
- 所有库:在所有库中执行资源搜索。
在“库”面板中预览
在“库”面板中选择某个项目时,其预览将显示在“预览”面板中。您可以同时选择多个文件以查看其预览,如下所示。
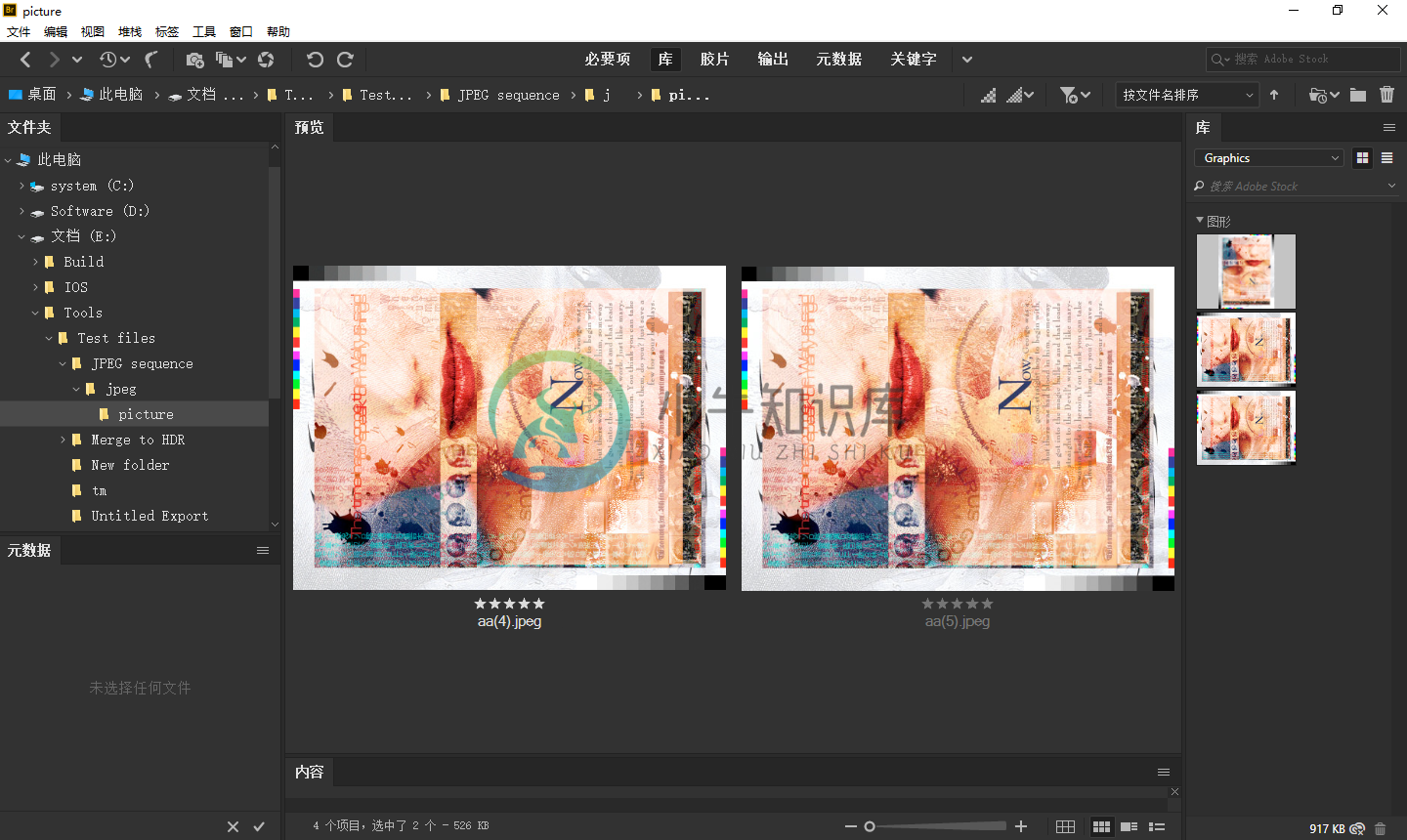 预览“库”面板中选定的文件
预览“库”面板中选定的文件“预览”面板还支持透明度网格。您可以从“缩览图质量和预览生成选项”菜单中启用或禁用透明度网格,单击  时可出现该菜单。
时可出现该菜单。
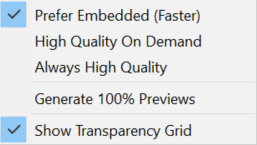 预览生成选项
预览生成选项查找视觉上与库元素类似的 Adobe Stock 图像
借助“库”面板中的视觉搜索功能,您可以快速找到与库元素类似的 Stock 图像。请按照以下步骤执行操作:
- 在“库”面板中,右键单击某个资源,然后从上下文菜单中选择查找近似项。
Bridge 会在“库”面板中正确显示搜索结果。

