如何在 Adobe Bridge 中查看和管理文件
浏览文件和文件夹
要在文件和文件夹之间导航,请执行以下任一操作:
在“文件夹”面板中选择一个文件夹。在“文件夹”面板中按向下箭头键和向上箭头键导航到该目录。按向右箭头键展开文件夹。按向左箭头键折叠文件夹。
在“收藏夹”面板中选择项目。
单击应用程序栏中的转到父文件夹或收藏夹按钮
 或者单击显示最近使用的文件,或转到最近访问的文件夹按钮
或者单击显示最近使用的文件,或转到最近访问的文件夹按钮  ,然后选择一个项目。
,然后选择一个项目。提示:若要显示操作系统中的文件,请选择该文件,然后选择“文件”>“在‘资源管理器’中显示”(Windows) 或“文件”>“在 Finder 中显示”(Mac OS)。
单击应用程序栏中的“返回”按钮
 或“前进”按钮
或“前进”按钮  可在最近访问过的文件夹之间导航。
可在最近访问过的文件夹之间导航。双击“内容”面板中的文件夹将其打开。
提示:按住 Ctrl 双击 (Windows) 或按住 Command 双击 (Mac OS) “内容”面板中的文件夹,在新窗口中打开该文件夹。
将文件夹从 Windows 资源管理器 (Windows) 或 Finder (Mac OS) 拖至路径栏可在 Adobe Bridge 中转到该位置。
将文件夹从 Windows 资源管理器 (Windows) 或 Finder (Mac OS) 拖至“预览”面板可将其打开。在 Mac OS 中,还可以将文件夹从 Finder 拖到 Adobe Bridge 图标以打开该文件夹。
- 使用路径栏可浏览:
单击路径栏中的某个项目以转到该项目。
右键单击 (Windows) 或按住 Control 单击 (Mac OS) 路径栏中的某项以启用文件夹“巡航”模式。通过文件夹巡航可以查看和转到所选项的子文件夹。还可以单击路径栏中指向右方的箭头
 以巡航前面项目的子文件夹。
以巡航前面项目的子文件夹。将“内容”面板中的项目拖至路径栏以转到该位置。
单击路径栏中的最后一项以编辑该路径。要返回图标模式,请按 Esc 键。
注意:
(Mac) 在 Bridge 中尝试导航到服务的驱动器位置时,如 Dropbox 和 iCloud,请确保用户的“资源库”文件夹可以访问。在 Mac OS X 10.7 及更高版本中,用户的“资源库”文件夹默认处于隐藏状态。要访问“资源库”文件夹中的内容,请参阅在 Mac OS X 10.7 及更高版本中看不到用户资源库文件。
注意:
通过选择“窗口”>“路径栏”显示或隐藏路径栏。
显示子文件夹内容
您可以指定 Adobe Bridge 将文件夹和子文件夹显示在一个连续的“平面”视图中。平面视图显示文件夹的全部内容,包括其子文件夹,因而无需在子文件夹中导航。
- 要以平面视图显示文件夹的内容,请选择“视图”>“显示子文件夹中的项目”。
在 Adobe Bridge 中打开文件
即使文件不是用 Adobe 软件创建的,您也可以从 Adobe Bridge 打开这些文件。使用 Adobe Bridge 打开文件时,文件将在其原始应用程序或您指定的应用程序中打开。还可以使用 Adobe Bridge 将文件置入 Adobe 应用程序的已打开文档中。
- 选择文件,然后执行以下任一操作:
选取“文件”>“打开”。
按 Enter (Windows) 或 Return (Mac OS)。
按 Ctrl+向下箭头键 (Windows) 或 Command+向下箭头键 (Mac OS)。
双击“内容”面板中的文件。
选择“文件”>“打开方式”,然后选择用于打开该文件的应用程序的名称。
将文件拖到应用程序图标上。
选择“文件”>“在 Camera Raw 中打开”以编辑该文件的 Camera Raw 设置。
- 要在 Adobe Bridge 中打开数码相机中的照片,请使用 Adobe Photo Downloader。请参阅从数码相机或读卡器将照片读入 Adobe Bridge。
- 选择“文件”>“从设备导入”,将媒体从下列设备导入 Mac OS 10.11.x 上的 Adobe Bridge:
- 在 PTP(图片传输协议)或 MTP(媒体传输协议)模式下连接的 Android 移动设备和数码相机
- iOS 移动设备
请参阅在 Mac OS 10.11.x 上从设备导入,了解详细信息。
更改文件类型关联
选择用于打开特定文件类型的应用程序会影响仅通过使用 Adobe Bridge 打开的那些文件,并会取代操作系统设置。
选择“编辑”>“首选项”(Windows) 或“Adobe Bridge”>“首选项”(Mac OS),然后单击“文件类型关联”。
- 单击应用程序名称(或“无”),然后单击“浏览”找到要使用的应用程序。
- 若要将文件类型关联重置为默认设置,请单击“重置为默认关联”。
- 若要隐藏没有关联应用程序的任何文件类型,请选择“隐藏未定义的文件关联”。
置入文件到另一应用程序中
- 在 Adobe Bridge 中选择该文件,然后选择“文件”>“置入”,再选择应用程序的名称。例如,您可以使用此命令将 JPEG 图像置入 Adobe Illustrator 中。
- 将文件从 Adobe Bridge 拖到所需的应用程序中。根据文件的不同,可能需要首先打开要置入文件的文档。
使用 Adobe Bridge 搜索文件和文件夹
注意:
(Mac) 在 Bridge 中尝试导航到服务的驱动器位置时,如 Dropbox 和 iCloud,请确保用户的“资源库”文件夹可以访问。在 Mac OS X 10.7 及更高版本中,用户的“资源库”文件夹默认处于隐藏状态。要访问“资源库”文件夹中的内容,请参阅在 Mac OS X 10.7 及更高版本中看不到用户资源库文件。
在 Adobe Bridge 中,可以使用搜索条件的多种组合来搜索文件和文件夹。您可以将搜索条件保存为智能收藏集,这种收藏集始终提供满足您的条件的最新文件。
- 选择“编辑”>“查找”。
- 选择要在其中搜索的文件夹。
- 通过从“条件”菜单中选择选项和限制符,选择搜索条件。在右侧的框中输入搜索文本。
- 若要添加搜索条件,请单击加号 (+)。 若要删除搜索条件,请单击减号 (-)。
- 从“匹配”菜单中选择一个选项,以指定是满足任意条件还是必须满足全部条件。
- (可选)选择“包含所有子文件夹”,将搜索范围扩展到源文件夹中的所有子文件夹。
(可选)选择“包含未编入索引的文件”以指定 Adobe Bridge 同时搜索已缓存的和未缓存的文件。搜索未缓存的文件(位于以前未在 Adobe Bridge 中浏览过的文件夹内)比搜索已缓存的文件速度慢。
- 单击“查找”。
- (可选)要保存搜索条件,请在 Adobe Bridge 显示搜索结果时单击“收藏集”面板中的“新建智能收藏集”按钮
 。“智能收藏集”对话框自动包括了您的搜索条件。需要时可优化该条件,然后单击“存储”。为“收藏集”面板中的智能收藏集键入一个名称,然后按 Enter 键 (Windows) 或 Return 键 (Mac OS)。请参见创建智能收藏集。
。“智能收藏集”对话框自动包括了您的搜索条件。需要时可优化该条件,然后单击“存储”。为“收藏集”面板中的智能收藏集键入一个名称,然后按 Enter 键 (Windows) 或 Return 键 (Mac OS)。请参见创建智能收藏集。
执行快速搜索
使用应用程序栏中的“快速搜索”字段可在 Adobe Bridge 中查找文件和文件夹。通过“快速搜索”,可使用 Adobe Bridge 搜索引擎或者 Windows 桌面搜索 (Windows) 或 Spotlight (Mac OS) 进行搜索。Adobe Bridge 引擎搜索文件名和关键字。操作系统引擎查找文件名、文件夹名称和图像关键字。Adobe Bridge 搜索在当前选择的文件夹和所有子文件夹(包括“我的电脑”(Windows) 和“计算机”(Mac OS)。操作系统搜索引擎在当前选择的文件夹或在“我的电脑”(Windows) 和“计算机”(Mac OS) 中进行查找。
- 单击“快速搜索”字段中的放大镜图标
 并选择 Adobe Bridge、Windows 桌面搜索 (Windows) 或 Spotlight (Mac OS) 作为搜索引擎。
并选择 Adobe Bridge、Windows 桌面搜索 (Windows) 或 Spotlight (Mac OS) 作为搜索引擎。 - 输入搜索条件。
- 按 Enter (Windows) 或 Return (Mac OS)。
对文件进行标记和评级
通过用特定颜色标记文件或指定零 (0) 到五星级的评级,可以快速标记许多文件。然后,您就可以按文件的颜色标签或评级对文件进行排序。
例如,假设您正在 Adobe Bridge 中查看许多导入的文件。在查看每个新图像时,您可以标记想要保留的图像。进行这次初步标记后,您可以使用“排序”命令来显示和处理您用特定颜色标记的文件。
您可以对文件夹和文件进行标记和评级。
您可以在“标签”首选项中为标签指定名称。应用标签时,名称就会添加到文件的元数据中。在首选项中更改标签名称后,任何带有较旧标签的文件将在“内容”面板中以白色标签显示。
注意:
查看文件夹时,在选择另一个选项之前,Adobe Bridge 既显示已标记的文件,也显示未标记的文件。
要标记文件,请执行以下任一操作:
- 选择一个或多个文件,然后右键单击 (win)/按住 Ctrl 键单击 (mac)。单击上下文菜单中的标签,然后选择任何标签选项。若要删除文件的标签,请选择无标签。
- 选择一个或多个文件,然后单击菜单栏中的标签。在打开的上下文菜单中选择任何标签选项。若要删除文件的标签,请选择无标签。
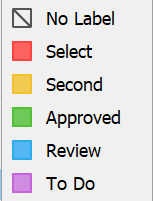 Bridge 中的标签选项
Bridge 中的标签选项要对文件进行评级,请选择一个或多个文件,然后执行以下任一操作:
在内容面板中,选择缩略图以查看评级图标。如果需要,可以缩放缩览图,直到显示图标为止。根据要分配给文件的星数,单击星级图标。单击未评级图标 (
 ) 以删除所有文件的评级。对于选定的缩览图,您还可以单击已填充的星级以删除其评级。(在列表视图中,确保“评级”列可见。)
) 以删除所有文件的评级。对于选定的缩览图,您还可以单击已填充的星级以删除其评级。(在列表视图中,确保“评级”列可见。)从菜单栏中选择标签。要提升或降低一个星级,请选择标签 > 提升评级或标签 > 降低评级。要删除所有星级,请选择标签 > 无评级。要添加拒绝评级,请选择标签 > 拒绝或按 Alt+Delete (win) 或 Option+Delete (mac)。若要在 Adobe Bridge 中隐藏拒绝的文件,请选择视图 > 显示拒绝文件。
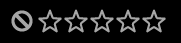 使用“内容”面板中缩略图下方的评级图标对文件进行评级
使用“内容”面板中缩略图下方的评级图标对文件进行评级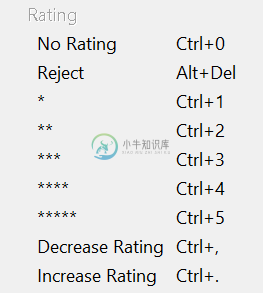 使用 Bridge 菜单栏中的“标签”选项对文件进行评级
使用 Bridge 菜单栏中的“标签”选项对文件进行评级
给文件排序
默认情况下,Adobe Bridge 按文件名对“内容”面板中显示的文件排序。可使用“排序”命令或“排序依据”应用程序栏按钮以不同方式对文件进行排序。
- 从视图 > 排序菜单选择选项,或单击应用程序栏中的排序按钮,按所列条件对文件进行排序。选择“手动”可按您上次拖移文件的顺序排序。如果“内容”面板显示了搜索结果、收藏集或平面视图,则“排序”按钮会包含“按文件夹”选项,您可使用该选项按文件所在的文件夹对文件进行排序。
- 在“列表”视图中,单击任何列标题可按该标准排序。
筛选文件
通过在“筛选器”面板中选择条件可控制在“内容”面板中显示的文件。“筛选器”面板显示当前组中具有特定值的项目的数量(不管这些项目是否可见)。例如,扫一眼“筛选器”面板,立即就会看到具有特定评级或关键字的文件的数目。
“筛选器”面板中显示的条件是根据“内容”面板中显示的文件及其关联的元数据或位置动态生成的。例如,如果“内容”面板包含音频文件,则筛选器面板将包含艺术家、唱片、流派、音调、节奏和循环条件。如果“内容”面板包含图像,则“筛选器”面板会包含尺寸、方向和相机数据(如曝光时间及光圈值)等标准。如果“内容”面板显示的搜索结果或收藏集含有来自多个文件夹的文件,或者如果“内容”面板显示平面视图,则“筛选器”面板包含一个“父文件夹”,通过它可按文件所在的文件夹来筛选文件。
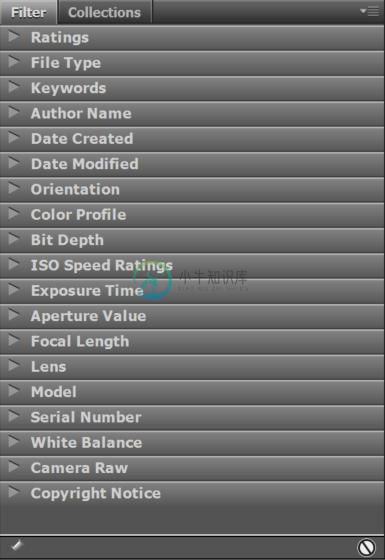 “筛选器”面板
“筛选器”面板注意:
您还可以通过从“视图”菜单中选择相应的选项来指定 Adobe Bridge 在“内容”面板中显示或隐藏文件夹、拒绝的文件和隐藏文件(如高速缓存文件)。
- 要筛选文件,请在“筛选器”面板中选择一个或多个条件:
选择同一类别(例如,文件类型)中的条件可显示满足其中任意条件的文件。例如,要同时显示 GIF 和 JPEG 文件,请选择“文件类型”下面的“GIF 文件”和“JPEG 文件”。
选择不同类别(例如,文件类型和评级)的条件可显示满足所有这些条件的文件。例如,要显示 2 星级 GIF 和 JPEG 文件,请在“文件类型”下选择“GIF 图像”和“JPEG 文件”,然后在“评级”下选择 2 星级。
提示:按住 Shift 单击评级条件可选择该评级及更高评级。例如,按住 Shift 单击两星级可显示具有两星级及以上星级的所有文件。
从“筛选器”面板菜单中选择类别。
提示:从“筛选器”面板菜单中选择“全部展开”或“全部折叠” 可打开或关闭所有筛选器类别。
按住 Alt 单击 (Windows) 或按住 Option 单击 (Mac OS) 可选择不同于所选条件的所有条件。例如,如果在“文件类型”下面选择了“GIF 图像”,则按住 Alt 键单击“GIF 图像”可取消选择它并选择所有其它列出的文件类型。
注:如果您对关闭的堆栈进行筛选,则只有当栈顶(缩览图)项目符合筛选条件时,Adobe Bridge 才会显示该堆栈。如果您对展开的堆栈进行筛选,Adobe Bridge 会显示该堆栈中符合栈顶文件筛选条件的所有文件。
- 要清除筛选器,请单击“筛选器”面板底部的“清除筛选器”按钮
 。或者,单击快速访问菜单,然后单击全部清除。
。或者,单击快速访问菜单,然后单击全部清除。 - 若要防止在您导航到 Adobe Bridge 中的其它位置时筛选器条件被清除,请单击“筛选器”面板底部的“浏览时保留筛选器”按钮
 。
。
复制、移动和删除文件和文件夹
- 要复制文件或文件夹,请执行以下任一操作:
选择文件或文件夹,然后选择“编辑”>“复制”。
右键单击 (Windows) 或按住 Control 单击 (Mac OS) 文件或文件夹,选择“复制到”,然后从列表中选择一个位置(若要指定其它位置,请选择“选择文件夹”)。
按住 Ctrl (Windows) 或按住 Option (Mac OS) 将文件或文件夹拖到其它文件夹。
- 要将文件移至另一个文件夹,请执行以下任一操作:
右键单击 (Windows) 或按住 Control 单击 (Mac OS) 文件,选择“移动到”,然后从列表中选择一个位置(若要指定其它位置,请选择“选择文件夹”)。
在 Adobe Bridge 窗口、Windows 资源管理器 (Windows) 或 Finder (Mac OS) 中,将文件拖动到其它文件夹。
注:如果要拖动的文件位于 Adobe Bridge 之外的不同安装卷中,则会复制文件,而不是移动文件。若要将文件移动到其它安装卷中,请按住 Shift (Windows) 或按住 Command (Mac OS) 拖动该文件。
- 要删除文件或文件夹,请执行以下任一操作:
选择文件或文件夹,然后单击“删除项目”按钮
 。
。选择文件或文件夹,然后按 Ctrl+Delete (Windows) 或 Command+Delete (Mac OS)。
选择文件或文件夹并按 Delete 键,然后单击对话框中的“删除”。
跨 Bridge 和 Finder 或资源管理器剪切、复制和移动文件
Bridge 允许您执行以下操作:
- 从文件资源管理器 (Windows) 或 Finder (Mac OS) 复制文件和文件夹,并将其粘贴到 Bridge 中
- 从文件资源管理器 (Windows) 或 Finder (Mac OS) 剪切或移动文件和文件夹,并将其粘贴到 Bridge 中
- 从 Bridge 复制文件和文件夹,并将其粘贴到文件资源管理器 (Windows) 或 Finder (Mac OS) 中
- 从 Bridge 剪切或移动文件和文件夹,并将其粘贴到文件资源管理器 (Windows) 或 Finder (Mac OS) 中
下表说明了如何跨 Bridge 和文件资源管理器或 Finder 剪切、复制或移动文件
| 功能 | Windows | Mac OS |
| 从文件资源管理器或 Finder 复制到 Bridge | 在文件资源管理器中,右键单击要复制到 Bridge 的文件或文件夹,然后选择“复制”。或者,按 Ctrl + C。 在 Bridge 中,选择“编辑”>“粘贴”或按 Ctrl + V。 | 在 Finder 中,右键单击要复制到 Bridge 的文件或文件夹,然后选择“复制”或按 Command + C。 在 Bridge 中,选择“编辑”>“粘贴”或按 Command + V。 |
| 从 Bridge 复制到文件资源管理器或 Finder | 在 Bridge 中,选择要复制的文件或文件夹,然后选择“编辑”>“复制”或按 Ctrl + C。 在文件资源管理器中,右键单击任意位置,然后选择“粘贴”或按 Ctrl + V。 | 在 Bridge 中,选择要复制的文件或文件夹,然后选择“编辑”>“复制”或按 Command + C。 在“访达”中,右键单击并选择“粘贴”或按 Command + V。 |
| 从文件资源管理器或 Finder 剪切或移动到 Bridge | 在文件资源管理器中,右键单击要移动到 Bridge 的文件或文件夹,然后选择“剪切”或按 Ctrl + X。 在 Bridge 中,选择“编辑”>“粘贴”或按 Ctrl + V。 | 在 Finder 中,右键单击要移动到 Bridge 的文件或文件夹,然后选择“复制”。 在 Bridge 中,按住 Option 键的同时在“内容”面板中右键单击,以启用“移动”选项。单击“移动”。或者按 Option + Command +V。 |
| 从 Bridge 剪切或移动到文件资源管理器/Finder | 在 Bridge 中,选择要移动的文件或文件夹,然后选择“编辑”>“剪切”或按 Ctrl + X。 在文件资源管理器中,右键单击任意位置,然后选择“粘贴”或按 Ctrl + V。 | 在 Bridge 中,右键单击要移动的文件夹,并选择“移动到”,然后选择所需的文件夹。 或者,您可以先复制文件。然后,在 Finder 中,按住 Option 并从上下文菜单中选择“移动”,或按 Option + Command +V。 |
旋转图像
可在 Adobe Bridge 中旋转 JPEG、PSD、TIFF 和相机原始图像的视图。旋转不影响图像数据;但是,在 Adobe Bridge 中旋转图像的同时,可能也会在原始应用程序中旋转图像视图。
- 在内容区域中选择一个或多个图像。
- 执行以下操作之一:
选择“编辑”>“顺时针旋转 90°”、“逆时针旋转 90°”或“旋转 180°”。
单击应用程序栏中的“顺时针旋转 90°”或“逆时针旋转 90°”按钮。
使用 Camera Raw
相机原始数据文件包含来自相机图像传感器的未经处理的图片数据。如果装有 Adobe Photoshop 或 Adobe After Effects,则 Adobe Bridge 中提供 Adobe Photoshop Camera Raw 软件,用于处理相机原始数据文件。还可以通过 Adobe Bridge 在 Camera Raw 中打开 JPEG (.JPG) 或 TIFF 文件来处理这些文件。
使用 Adobe Bridge 可以在不打开“Camera Raw”对话框的情况下,将设置从一个文件复制并粘贴到另一个文件、对文件进行批处理或将设置应用于文件。
- 要通过 Adobe Bridge 在 Camera Raw 中打开 JPEG 或 TIFF 文件,请在 Camera Raw 首选项中指定这些选项。选择“编辑”>“Camera Raw 首选项” (Windows) 或“Adobe Bridge”>“Camera Raw 首选项”(Mac OS)。在“JPEG 和 TIFF 处理”下,选择“JPEG”>“自动打开所有受支持的 JPEG”和/或选择“TIFF”>“自动打开所有受支持的 TIFF”。然后,双击 JPEG 或 TIFF 文件,从而在 Camera Raw 中打开该文件。要在 Photoshop 中打开 JPEG 和 TIFF 文件,请选择“自动使用设置打开 [JPEG 或 TIFF]”。
- 要通过 Adobe Bridge 在 Camera Raw 中打开原始数据文件,请在 Adobe Bridge 首选项中指定该选项。选择“编辑”>“首选项”(Windows) 或“Adobe Bridge”>“首选项”(Mac OS)。在“常规”选项卡的“行为”区域中,选择“双击可在 Bridge 中编辑 Camera Raw 设置”。如果未选择此首选项,则双击原始数据文件后,将在 Photoshop 中打开这些文件。
- 另请参阅从数码相机或读卡器获取照片。

