在“输出”工作区中创建 PDF 联系表
利用 Adobe Bridge 中新引入的输出工作区,您可以创建一个或多个图像的 PDF 联系表。在输出工作区,首先在右侧的输出设置面板中为您的 PDF 联系表选择一个模板。然后,将图像从内容面板(底部)中拖动至输出预览面板(中间)中的画布上。您可以选择自定各种输出设置(例如,文档、网格和边距、页眉和页脚、水印和 PDF 属性),还可以存储自定模板,以备日后再使用。您在输出设置面板中应用的设置将立刻呈现在输出预览面板中。最后,现在您就可以导出 PDF 输出了。
输出工作区
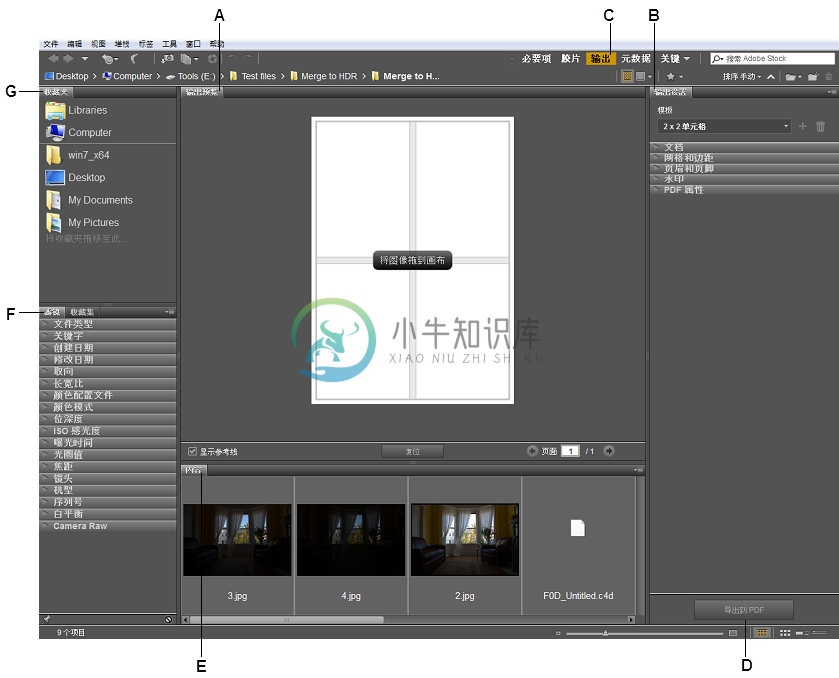 A. “输出预览”面板 B. “输出设置”面板 C. 输出工作区 D. “导出到 PDF”按钮 E. “内容”面板 F. “筛选器”和“收藏集”面板 G. “收藏夹”和“文件夹”面板
A. “输出预览”面板 B. “输出设置”面板 C. 输出工作区 D. “导出到 PDF”按钮 E. “内容”面板 F. “筛选器”和“收藏集”面板 G. “收藏夹”和“文件夹”面板 “输出预览”面板
输出预览面板显示 PDF 联系表的预览,在预览中,您的照片会按行和列对齐。在输出设置面板中所做的任何修改都会立即呈现在输出预览面板中。您可以将屏幕底部内容面板中的照片拖动至输出预览面板中的画布上。
“输出设置”面板
您可以在输出设置面板中为 PDF 联系表选择预定义的模板,也可以自定模板。您可以自定设置,例如文档、网格和边距、页眉和页脚、水印和 PDF 属性。您在此面板中所做的更改会立即呈现在输出预览面板中。
创建 PDF 联系表
在标准工作区中单击输出。
在输出设置面板中,执行以下操作之一。
- 从模板下拉菜单中选择一个预定义的模板。默认模板为 2 x 2 单元格。
- 在模板下拉菜单中选择自定,然后在文档、网格和边距、页眉和页脚、水印和 PDF 属性折叠面板中指定相应设置。要了解这些设置,请参阅应用输出设置。
注意:
如果您选择预定义模板,然后在输出设置中做出任何更改,则该模板将更改为“自定”
在输出设置面板中所做的任何更改都会立即呈现在输出预览面板中。
将内容面板中的图像拖动至输出预览面板中的画布上。
在包含多个媒体资源的预览文档(输出工作区)中,您可以将单个资源或选定的多个资源(包括连续和不连续的资源)拖动至预览文档中的新位置。在通过拖动调整顺序时,会显示带颜色的高光来指示新的放置位置。选定资源可以放置在页面开头、页面结尾或其他媒体资源之间。
(可选)您可以在画布中执行以下任何一个操作:
- 旋转图像:要旋转图像,请单击图像,然后单击
 或
或  图标。
图标。 - 删除图像:要从画布中删除图像,请单击图像,然后单击删除。
- 显示参考线:要显示参考线,请在输出预览面板中选中显示参考线复选框。
- 重置内容:要重置联系表的内容,请在输出预览面板中单击重置按钮。
- 旋转图像:要旋转图像,请单击图像,然后单击
在输出预览面板中单击导出到 PDF。
应用输出设置
模板
您可以为要创建的 PDF 联系表选择预定义模板,也可以自行创建模板。您也可以选择预定义模板,然后根据要求对其进行自定。
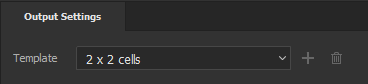 输出设置
输出设置- 模板:显示预定义模板和自定模板的列表。
- 存储模板
 :存储自定模板。
:存储自定模板。 - 删除选定的模板
 :删除在模板下拉菜单中选定的自定模板。
:删除在模板下拉菜单中选定的自定模板。 - 首选项快速访问菜单
 :显示输出首选项的快速访问菜单。
:显示输出首选项的快速访问菜单。
文档
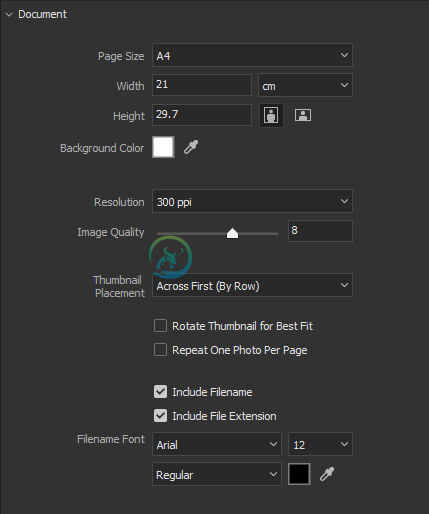 文档设置
文档设置您可以指定 PDF 联系表的页面设置。输出设置面板中的文档折叠面板显示以下设置:
- 页面大小:显示 PDF 联系表的页面大小选项。
- 宽度/高度:以像素、英寸、厘米和毫米为单位指定页面的宽度和高度。
- 方向:将页面方向指定为横向
 或纵向
或纵向  。
。 - 背景颜色:指定 PDF 联系表的背景颜色。您可以使用标准的颜色框或滴管
 工具来更改背景颜色。有关使用滴管工具的更多信息,请参阅使用滴管工具选择颜色。
工具来更改背景颜色。有关使用滴管工具的更多信息,请参阅使用滴管工具选择颜色。 - 分辨率:显示 PDF 联系表的分辨率,单位为每英寸像素 (PPI)。
- 图像质量:指定 PDF 联系表中的图像质量。
- 缩览图位置:显示 PDF 联系表中图像的位置选项。您可以跨行(由左向右)或跨列(由上向下)放置图像。
- 旋转缩览图以调整到最佳位置:旋转图像的缩览图以将其合适地放置在单元格中。
- 每页重复一张照片:确保 PDF 联系表中的每个页面上只放一张图像。
- 包含文件名:在 PDF 联系表中包含图像的文件名。
- 包含文件扩展名:在 PDF 联系表中包含图像的文件扩展名。
- 文件名字体格式:指定字体格式,例如字体、字体颜色、字体大小和字体样式。
网格和边距
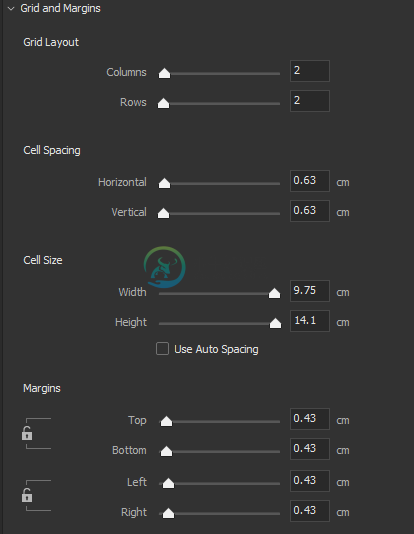 网格和边距设置
网格和边距设置您可以通过指定行和列来指定联系表的布局。输出设置面板中的网格和边距折叠面板显示以下设置:
- 网格布局:允许您设置联系表的网格布局。您可以指定行数和列数。
- 单元格间距:允许您设置两个单元格之间的间距。您可以在两个单元格之间指定纵向或横向的间距。
- 单元格大小:指定单元格的大小,单位为厘米。您可以选择自动间距来让 Adobe Bridge 设置两个单元格之间的间距。
- 边距:为联系表中的单元格指定左边距、右边距、顶边距和底边距。您可以通过单击
 图标将右侧/左侧和顶部/底部的边距关联起来。
图标将右侧/左侧和顶部/底部的边距关联起来。
页眉和页脚
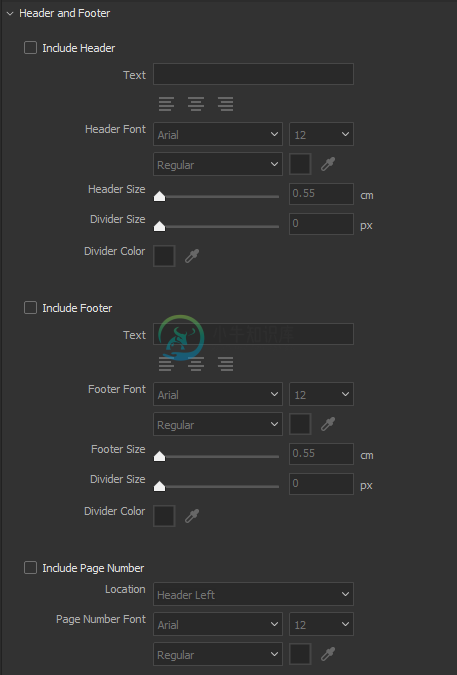 页眉和页脚设置
页眉和页脚设置您可以向联系表中添加页眉、页脚和页码。输出设置面板中的页眉和页脚折叠面板显示以下设置:
- 页眉设置:
- 包含页眉:为联系表启用页眉设置。
- 文本:输入您希望在 PDF 页眉中显示的文本。
- 文本对齐方式:使用左对齐
 、中间对齐
、中间对齐  和右对齐
和右对齐  图标调整文本在页眉中的位置。
图标调整文本在页眉中的位置。 - 文本格式:从相应的下拉列表中选择页眉文本的字体、字体大小和字体样式。您可以从标准颜色框中选择字体颜色,也可以使用滴管工具
 选择颜色。有关使用滴管工具的更多信息,请参阅使用滴管工具选择颜色。
选择颜色。有关使用滴管工具的更多信息,请参阅使用滴管工具选择颜色。 - 页眉大小:拖动页眉大小滑块可调整在预览文档中为页眉指定的区域。
- 分割线大小:拖动分割线大小滑块可调整页眉区域中显示的分割线的宽度。您可以设置 0 磅到 5 磅之间的任何值。
- 分割线颜色:从颜色框中选择分割线的颜色,或者使用滴管
 工具选择颜色。有关使用滴管工具的更多信息,请参阅使用滴管工具选择颜色。
工具选择颜色。有关使用滴管工具的更多信息,请参阅使用滴管工具选择颜色。
- 页脚设置:
- 包含页脚:为联系表启用页脚设置。
- 文本:输入您希望在 PDF 页脚中显示的文本。
- 文本对齐方式:使用左对齐
 、中间对齐
、中间对齐  和右对齐
和右对齐  图标调整文本在页脚中的位置。
图标调整文本在页脚中的位置。 - 文本格式:从相应的下拉列表中选择页脚文本的字体样式、字体大小和字体粗细。您可以从标准颜色框中选择字体颜色,也可以使用滴管工具
 选择颜色。有关使用滴管工具的更多信息,请参阅使用滴管工具选择颜色
选择颜色。有关使用滴管工具的更多信息,请参阅使用滴管工具选择颜色 - 页脚大小:拖动页脚大小滑块可调整在预览文档中为页脚指定的区域。
- 分割线大小:拖动分割线大小滑块可调整页脚区域中显示的分割线的宽度。您可以设置 0 磅到 5 磅之间的任何值。
- 分割线颜色:从颜色框中选择分割线的颜色,或者使用滴管
 工具选择颜色。有关使用滴管工具的更多信息,请参阅使用滴管工具选择颜色
工具选择颜色。有关使用滴管工具的更多信息,请参阅使用滴管工具选择颜色
- 页码:
- 包含页码:为联系表启用页码。
- 位置:从“位置”下拉列表中选择显示页码的任一选项:页眉左侧、页眉中间、页眉右侧、页脚左侧、页脚中间和页脚右侧。
- 文本格式:从相应的下拉列表中选择页码的字体样式、字体大小和字体粗细。您可以从标准颜色框中选择字体颜色,也可以使用滴管工具
 选择颜色。有关使用滴管工具的更多信息,请参阅使用滴管工具选择颜色
选择颜色。有关使用滴管工具的更多信息,请参阅使用滴管工具选择颜色
水印
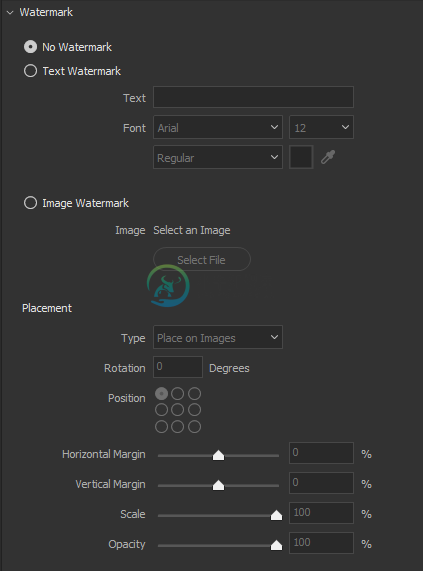 水印设置
水印设置您可以向联系表中添加文本水印或图像水印。输出设置面板中的水印折叠面板显示以下设置:
- 无水印:默认情况下,会选中无水印单选按钮。
- 文本水印:选择“文本水印”单选按钮可向联系表添加文本水印。
- 文本:输入您希望在水印中显示的文本。
- 文本格式:从相应的下拉列表中选择水印文本的字体样式、字体大小和字体粗细。
- 图像水印:选择图像水印单选按钮可向联系表添加图像水印。单击选择文件并上传图像。
- 位置:您选择的所有位置设置都将应用到文本水印或图像水印上,具体取决于您选择的单选按钮选项。
- 类型:在类型下拉列表中,选择是将文本/图像水印放置在预览文档中当前添加的媒体资源上,还是放置在预览文档的每个页面上。
- 旋转:在旋转文本字段中,输入 0 到 359 之间的任何值。预览文档中的文本/图像水印将按指定的度数旋转。
- 位置:在位置字段中,选择锚点构件中的任何选项,以将文本/图像水印放置在媒体资源上或预览文档上。
- 边距:使用水平边距或垂直边距滑块可调整文本/图像水印的水平偏移或垂直偏移。
- 缩放:缩放功能仅适用于图像水印。使用缩放滑块调整图像水印的缩放比例。
- 不透明度:使用不透明度滑块可调整水印的不透明度
PDF 属性
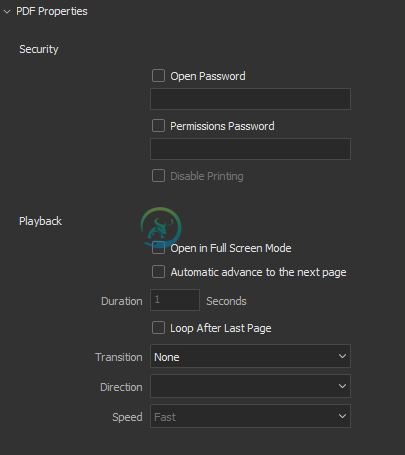 PDF 属性
PDF 属性您可以为自己的 PDF 联系表加密,以及指定回放设置。输出设置面板中的 PDF 属性折叠面板显示以下安全性和回放设置:
- 安全性:
- 打开口令:如果启用,则接收者需要键入此口令,才能打开生成的 PDF 联系表。
- 权限口令:如果启用,则接收者需要键入此口令,才能在生成的 PDF 中更改权限设置。在 Reader 或 Acrobat 中打开文档不需要此口令。只有在更改您设置的限制时才需要此口令。
- 禁用打印:如果启用,则在生成的 PDF 中设置打印限制。要更改打印权限设置,接收者需要使用权限口令。只有在设置权限口令时,才启用此选项。
- 回放:
- 以全屏方式打开:以全屏方式打开生成的 PDF。PDF 会占满整个屏幕,Acrobat 菜单栏、工具栏和窗口控件将处于隐藏状态。
- 自动换片到下一页:如果选中,PDF 页面将在全屏模式下自动换片,换片间隔为持续时间(单位为秒)字段中指定的秒数。
- 持续时间:每个页面的回放持续时间(单位为秒)。
- 在最后一页之后循环:如果选择,则 PDF 文档页面将持续前进,到达最后一页之后会返回到第一页。
- 过渡效果选择在全屏模式下查看 PDF 时显示的过渡效果。如果您不希望应用任何过渡效果,请从下拉列表中选择无。当您将过渡效果设置为“无”时,方向和速度字段将禁用。
- 方向:确定屏幕上选定的页面过渡的方向,如“下”、“左”、“水平”等。可用选项根据过渡不同而不同。
- 速度:为您选择的过渡效果选择所需的速度选项。
使用滴管工具选择颜色
您可以使用滴管工具从屏幕上的任何位置抽取颜色样本。
单击任何颜色设置旁边的滴管工具。
按住鼠标按钮并在屏幕上的任何位置拖动。在您拖动鼠标时,颜色选择框将随之动态变化。
松开鼠标按钮即可选择颜色。
存储自定模板
您可以在输出设置面板中自行指定设置,然后将其存储为模板。
执行以下操作之一:
- 从模板下拉菜单中选择一个预定义的模板。
- 从模板下拉菜单中选择自定。
在输出设置面板中应用所需的设置。当您选择预定义的模板并在输出设置中进行更改时,模板将更改为自定。
要了解这些设置,请参阅应用输出设置。
单击模板下拉菜单旁边的
 图标。
图标。指定模板的名称,然后单击存储。
注意:
您可以从模板下拉菜单中选择自定模板,然后通过单击
 图标将其删除。
图标将其删除。
“输出”首选项
执行以下操作之一:
- (Windows) 单击编辑 > 首选项 > 输出。或者,按 Ctrl+K。
- (macOS) 单击 Adobe Bridge > 首选项 > 输出。或者,按 Command+K。
注意:
您可以使用输出设置面板中的“快速访问”菜单
 来快速设置首选项。
来快速设置首选项。设置以下首选项:
- 导出后查看 PDF:如果选择,则在存储导出的 PDF 后将在 Acrobat 或 Reader 中自动打开。
- 保留嵌入的色彩配置文件:如果选择,则在可能的情况下,将保留图像中嵌入的色彩配置文件。如果配置文件在 JPEG 中不受支持,则 Adobe Output Module 会将该配置文件转换为 sRGB。
- 针对输出面板行为使用单独显示模式:控制“输出设置”面板中折叠面板的打开/关闭行为 -“文档”、“网格和边距”、“页眉和页脚”、“水印”和“PDF 属性”。
- 如果选择,则一次只有一个折叠面板保持打开。
- 如果取消选择,则一次可以打开多个折叠面板。
- 如果选择,则一次只有一个折叠面板保持打开。
- 调整边距大小时首选单元格大小而非单元格间距:
- 如果选择,则在增加或减小边距时,单元格间距发生更改,单元格大小保持不变。
- (默认选项)如果取消选择,则在增加或减小边距时,单元格大小发生更改,单元格间距保持不变。
单击确定。

