通过提供公共或私有 Web 链接来与利益相关者共享您的原型、设计规范和云文档。
您如何共享原型和设计规范?
使用 XD,您可以通过以下方式共享您的原型和设计规范:
- 共享原型以供审阅:为利益相关者提供公共或私有 Web 链接,以供其查看或评论您的原型。您还可以将原型嵌入到任何支持 iFrame 的网站中。如需更多信息,请参阅共享原型。
- 与开发人员共享设计规范:开发人员可以检查设计的尺寸、颜色和字符样式,并进行复制。您可以为利益相关者提供公共或私有 Web 链接,以供其查看和评论您的设计规范。有关更多信息,请参阅使用设计规范。
- 共享云文档:共享云文档并邀请设计人员协作处理。您还可以删除或恢复受邀的利益相关者访问共享云文档的权限。如需更多信息,请参阅 XD 中的云文档和使用云文档。
注意:从 Adobe XD 9.0 版本开始,Adobe 已从设计规范中删除 BETA 标签。
在 XD 内共享原型的先决条件是什么?
如需使用 Adobe XD“在线共享”功能共享原型,您必须通过 Adobe Creative Cloud 桌面应用程序或任何其他 Adobe 应用程序登录 Adobe 帐户。
注意:如果您使用的是免费的 XD 入门计划,您一次只能共享一个原型和一个设计规范。如果您想继续使用免费的 XD 入门计划,那么在共享新链接之前,请删除现有链接。
如需有关如何删除原型和设计规范的信息,请参阅删除共享的原型和设计规范。
如需从 XD 中升级计划,请单击“帮助”>“升级”。您也可以单击在尝试共享多个原型或设计规范时打开的弹出屏幕中的“立即升级”。
如何共享云文档?
- 打开要共享的 XD 文档。
- 单击“共享”按钮并选择“邀请编辑”。
 共享选项
共享选项 - 为您的项目设置标题,然后单击“保存”。默认情况下,文档的目标设置为“云文档”。
 共享文档选项
共享文档选项 - 在“邀请”选项卡中,添加受邀者的电子邮件地址,添加可选消息(如果有),然后单击“邀请”。要删除自己作为受邀协作者的身份,请使用“共享文档”窗口中的“删除”选项或使用“撤消”选项来撤消上一个操作。
要在 Web 上显示共享的文档,请单击收到的电子邮件通知。
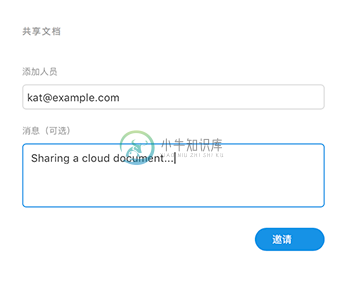 邀请选项
邀请选项 - 您可以从以下位置查看保存的云文档:
- assets.adobe.com 中的 Creative Cloud 的“您的作品”部分:
- 查看已与利益相关者共享的原型或设计规范。
- 在“已与您共享”部分中查看收到的内容。
- 在“文件”>“云文档”中查看保存的云文档。您还可以查看其元数据,以及删除和搜索您拥有的文档。
- 在“已与您共享”部分中查看收到的供审阅的原型、设计规范和 XD 云文档。您可以按云文档进行筛选,离开共享的云文档,查看其元数据并举报滥用行为。如需更多有关您的作品中各种选项的信息,请参阅浏览、同步和管理资源。
- XD 应用程序:
- “主页”屏幕以及通过“云文档组织器”。要从“云文档组织器”中打开本地文档,请在 MAC 上使用 Cmd+Shift+O,在 Windows 上使用 Ctrl+Shift+O。
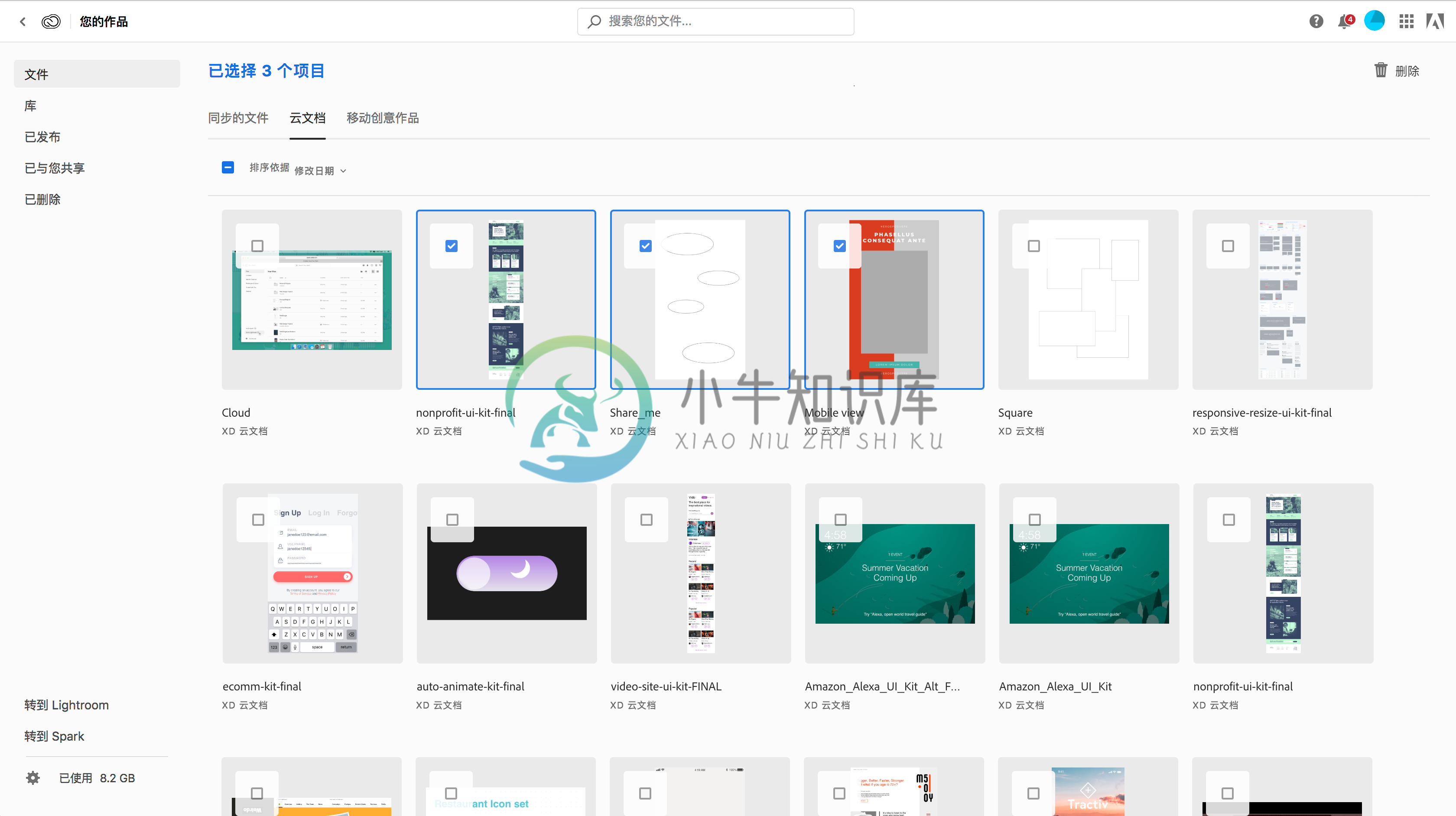 assets.adobe.com 中的云文档
assets.adobe.com 中的云文档有关更多信息,请参阅在 XD 中共享云文档。
- assets.adobe.com 中的 Creative Cloud 的“您的作品”部分:
如何共享原型以供审阅?
您可以为审阅者提供 Web 链接,以供其在 Web 浏览器中查看原型,从而与他们共享整个项目(或者一个流程中的画板子集)。
例如,如果您只希望共享为移动设备创建的画板,请选择移动设备的“主页”画板,并生成新链接。所有与“主页”画板关联的画板均会被包含在原型之中。
注意:画板应垂直对齐,以保持顺序排列。如果共享的原型未保持画板的顺序,请在原始文件中调整位置,然后重新共享原型。
- 打开要共享的 Adobe XD 文件。
- 单击“共享”按钮并选择“共享以审阅”。
 共享选项
共享选项 - 要创建公共链接,请单击小下拉按钮,然后选择“任何打开此链接的人均可查看”选项。选择“仅供受邀请人员查看” 选项以创建专用链接。为原型指定标题,然后设置以下原型选项:
- 允许评论:默认情况下,此选项处于选中状态。选中此选项后,您能够为原型提供反馈。若要了解如何在 XD 中进行审阅,请参阅在审阅工作流程中使用评论。
- 显示热点提示:默认情况下,此选项处于选中状态。选中此选项后,您能够看到原型中的热点提示。用户点击不可交互的区域后,可交互的区域会被框出,以指示可点击区域。
- 显示导航控件:如果您希望通过显示左右两侧的导航控件,以创建更可控的用户测试环境,您可以选中此选项。取消选中此选项后,导航控件将被隐藏。
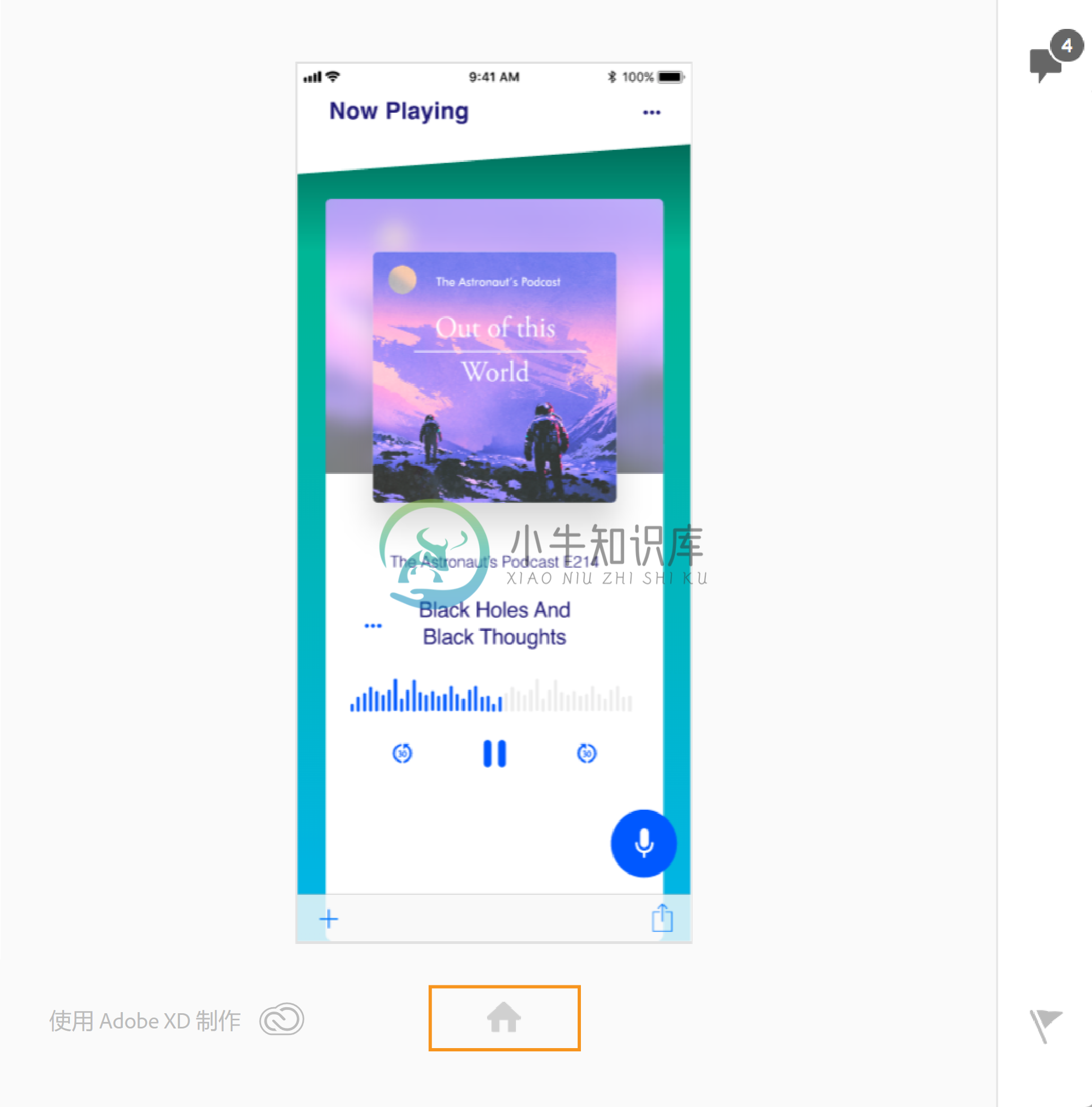 导航控件已禁用
导航控件已禁用 导航控件已启用
导航控件已启用
A. 主页 B. 上一个画板 C. 下一个画板- 全屏打开:如果您希望用户单击链接后全屏打开原型,请选择此选项。原型将以实际大小的 100% 全屏打开,使观众可以了解设计体验的真实效果。如果设计无法 100% 地在屏幕上显示,用户必须通过滚动来查看整个屏幕。
- 需要密码:选中此选项后,您可以为共享的公共原型添加一层安全防护。如果您选择了此选项并设置了密码,则审阅者需要先输入密码,然后才能查看原型。有关更多信息,请参阅使用密码保护共享原型。
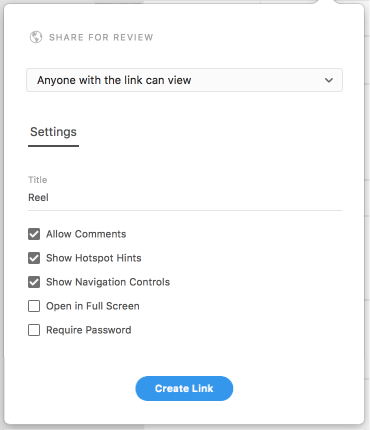 “共享以审阅”选项
“共享以审阅”选项 - 设置好各个选项后,选择“创建链接”。
注意:如果已设置密码保护,则您可以设置密码并创建链接。
- 如需在 Web 浏览器中打开已共享的原型,请单击相关链接。单击“复制链接”,复制生成的 URL,并将其粘贴到您的电子邮件客户端或其他通信渠道,与他人共享。
如需复制嵌入代码,请单击“复制嵌入代码”。 然后,您可以将此代码粘贴到任何支持内联框架的网站。
注意:您还可以深层链接到设计中的特定画板。单击共享原型的链接,导航到特定画板,然后复制该画板的 URL。然后,您可以与审阅者共享该 URL。
注意:
- 如果您共享的是不带交互的设计,则所有画板均会被上传,您可以使用键盘上的箭头键进行导航。画板顺序为从左到右,从上到下。
- 如果您的设计包含交互,则仅会上传和共享与“主页”画板关联的画板。
如何与开发人员共享设计规范?
使用设计规范功能,可以自动共享文件的设计属性。通过共享设计规范,您可以为开发人员提供关键信息,如元素高度、宽度、大小、对齐方式、两个图标/元素之间的相对间距、颜色和排版规则。
除了各个画板的详细规范(包括测量值、颜色和字符样式),开发人员还可以查看画板的顺序和流程,并使用评论选项来共享反馈。
如需有关设计人员如何共享设计规范的信息,请参阅在 XD 中共享设计规范。
- 打开要向开发人员交付的 Adobe XD 文件。
- 单击“共享”按钮并选择“共享以开发”。
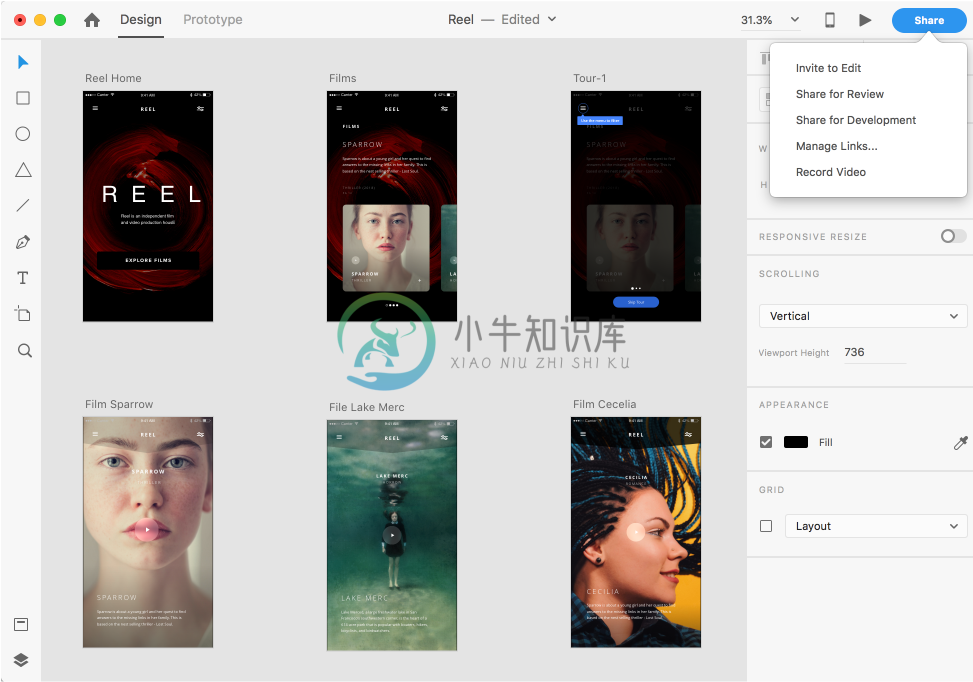 共享选项
共享选项 - 要创建公共链接,请单击小下拉按钮,然后选择“任何打开此链接的人均可查看”选项。选择“仅供受邀请人员查看” 选项以创建专用链接。根据需要编辑标题。从“针对下列平台导出”下拉按钮中,选择是要针对 Web、 iOS 还是 Android 导出原型。
然后,单击“创建链接”。
注意:XD 会根据为“主页”屏幕设置的选项设置默认测量单位。
- iOS:默认单位是 pt
- Web:默认单位是 px
- Android:默认单位是 dp
- 自定义:默认单位是 px
这些默认单位均不可编辑。
 正在发起图像上传
正在发起图像上传 显示图像上传过程的进度条
显示图像上传过程的进度条 - 单击相关链接即可在默认浏览器中打开已共享的设计规范。如果您创建了公共链接,请单击“复制链接”以复制公共链接并将其发送给开发人员进行检查。
如果您创建了私有链接,请输入审阅者的电子邮件地址,添加选填消息,然后单击“邀请”。
- 共享设计规范后,您可以继续更改设计。当您准备好重新共享时,如果要为设计规范创建链接,请指定“新建链接”。
如果您希望用您做出的更改更新现有链接,请单击“更新”。刷新链接后,查看设计规范的开发人员便可以看到您的更改。
如果您在共享设计规范或查看共享的设计规范时遇到了任何问题,请参阅常见设计规范错误的解决方法,了解有关如何解决问题的提示。
注意:
- 未链接的画板不会在设计规范中共享。UX 流程视图中画板的位置与设计文件中画板的位置相同。
- 如果您共享的是不带交互的设计,则所有画板均会被上传,您可以使用键盘上的箭头键进行导航。画板顺序为从左到右,从上到下。
- 如果您的设计包含交互,则仅会上传和共享与“主页”画板关联的画板。
如何使用私有邀请 (Preview) 共享原型和设计规范?
注意:“私有邀请”目前是一项预览功能。预览标签表示该功能在“预览”的基础上免费提供给用户,以便收集反馈。
- 打开要共享的 Adobe XD 文件。
- 单击“共享”按钮并选择“共享以审阅”或“共享以开发”。
- 单击小下拉按钮,然后选择“仅供受邀请人员查看”选项。根据需要编辑标题。
- 在“邀请”选项卡中,添加受邀者的电子邮件地址,添加可选消息(如果有),然后单击“邀请”。利益相关者通过电子邮件通知接收评论和邀请。
评论通知电子邮件会提供指向画板(而不仅仅是主页画板)上的特定评论的直达链接。您可以单击电子邮件通知中显示的评论,它们是指向相应画板的可点击直达链接。
注意:预览图标表示在“预览”的基础上免费提供给用户以收集反馈的功能。
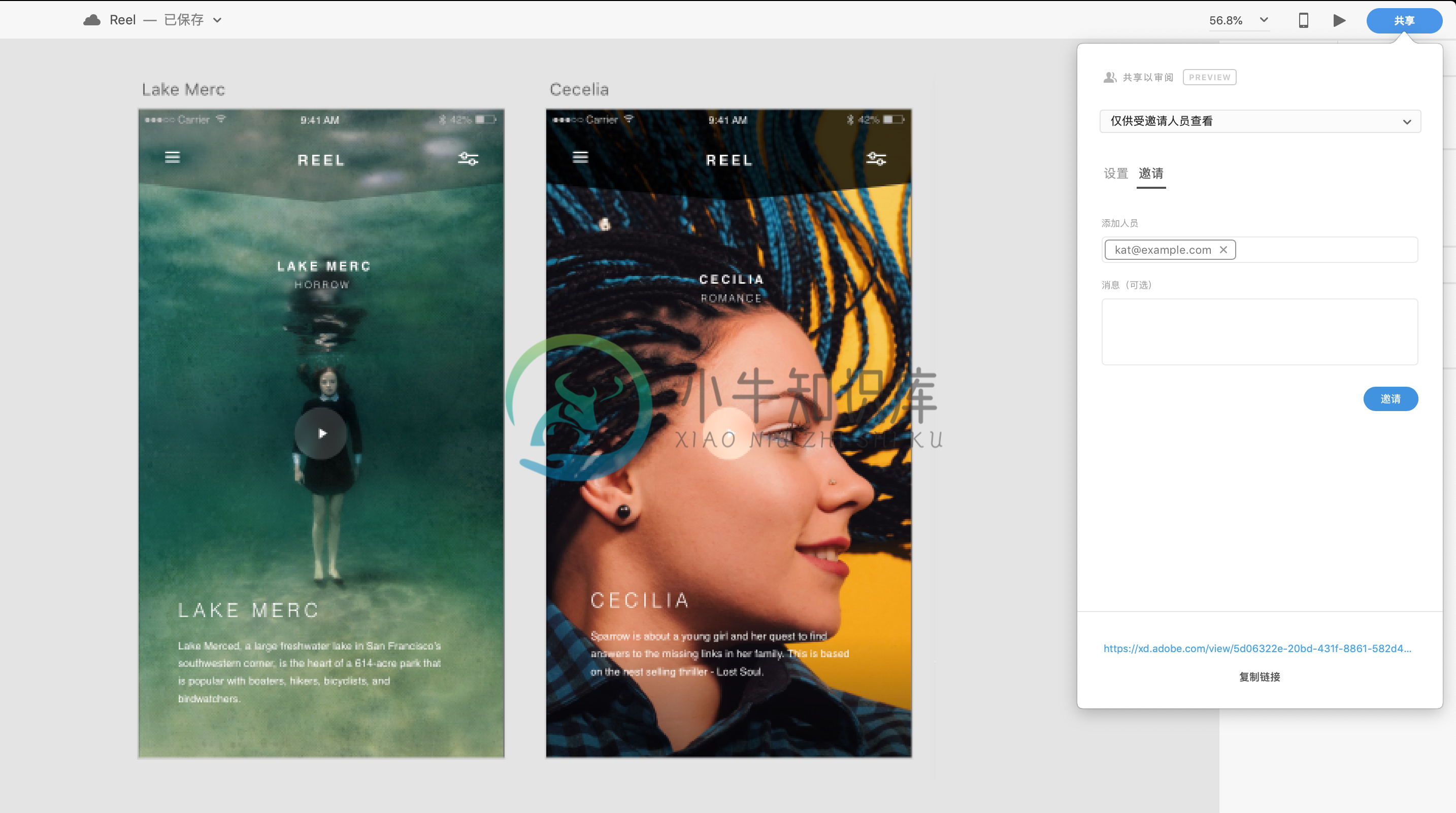 共享邀请
共享邀请 - 若要在 Web 上显示共享的原型,请单击收到的电子邮件通知。
注意:确保您已使用 Adobe ID 和已映射到您的帐户的电子邮件地址登录。
- 您可以登录 assets.adobe.com 上的 Creative Cloud 的“您的作品”部分,并执行以下操作:
- 设计人员:
- 查看已与利益相关者共享的原型或设计规范。
- 在“已与您共享”部分中查看收到的内容。
- 在“文件”>“云文档”中查看保存的云文档。
- 审阅者:
- 在“已与您共享”部分中查看收到的供审阅的原型和设计规范。
如需更多有关您的作品中各种选项的信息,请参阅浏览、同步和管理资源。
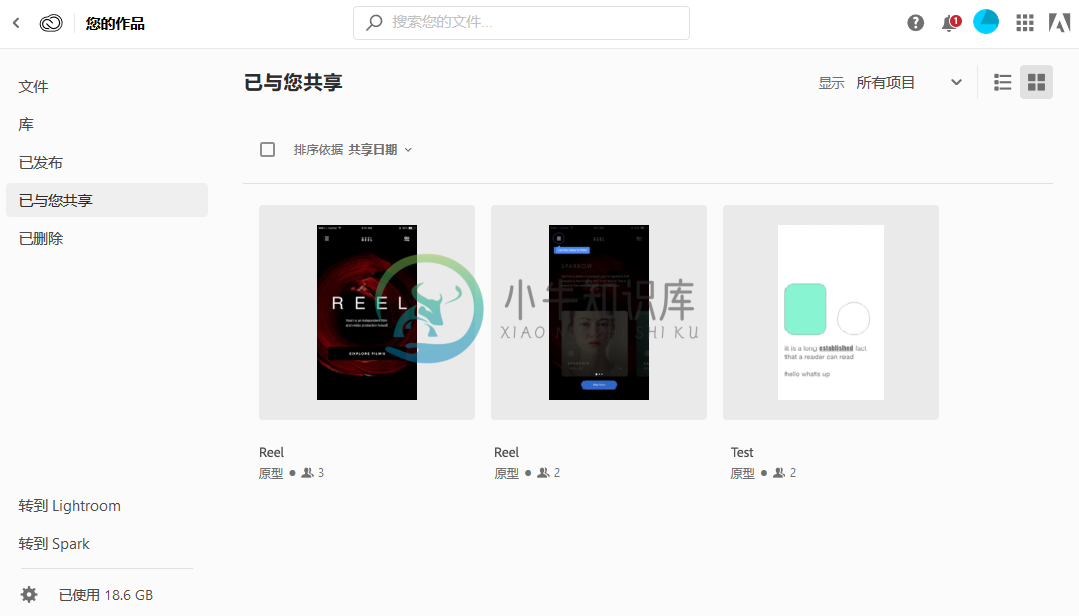 “与您共享”部分
“与您共享”部分 - 设计人员:
在 Web 上使用私有邀请
一些组织禁止在没有安全邀请工作流程的情况下通过公共链接共享 Adobe XD 设计项目,这导致企业用户无法与利益相关者共享 XD 原型和设计规范。
使用此功能,您可以通过 Web 共享安全邀请。您可以通过用户名称来邀请组织内的用户,也可通过电子邮件邀请其他用户。
注意:添加/修改用户的工作流程与 XD 桌面应用程序中的工作流程相同。
- 单击“共享”按钮并选择“共享以审阅”或“共享以开发”。
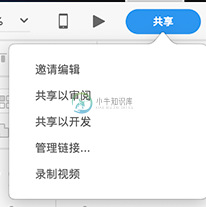 共享选项
共享选项 - 单击小下拉按钮,然后选择“仅供受邀请人员查看”选项。添加审阅者的电子邮件地址,然后单击“邀请”。
- 在“邀请”对话框中,您可以查看“所有者”的名称和已接受邀请的用户。如需删除用户,请单击“删除” 并选择“保存”选项。删除用户后,您可以在保存之前单击“还原”将其重新添加。
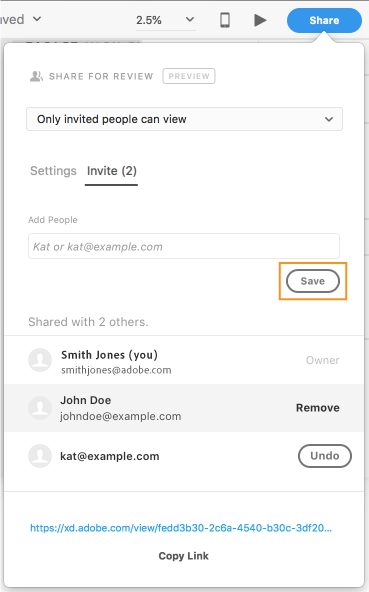 删除用户
删除用户
如何使用密码保护原型和设计规范?
您可以通过添加密码保护来限制对访问原型和设计规范的访问权限。您可以只通过密码保护新的原型或设计规范。
如需使用密码保护已经共享的(使用 XD 版本 6 或更早版本创建的)原型和设计规范,请参阅使用密码保护现有的原型链接。
使用密码保护新的原型或设计规范:
- 单击“共享”按钮并选择“共享以开发”或“共享以审阅”。
- 设置好各个选项后,单击“需要密码”。在出现的密码字段中,输入符合密码规则的密码。密码必须包含至少 8 个字符,且必须包含下列字符(每种至少一个):A-Z、a-z 和 0-9。
在为原型和设计规范创建共享链接时,Adobe XD 会隐藏密码字符。要在输入时显示密码,请单击可见性图标。单击“创建链接”即可创建新链接。在您共享原型或设计规范时,为了提升安全性,系统不会保存密码。
 使用密码保护您的设计规范
使用密码保护您的设计规范设置密码后,只有知道该密码的审阅者才能访问原型或设计规范。
XD 不会存储您的密码,也不会将其发送给审阅者。将密码随共享的原型或设计规范链接一起共享给审阅者。
- 更改密码:如需更改已共享的原型或设计规范的密码,请在密码字段内单击并输入新密码。然后您可以更新现有链接或创建链接。
删除密码:如需删除共享原型或设计规范的密码保护,请取消选中“需要密码”复选框。然后您可以更新现有链接或创建链接。
忘记密码:XD 不会存储您的密码,所以如果您忘记了密码,您可以为您的原型或设计规范设置一个新密码并更新链接。
审阅者可以单击您通过电子邮件、Slack 或其他消息收发渠道共享的原型链接,然后根据提示输入密码。
审阅者还可以通过 Creative Cloud 中的“您的作品”部分 (assets.adobe.com) 访问原型,并在统一的浏览器界面中查看和评论内容。
如需更多信息,请参阅审阅工作流程。
为现有原型链接启用密码保护
如果您使用 XD 版本 6 或更早版本创建了公共原型 URL,则您无法直接通过添加密码保护来更新这些现有链接。系统会要求您创建一个新链接。
但是,在使用 XD 版本 7 创建链接后,您便可以随时更新具有密码的链接。
如何删除已共享的原型和设计规范?
您可以使用 XD 中的“管理链接”选项删除原型的共享链接。
- 单击“共享”按钮。然后单击“管理链接”。
注意:如果您使用的是入门计划,并尝试共享多个原型或设计规范,则系统会提示您升级计划或管理链接。单击“管理链接”,即可删除现有原型或设计规范链接。
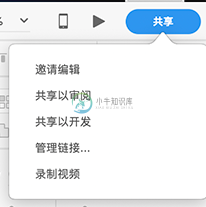 “管理链接”选项
“管理链接”选项Creative Cloud 中的“您的作品”部分将在浏览器中打开。
- 在“您的作品”内的“已发布”部分中,单击与原型或规范相对应的“永久删除”图标,并确认您想要删除它。您还可以选择多个链接并将其一次性删除。
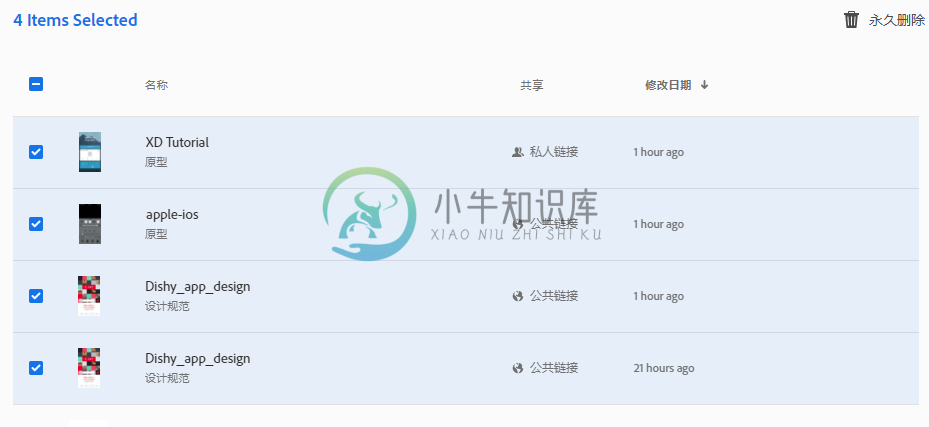 从 assets.adobe.com 中删除链接
从 assets.adobe.com 中删除链接
审阅工作流程
使用 Adobe XD,设计师和利益相关者可以轻松地协作处理共享原型和设计规范。
完成设计流程后,作者可以为原型或设计规范创建私有或公共 Web 链接,并将其发送给审阅者。审阅者可以对原型或设计规范进行注释和反馈。
作者还可以控制在通过单一门户共享资源以供审阅时,利益相关者可以看到哪些资源。
作者可以查看反馈并进行更改,还可以根据需要将原型或设计规范 Web 链接发送给审阅者,以供其再次查看。
如需更多有关工作流程的信息,请参阅:
- 作者工作流程
- 审阅者工作流程
 审阅工作流程
审阅工作流程作者工作流程
当原型或设计规范准备好接受审阅时,作者可以与审阅者共享原型并启用评论。当有评论添加到原型或设计规范时,作者会收到通知。然后他们可以更新原型或设计规范,并再次与审阅者共享。
- 当您准备好共享原型或设计规范供审阅时,请单击 XD 屏幕右上角的“共享”按钮。对于原型,选择“共享以审阅”;对于设计规范,选择“共享以开发”。
- 如果您选择“共享以审阅”,则在出现的弹出窗口中,确保选中了“允许评论”。您可以创建公共链接或私有链接。
注意:如果您已经共享了原型或设计规范,您可以选择更新旧链接。
- 单击“复制链接”并将该链接粘贴到您的通信渠道中,例如即时通讯或电子邮件应用程序,以便与您的利益相关者共享。
- 当审阅者在共享原型或设计规范链接中添加评论时,您会收到通知。
在通知邮件中:
- 单击画板名称,打开原型或设计规范链接,导航到相应的画板。
- 您可以向下滚动到第一条映射到画板的评论或回复。
在链接中,您会在右上角看到一个“查看评论”图标。展开“查看评论”图标以打开评论面板,查看该画板的利益相关者的评论。
- “查看评论”图标附加有标记和数字,指示该画板上存在的未解决评论的数量。
标记和数字在“查看评论”图标中可见:
- 对于已共享的原型链接:当评论面板处于折叠视图或打开视图时。
- 对于已共享的设计规范链接:当焦点位于评论面板或属性面板上时。
如果画板中没有未解决的评论,则对于评论面板的折叠视图和打开视图,显示的“查看评论”图标不带标记或数字。
编号的评论
- 返回 Adobe XD 并根据需要更新您的原型或设计规范。
然后,您可以在原型或设计规范的“评论”面板中解决评论。如需解决评论,请单击“解决”。已解决的评论将从您的评论列表中消失,但您可以通过单击“筛选器”图标,并选择“已解决”来查看它们。您也可以将已解决的评论移回“评论”面板中的“未解决”部分。
- 如果您已准备好共享更新后的原型或设计规范,请单击“共享”按钮,然后选择以下选项之一:
- 更新:通过您之前创建并与审阅者共享的同一链接让更新后的原型可用。
- 新建链接:创建链接并与审阅者共享。
如果审阅者正在使用浏览器查看原型或设计规范链接,则他们只需进行刷新,即可立即看到更改(如果您更新了原有链接)。
- 要完成原型审阅(“共享以审阅”),请单击“共享”按钮,取消选择“允许评论”,然后更新链接。
审阅者工作流程
审阅者必须先使用 Adobe ID 登录,然后才能评论原型。如果您是企业用户,请联系帐户管理员来获取权限和凭证。
如果原型受密码保护,则需要先需输入密码,然后才能查看原型。
作者可以控制利益相关者能查看并审阅哪些相关资源。
登录后,请单击“查看评论”图标,打开评论面板。
- 如需使用 Adobe ID 登录,请单击“登录”并提供您的 Adobe 凭据。
如需以访客身份登录,请单击评论面板顶部的“以访客身份登录”。当系统提示您提供名称时,请输入名称,然后输入 CAPTCHA 代码。
注意:如果您以访客身份登录并发表评论,并(通过关闭或刷新浏览器)结束会话,那么当再次以访客身份登录时,您将无法控制以前的评论。然而,如果您使用 Adobe ID 登录,则可以编辑以前的评论。
- 使用以下工具,获取最佳查看体验:
- 热点提示:任何查看共享原型的人都可以获取热点提示。这些提示会指明哪些是审阅者需要单击的交互式元素。当您单击画板中没有交互式元素的空间时,系统会显示提示。
注意:如果设计师在共享原型时禁用了这些提示,则它们将不会出现。 - 全屏模式:在浏览器中以及“预览”模式下全屏显示原型。在查看共享原型时,单击屏幕右上角的全屏图标。原型将会扩大并填满整个屏幕,让您清楚地看到所有设计细节。如需退出全屏模式,请按 Esc 键。
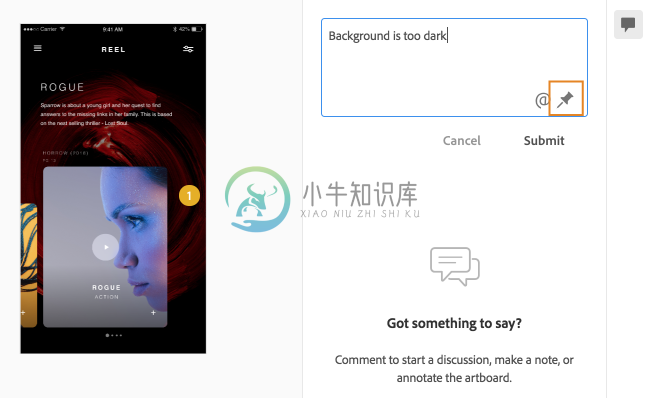 将图钉拖至画布的特定部分,然后输入评论
将图钉拖至画布的特定部分,然后输入评论 - 热点提示:任何查看共享原型的人都可以获取热点提示。这些提示会指明哪些是审阅者需要单击的交互式元素。当您单击画板中没有交互式元素的空间时,系统会显示提示。
- 在评论面板的顶部输入评论。如需在评论中新增一行,请按 Shift + Enter。
您还可以从常规评论切换到固定的评论。评论通知电子邮件会提供指向带有评论的画板(而不仅仅是主页画板)的直达链接。
XD 会为每个固定的评论分配一个编号。评论面板中的评论也具有相应编号,这样,设计人员便能轻松确定评论的上下文。
如果您在编辑字段中输入评论并添加图钉,然后导航到另一个画板,则其他画板的评论字段会是空的。当您返回原始画板时,评论和图钉会被保留。您还可以点击“取消”以取消在评论字段中添加的评论。
注意:如需在放置图钉后移动图钉,请将图钉拖至画布上的其他位置。您只能移动您放置的图钉。
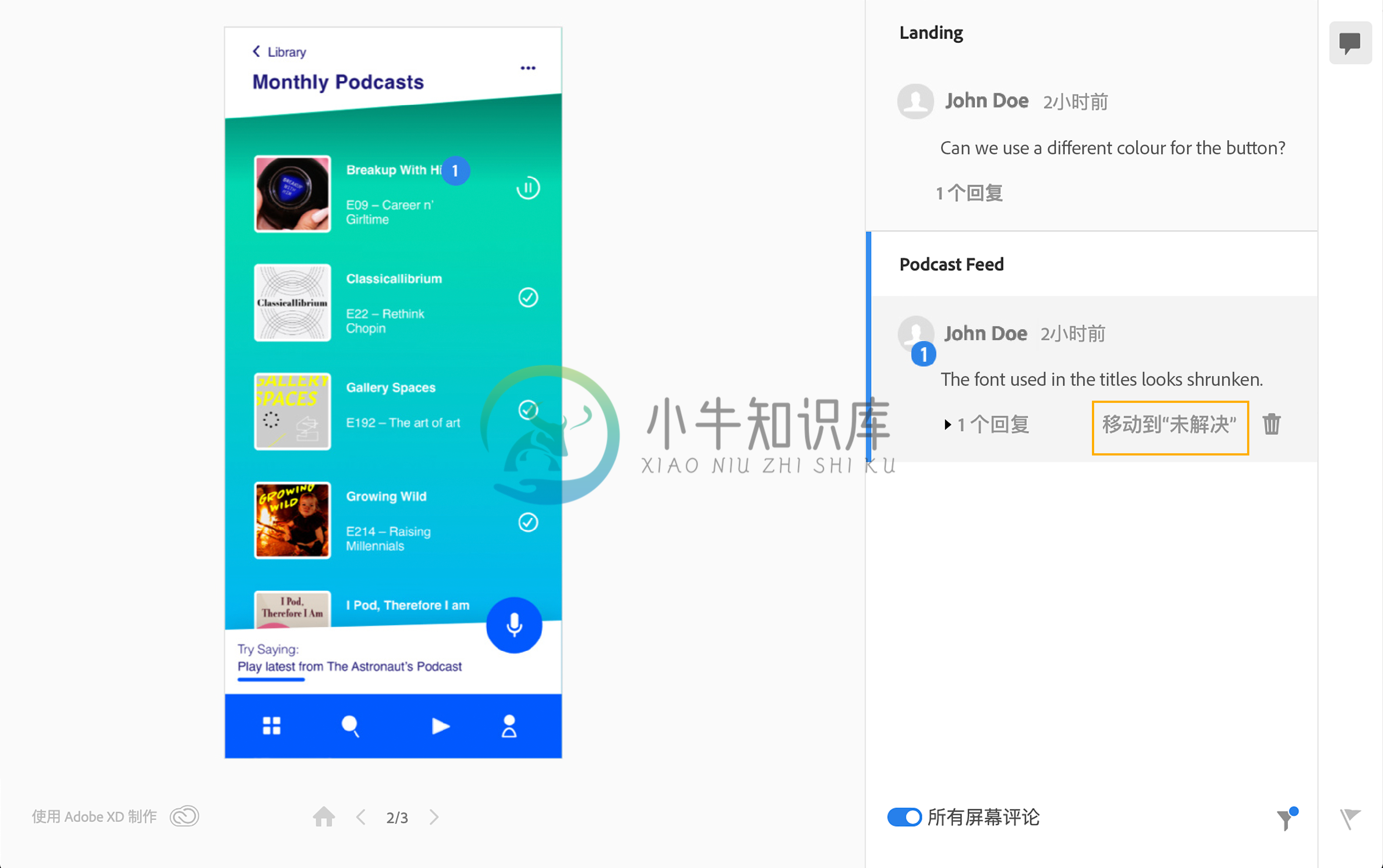 将评论设为未解决
将评论设为未解决作者可以查看评论,并在处理完毕后将其标记为“已解决”。如需查看已解决的评论,请单击“查看已解决的评论”。如果您认为您的评论被错误地标记为“已解决”,您可以通过单击“移至未解决”,使该评论继续处于待处理状态。
作者和审阅者可以回复其他审阅者添加的评论。当您回复审阅者的评论时,审阅者会通过电子邮件收到通知,并且会从 Creative Cloud 桌面应用程序收到通知。单击通知后,审阅者会转到引用画板。
作者可以删除来自审阅者的评论或对评论的回复。作者还可以使用 @提及功能来显示受邀访问私人邀请设计的用户。对于公共原型和设计规范,只有至少评论一次的用户才会出现在审阅者列表中。当您使用 @提及功能时,审阅者会通过电子邮件收到通知,并且会从 Creative Cloud 桌面应用程序收到通知。单击通知后,审阅者会转到引用画板。
@提及功能提示对话框提供以下选项:
- 公共链接:列出在原型或设计规范中评论过至少一次的审阅者。
- 私有链接:列出被邀请点击进入原型或设计规范链接的利益相关者。
在设计规范中使用游戏手柄或键盘触发器
使用游戏手柄或键盘触发器共享设计规范时,您可以在“属性检查器”中查看画板信息。
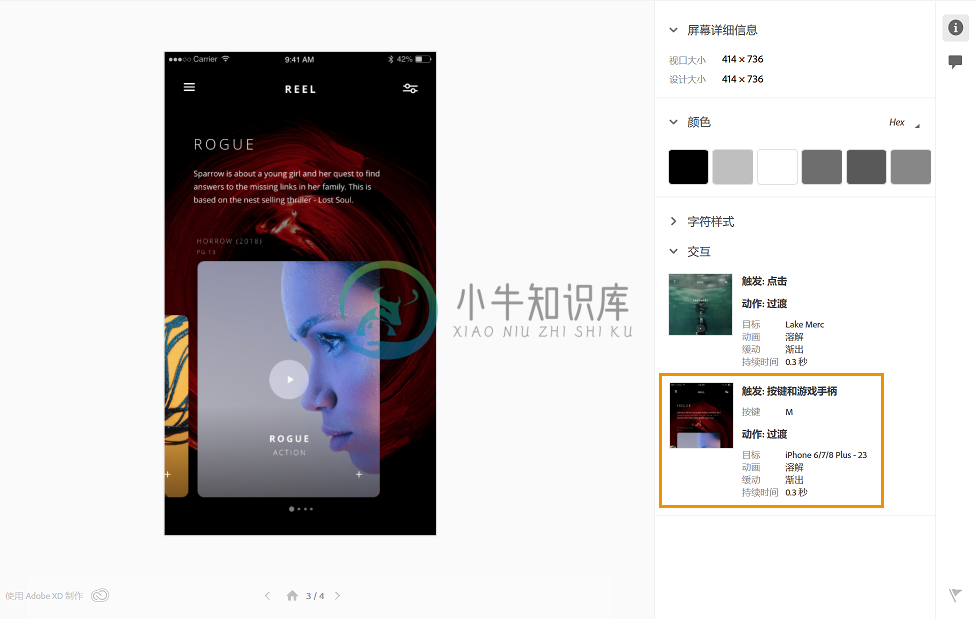 在“属性检查器”中查看详细信息
在“属性检查器”中查看详细信息单击共享设计规范的画板,可查看画板属性以及连接到画板的交互。您可以查看为画板配置的键或游戏手柄触发器。如果使用的是游戏手柄触发器,您可以查看分配给游戏手柄触发器的键或组合。
使用游戏手柄或键盘触发器访问原型
为了测试游戏原型,设计人员必须能使用实际的游戏控制器硬件来控制原型。同样,某些桌面应用程序或游戏也需要用户使用键盘与原型交互。使用 Adobe XD,设计人员可以将游戏手柄键或键盘快捷键定义为在原型中跨屏幕转换的触发器。默认情况下,Adobe XD 支持 Xbox 和 Dualshock 4 控制器。有关如何在 Adobe XD 应用程序中使用游戏手柄控制器和键盘触发器的更多信息,请单击此处。
作为利益相关者,您可以像对待网络上任何其他共享原型一样,体验和查看基于游戏手柄和键盘触发器的原型。以下介绍了原型中键盘和游戏手柄触发器的部分行为,以供您参考:
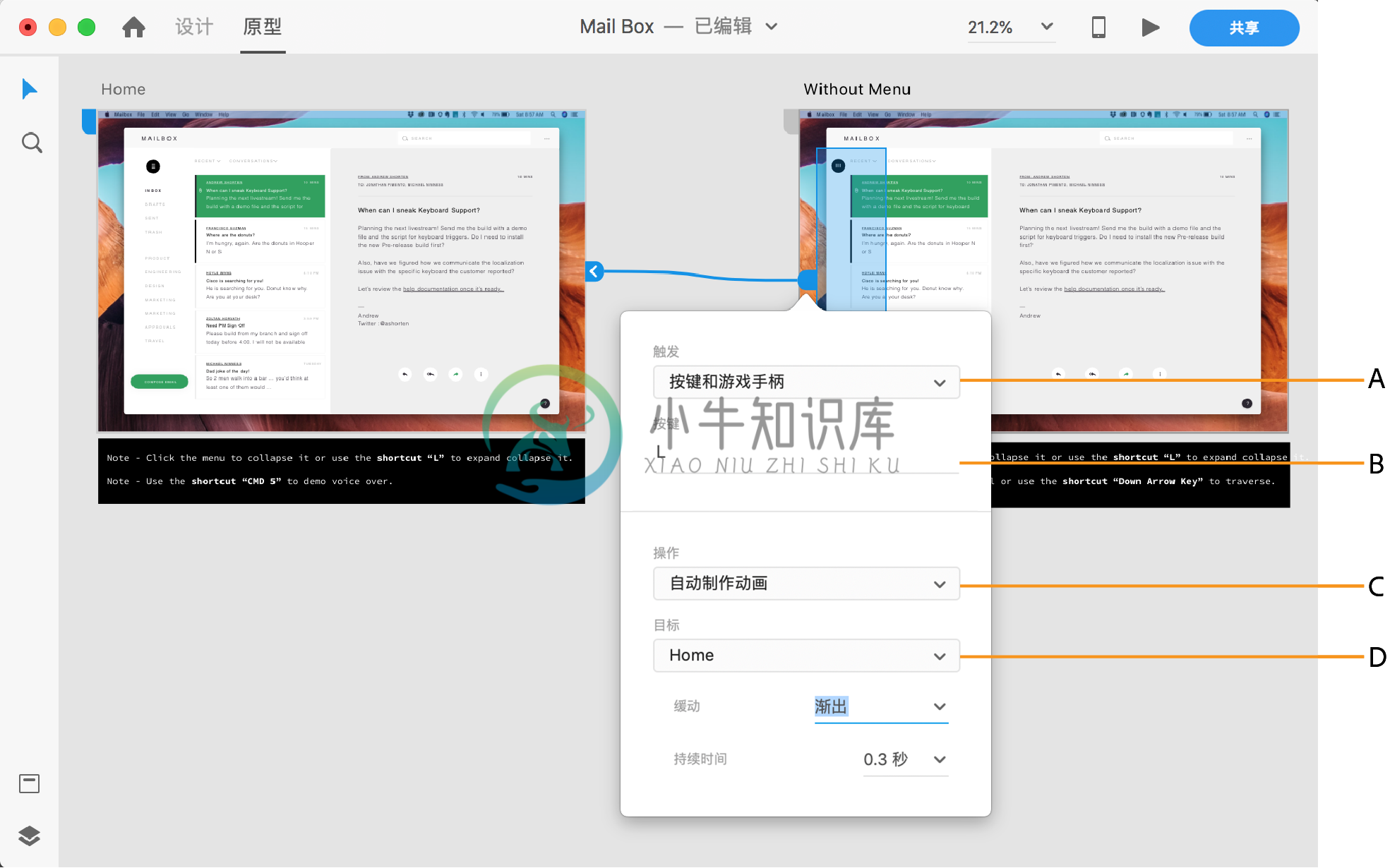 触发器设置为键盘快捷键
触发器设置为键盘快捷键A. 触发器设置为键盘快捷键 B. 键盘快捷键 C. 操作设置为自动制作动画 D. 目标画板
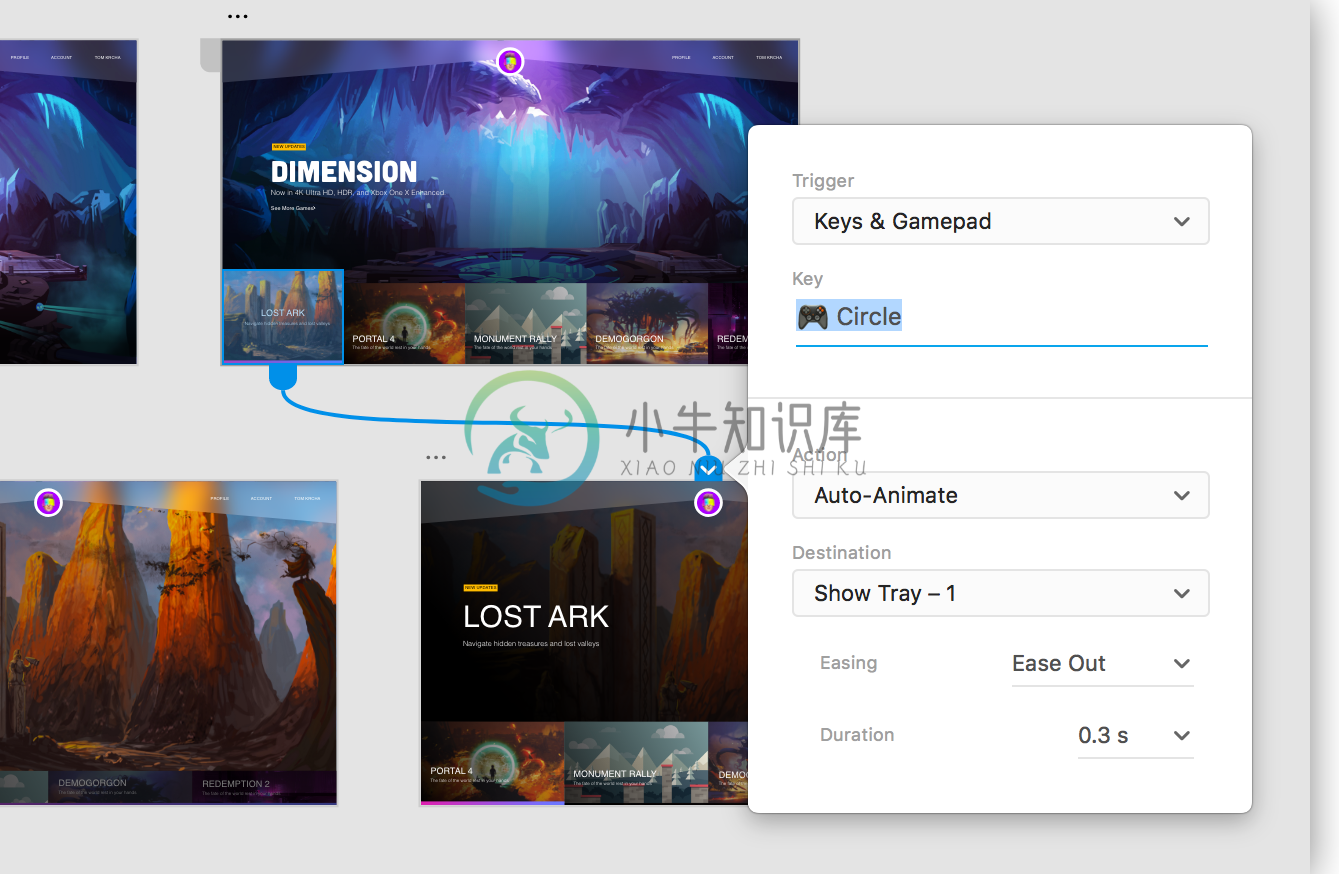 触发器设置为游戏手柄键
触发器设置为游戏手柄键键盘触发器
- 当您加载原型时,屏幕底部会显示一条消息,告知您应使用键盘键与此原型进行交互。
游戏手柄触发器
- 当您加载原型时,屏幕底部会显示一条消息,告知您用于访问原型的硬件。
- 要预览原型,您需要使用与作者相同的游戏控制器。
注意:移动 Web 不支持这些原型。您仍然可以在移动 Web 中打开包含游戏手柄或基于键盘的触发器的原型,但这些触发器将自动回退到点击行为。您可以继续点按屏幕并访问此类原型。
请求访问私有链接
您现在可以明确请求访问您之前无权查看的私有共享原型或设计规范链接。该链接的所有者通过电子邮件或 Creative Cloud 应用程序来接收通知,以接受或拒绝请求。
假设 Mili 是一张插图的所有者,并向某个组共享了原型的私有链接。Peter 是利益相关者,他试图打开该私有链接,但他不在由 Mili 共享的该私有链接的被邀请人名单上。您可以通过以下流程图了解 Adobe XD 如何解决这样的问题。
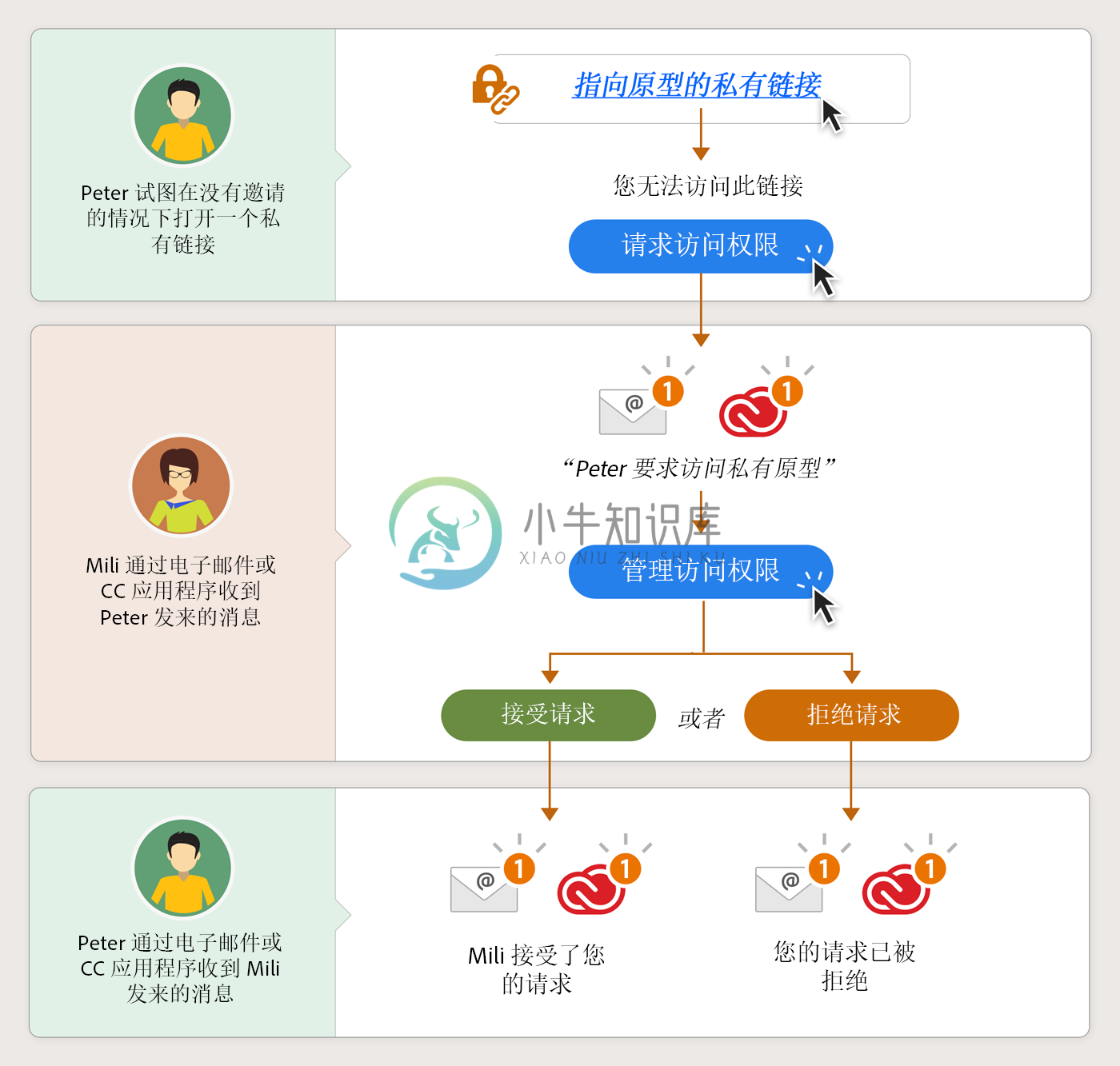 请求访问私有链接
请求访问私有链接请求访问
如果不属于被邀请者列表的利益相关者尝试打开设计规范或原型私有链接,则将显示一条访问受限消息,其中包含请求访问的选项。
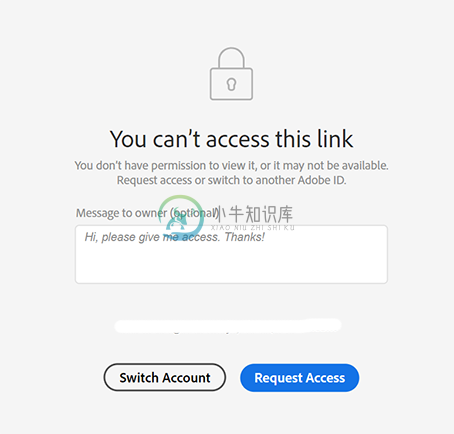 访问受限
访问受限在消息框中键入请求的原因,以便所有者可以了解您的请求的具体背景。此消息为可选项。然后,您可以单击消息下方的“请求访问”按钮,以通知所有者。
- 单击“请求访问”按钮之后,将显示一条消息,确认已将访问请求发送给此私有链接的所有者。
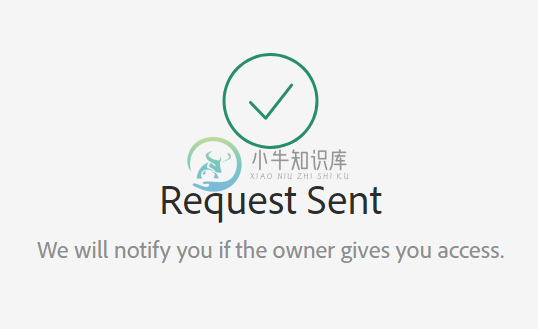 访问请求已发送
访问请求已发送向设计人员/所有者发送电子邮件和 Creative Cloud 应用程序通知
设计规范或原型链接的设计人员/所有者通过电子邮件或 Creative Cloud 通知,了解共享链接上存在访问请求。
电子邮件通知包含以下字段:
- 请求者的姓名
- 作品的标题
- “管理访问”按钮
您可以单击电子邮件或 Creative Cloud 应用程序通知中的“管理访问”按钮,在共享链接中打开“管理邀请”弹出窗口。
然后,您可以单击“接受”,选择提供访问权限。在确认操作后,请求者会收到电子邮件确认消息。
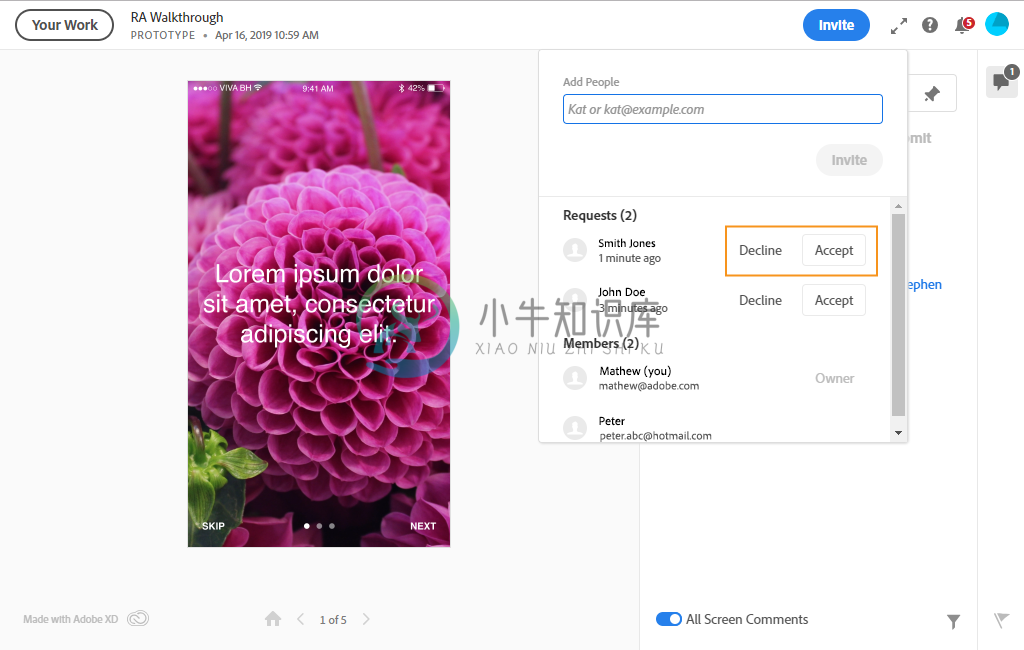 接受或拒绝请求
接受或拒绝请求设计人员/所有者也可以选择单击“拒绝”按钮。请求者会收到类似您已拒绝来自 <请求者姓名> 的访问请求的电子邮件消息。
在管理访问对话框中的请求者姓名下,您可以查看每个请求的状态。
无论您是接受或拒绝来自利益相关者的请求,应用程序中都会显示通知。
注意:只有作品的所有者才能授予访问权限。
发送给利益相关者的电子邮件和 Creative Cloud 通知
如果设计人员/所有者接受您的请求,您会收到一封电子邮件通知或 Creative Cloud 通知,内容类似于 John Doe 授予了您访问 My XD 原型的权限。单击消息下方的“转至链接”可访问作品。
如果设计人员/所有者拒绝您的请求,您会收到一封电子邮件或 Creative Cloud 应用程序通知,内容类似于您的 My XD 原型访问请求已被拒绝。
查看多个画板上的所有评论
Adobe XD 中的“查看所有屏幕评论”功能使管理原型和设计规范中的利益相关者反馈变得更加容易。您现在可以在单个列表中查看所有评论,单击单个评论可以直接转到受影响的画板并回复、解决或删除评论。
使用评论面板左下角的“所有屏幕评论” 开关 按钮可在单个视图中列出在多个画板中添加的评论。默认情况下,该开关在已共享的设计规范或原型链接中处于打开状态。
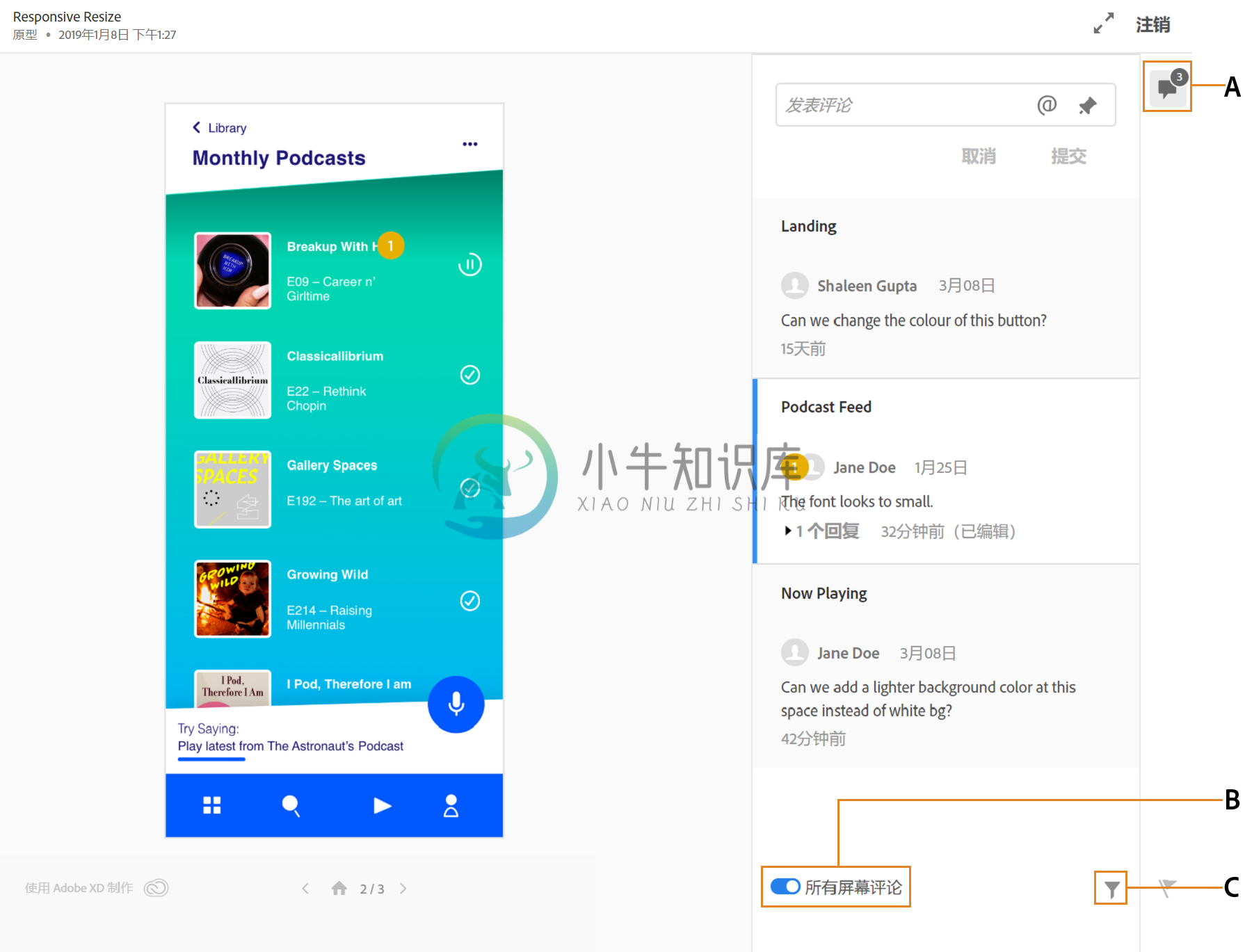 查看多个画板上的评论
查看多个画板上的评论A. 查看评论 B. “所有屏幕评论”开关按钮 C. 筛选评论
每个画板的评论与画板名称一起单独显示。所有添加了评论的画板都显示在此“所有屏幕评论”视图中。左侧的蓝色高亮显示表示当前画板的评论。单击不适用于当前画板的评论集后,您将进入该画板以先设置语境。然后,您可以回复、解决或删除该评论集中的单个评论。
评论面板右上角的通知图标顶部的数字 3 表示多个画板中的未解决评论数。
您现在可以选择根据审阅者姓名、时间或评论状态筛选某些评论。单击评论面板右下角的漏斗图标以筛选评论。
- 审阅者筛选条件显示在原型或设计规范链接上添加了评论的所有审阅者的姓名。单击审阅者姓名以筛选出该审阅者添加的评论。
- 时间筛选选项包括“今天”、“昨天”、“过去 7 天”或“更早”。
- 在“状态”筛选条件中,您可以使用“已解决”来仅查看所有已解决评论的列表。
漏斗图标顶部的蓝点表示正使用某个筛选条件。单击“清除”可删除评论筛选条件。
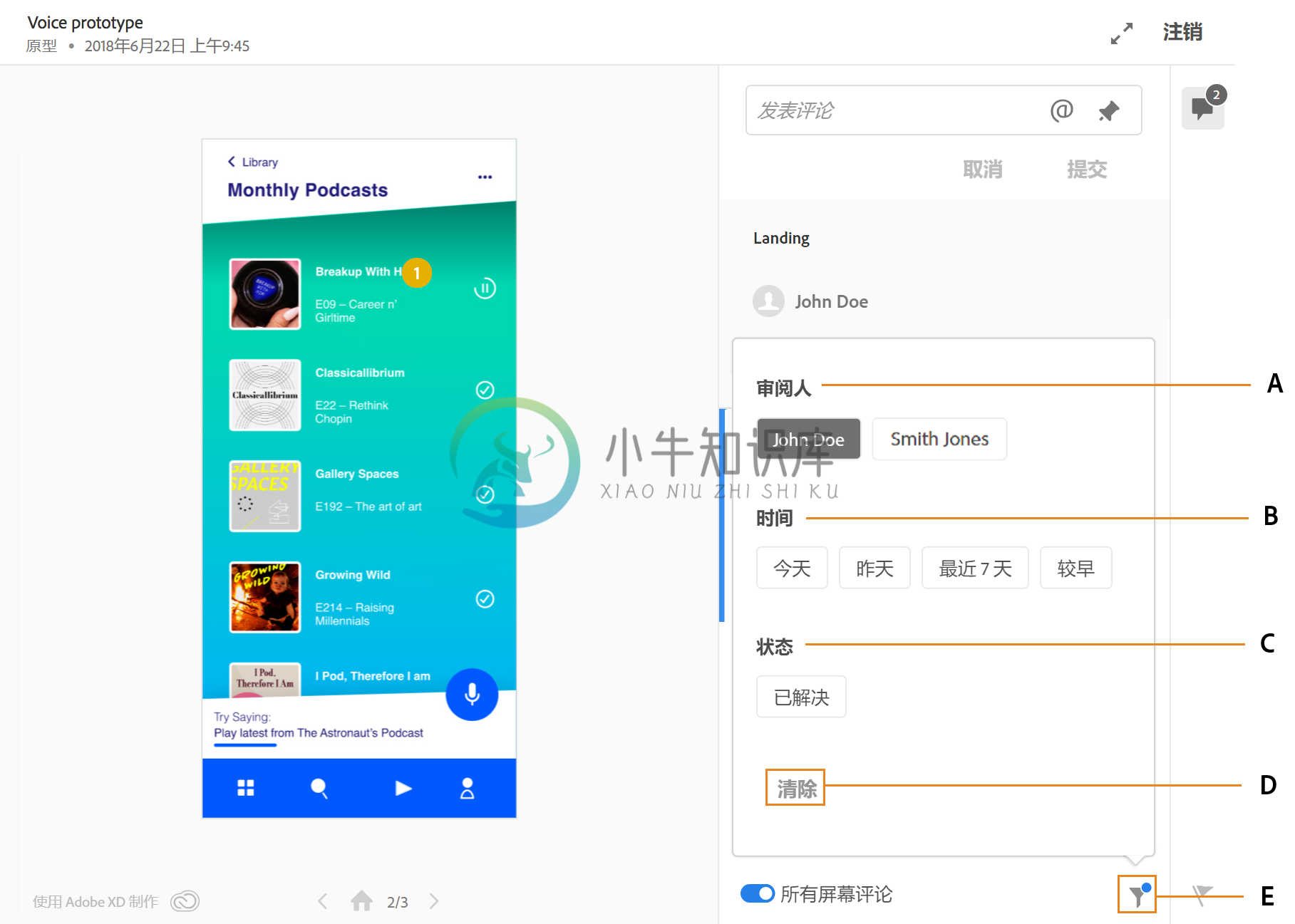 筛选评论
筛选评论A. 筛选评论按照审阅者 B. 按照时间筛选评论 C. 按照状态筛选评论 D. 清除应用的筛选条件 E. 筛选条件已应用
您可以关闭“所有屏幕评论”开关以查看特定于当前画板的评论。要针对每个画板查看评论,您可以通过单击“所有屏幕评论”旁边的图标随时关闭该筛选条件。
移动图钉
您可以单击画板上的图钉编号并将它们拖动到画布上的任何其他适当部分。
- 将鼠标悬停在画板中的图钉上。
- 当横杆出现在图钉顶部时,单击该图钉并将其移动到画板上的所需位置。
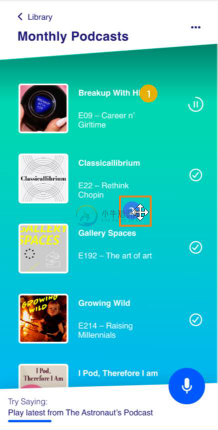 移动图钉
移动图钉回复、解决或删除评论
在 XD 的设计模式中,作者可以解决、删除或回复评论。
- 将鼠标悬停在评论上并单击它以设置当前画板的上下文。单击“回复”以回复评论。“回复”链接顶部的数字表示针对某条评论收到的回复数。
- 修复评论后,单击“解决”以表明评论已经解决。您的审阅者也可以单击“解决”以表示评论已得到修改。作为设计师,您可以单击“未解决”来重新打开评论。
- 单击“删除”图标可删除任何不需要的评论。
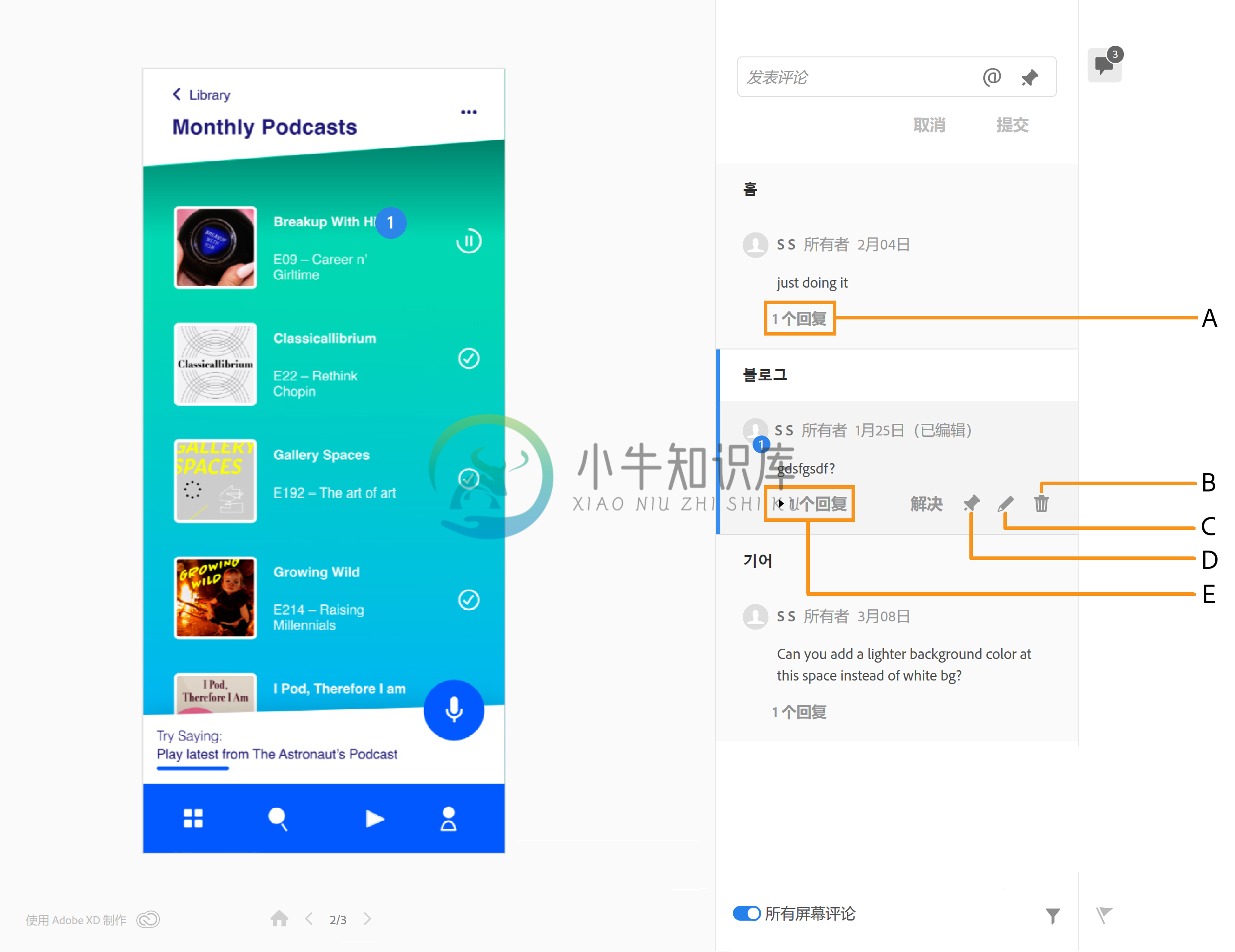 评论选项
评论选项A. 回复评论 B. 删除评论 C. 编辑评论 D. 固定评论 E. 解决评论
如何使用已与您共享的原型 (Preview)?
设计人员和审阅者可以通过您的作品中的已与您共享 (Preview)部分,访问私有原型和设计规范。“已与您共享”还会显示私有内容以及共享文件夹。
如需更多有关以企业客户身份使用“您的作品”的信息,请参阅资源设置。
设计人员和审阅者会基于其角色在 Creative Cloud 中的“您的作品”部分获得不同的用户体验。
如果您是设计人员,则您可以在“您的作品”中查看以下额外选项:
- 已与您共享 (Preview):显示已与您共享的原型和设计规范,以供审阅。
- 已发布:显示您已共享的原型和设计规范链接的列表。
如果您是审阅者,则您仅可在“您的作品”中查看以下选项:
- 已与您共享 (Preview):显示精简的利益相关者体验,其中会显示已与利益相关者共享的待审阅的原型和设计规范。您还可以单击共享原型名称旁的省略号,然后选择删除原型或设计规范并退出审阅周期。
- 文件:除非您已收到来自审阅者的待审阅文件,或者您已在 Creative Cloud 中上传和管理您的资源,否则会显示一个空文件夹。
此视图可以帮助审阅者专注于其主要任务,即审阅和评论已与其共享的内容。
如需更多有关“您的作品”中各种选项的信息,请参阅浏览、同步和管理资源。
注意:此功能仅适用于已与审阅者共享的设计规范和原型的私有链接。
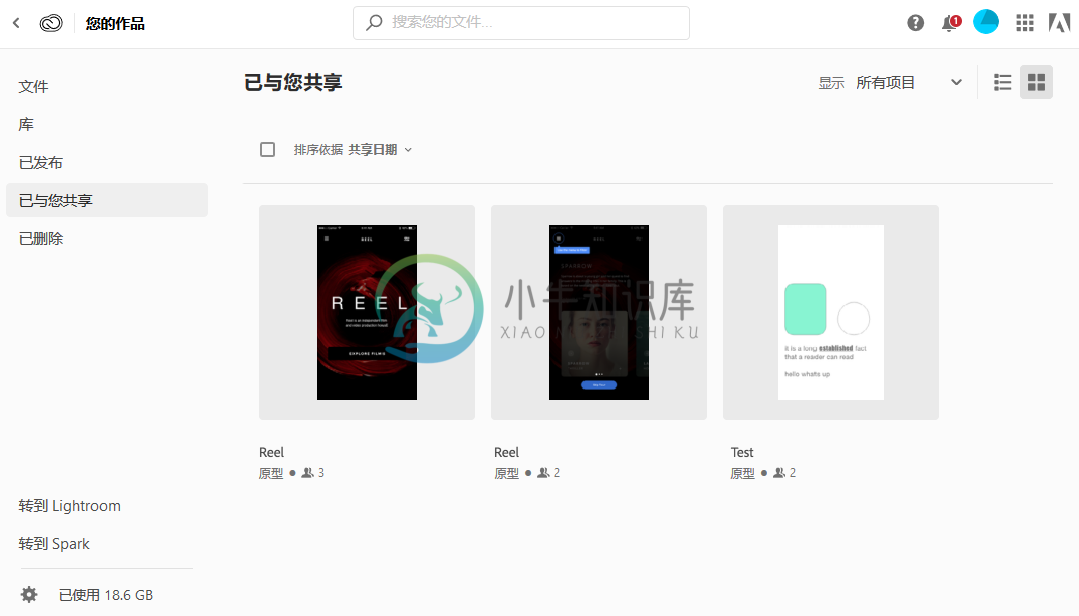 “与您共享”部分
“与您共享”部分设计人员工作流程
- 创建私有链接后,选择“邀请”选项卡中的“在浏览器中打开”图标,即可自动登录资源的 Web 视图。
- 单击屏幕左上角的“您的作品”自动显示“您的作品” 中的“已发布”视图,展示您的原型和设计规范。
 设计人员视图
设计人员视图 - 按浏览器上的后退按钮,即可导航到原型或设计规范的 Web 视图。
审阅者工作流程
- 单击审阅工作流程邮件中收到的链接,即可访问原型并进行评论(如果您已使用 Adobe ID 登录)。
注意:虽然您不需要具备付费的 Adobe ID 即可访问原型,但请确保您已使用审阅工作流程邮件中的同一电子邮件地址登录您的 Adobe 帐户。
- 单击原型或设计规范的 Web 视图中的“共享项目”,即可转到 Creative Cloud 中的“您的作品”部分。 如果您的 Creative Cloud 帐户已映射到该电子邮件地址,或者如果您已登录您的 Creative Cloud 帐户,则您会自动转到“您的作品”。
- “您的作品”中的审阅者视图会显示“已与您共享 (Preview)”和“文件”选项。您还可以单击共享原型名称旁的省略号,然后选择删除原型或设计规范并退出审阅周期。
更多此类内容
- 在 Adobe XD 中使用设计规范
- 利用 Adobe XD 进行设计、创建原型和共享
- 共享原型以供审阅
- 与开发者共享设计规范

