了解 Adobe XD 中的设计和原型构建界面。
在 Adobe XD 中,您可以使用各种元素(例如,工具栏和“属性检查器”)来创建和控制您的设计和原型。这些元素构成了 Adobe XD 的工作区。
主页屏幕
启动 Adobe XD 时,您会看到“主页”屏幕。
通过“主页”屏幕,您可以快速访问画板预设、加载项、云文档、与您共享的文件,并可以管理链接、删除的文件以及存储在计算机中的文件。您还可以访问最近访问的 XD 文件、XD 的新增功能、学习和支持文章、内置教程和产品反馈选项。
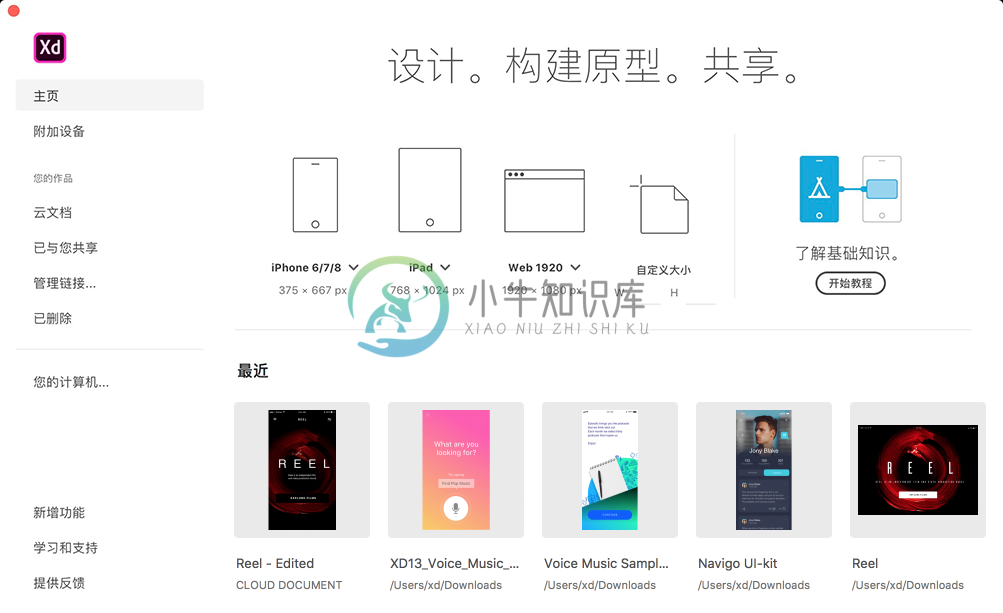 XD 中的主页屏幕
XD 中的主页屏幕加载项
您可以从主页屏幕左侧窗格上的“加载项” 选项卡中访问插件、UI 工具包和应用程序集成。
“插件”通过自动执行复杂和重复的任务,或者在本机 XD 工作流程中集成外部服务或应用程序来扩展 XD 的功能。如需更多信息,请参阅 Adobe XD 的插件。
UI 套件中提供了各种平台上原生的图形元素。如需更多信息,请参阅访问 UI 设计套件。
JIRA 等应用程序交互为设计师和利益相关者提供完整的解决方案。
云文档
查看您在 XD 中保存的云文档的列表。
已与您共享
列出其他利益相关者已与您共享以供审阅的各种云文档。
管理链接
“管理链接”将您转至 assets.web.com。您可以在“文件”菜单的“云文档”部分中查看和访问云文档。您可在网格或列表视图中查看文档,按名称或修改日期排序文档,或者选择文档以删除它们。
删除
列出要删除的云文档。您可以恢复标记为要删除的文件,也可以永久删除它们。
您的计算机
您可以使用计算机文件选择器访问本地 XD 文件。
新增功能
查看 XD 提供的所有最新功能的综述。
学习和支持
访问关于开始使用 XD、教程、用户指南的文章。
提供反馈
你可以根据任何现有错误提供反馈,或在 UserVoice 门户提出任何新增功能。
画板预设
通过在主页屏幕上直接单击一个预设画板大小,开始处理您的设计。您也可以选择创建自定义画板大小。如需更多有关画板的信息,请参阅使用画板。
最近使用的文件
在画板初始设置下的“最近使用的文件”部分,可访问您最近打开的 XD 文件。
开始教程
在画板预设旁的“开始教程”区域,访问内置教程,学习使用 Adobe XD 创建的内容。
工作区概述
Mac
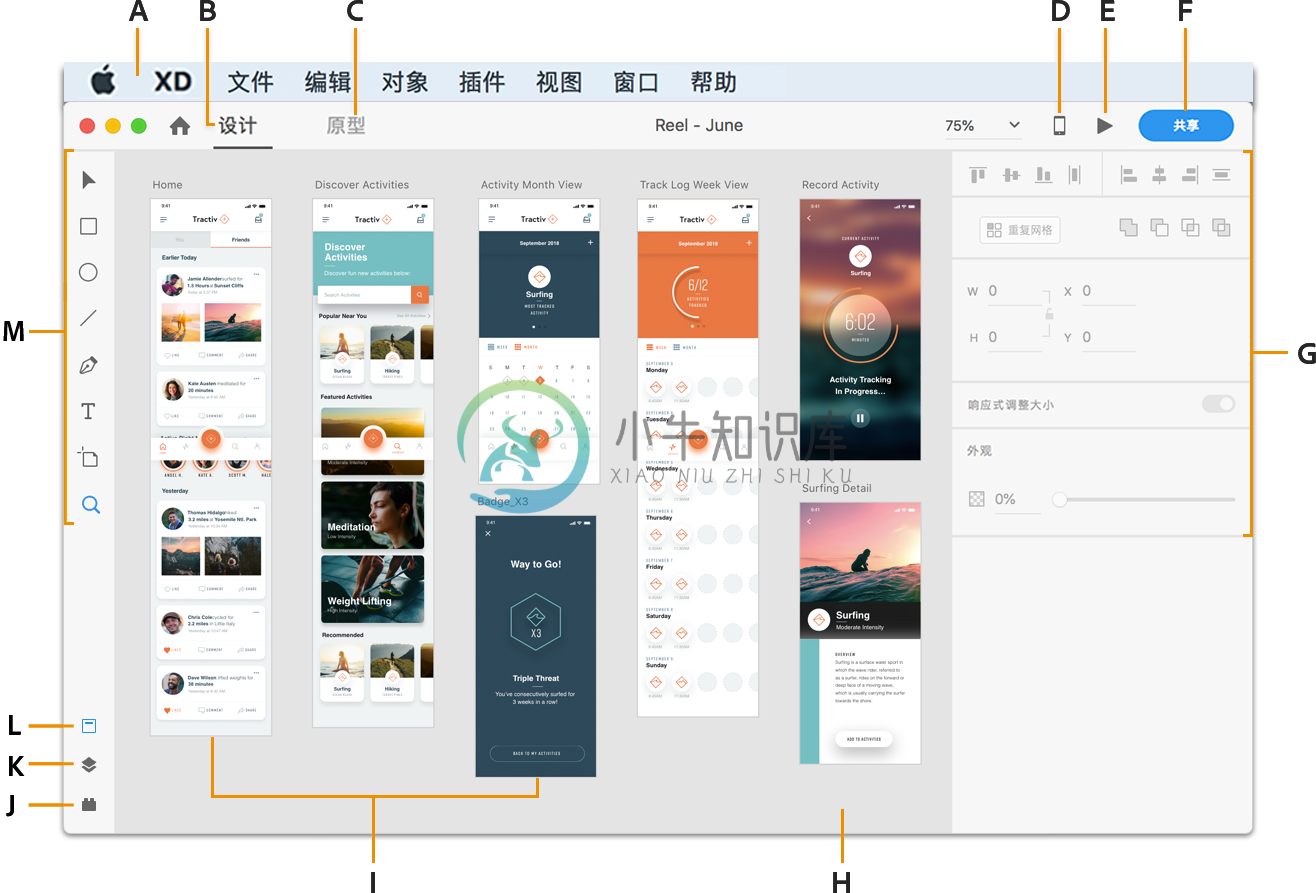 Mac 上的 Adobe XD 工作区
Mac 上的 Adobe XD 工作区A. 主菜单 B. 设计模式 C. 原型模式 D. 在移动设备上查看 E. 预览 F. 在线共享 G. 属性检查器 H. 粘贴板 I. 画板 J. 插件 K. 图层 L. 资源 M. 工具栏
主菜单
包括“文件”、“编辑”、“对象”、“视图”、“窗口”和“帮助”菜单以及其中的子菜单。
设计模式
在设计模式下,您可以创建和设计构成项目的画板。您可以选择导入使用其他工具创建的资源或来自 Web 的资源,或者在 XD 中创建图形。
原型模式
在“原型”模式下,您可以将画板链接在一起,为设计创建视频演示(目前仅在 Mac 上),在浏览器或设备中为设计创建原型,以及与其他人共享原型并征集反馈。
应用程序工具栏
可访问设计模式、原型模式、画布缩放级别、预览和共享选项。
工具栏
可访问选择工具、绘图工具、文本工具、画板工具以及“资源和图层”面板。
属性检查器
使用“属性检查器”,您可以定义对象的各种属性并利用不同的选项来控制它们。例如,您可以指定对象的背景、填充、边框、阴影、对齐方式和尺寸。您也可以通过将多个对象组合在一起,来创建全新的对象。如需为重复元素构建布局,请使用“属性检查器”中的“重复网格”选项。使用“固定位置”选项,可以在滚动时固定多个元素的位置。您还可以使用数学计算来创建精确度更高的设计,或将对象移动到新位置或修改其宽度和高度。
工作区域
包含带有您创建的资源的画布或画板。使用粘贴板(画板周围的灰色空间),您可以放置在创作品以及您不希望包含在现有画板中的作品。
Windows
Windows 10 上的 XD 界面与 Mac 界面类似,但有一些细微差别:
- 在 Windows 上,没有顶级菜单和“对象”菜单。不过,您只需右键单击一个对象,即可使用上下文菜单。
- Windows 上的 XD 的左上角有一个汉堡菜单,使用该菜单,您可以创建或打开文件、保存和导出资源。
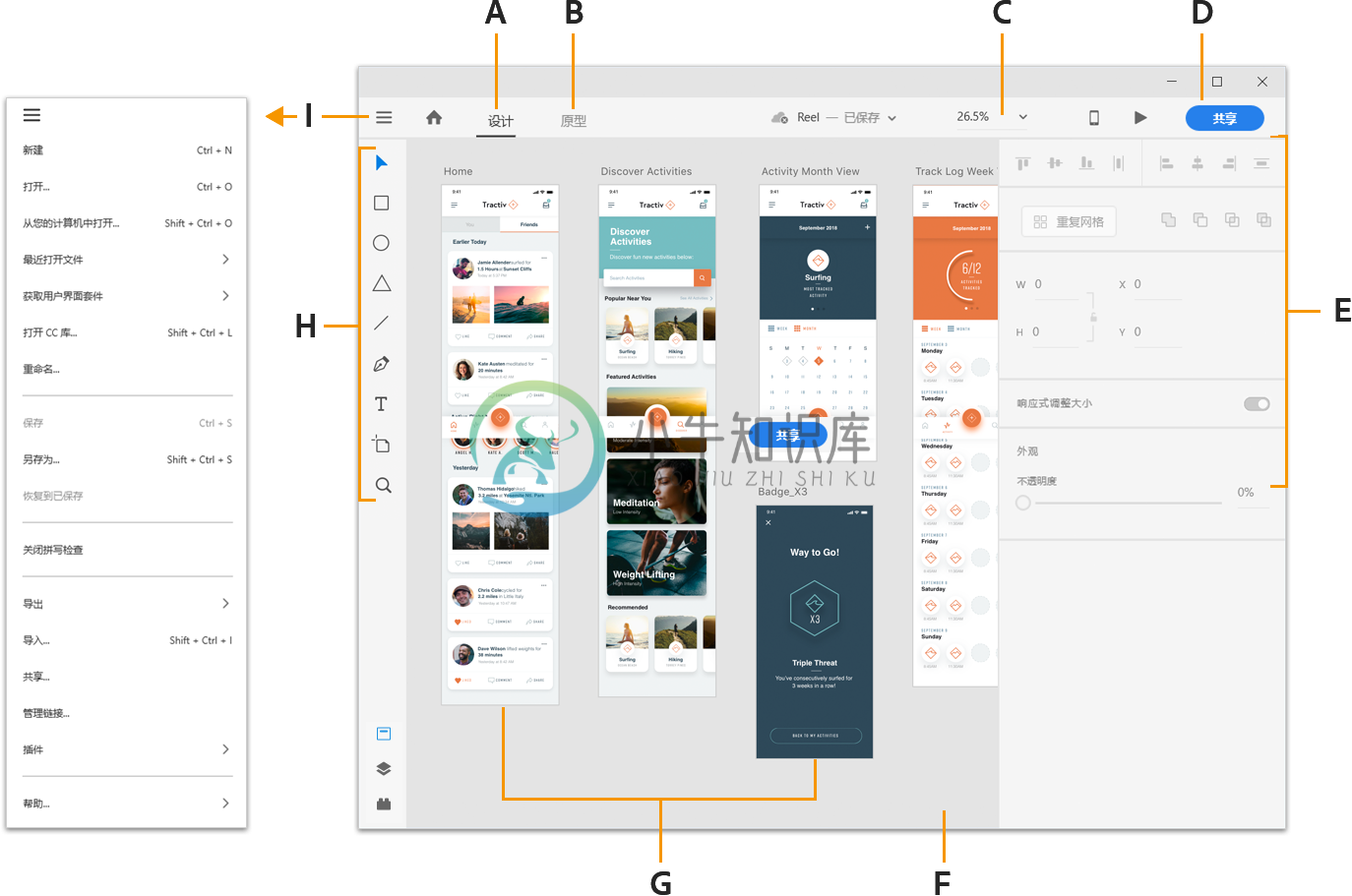 Windows 上的 Adobe XD 工作区
Windows 上的 Adobe XD 工作区A. 设计模式 B. 原型模式 C. 缩放级别 D. 在线共享 E. 属性检查器 F. 粘贴板 G. 画板 H. 工具栏 I. 弹出菜单
当您从 XD 应用程序或 Creative Cloud 或任何其他 Creative Cloud 应用程序注销时,如果有任何文档在 Adobe XD 中处于打开状态,请按照以下说明在 Windows 和 macOS 中处理该文档:
在 Windows 上
- 云文档会自动保存,窗口会关闭。
- 如果是本地文档,会出现“保存”或“不保存”对话框。将文件保存到计算机上的所需位置。
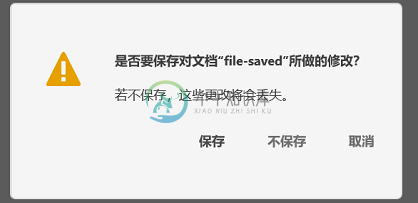 保存确认对话框
保存确认对话框在 macOS 上
- 云文档会自动保存,窗口会关闭。
- 您将收到一条弹出消息,以查看更改。
- 单击“查看更改”。
- 在出现的对话框中,单击“保存”。
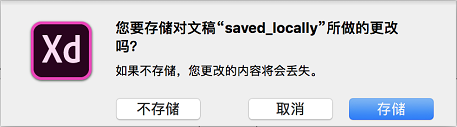 保存确认对话框
保存确认对话框注意:如果不登录 Creative Cloud,则无法继续使用 Adobe XD。
更多此类内容
- 利用 Adobe XD 进行设计、创建原型和共享

