第6篇 基础(六)实现Qt文本编辑功能
导语
前面已经在主窗口中添加了菜单和工具栏,这一篇中我们将实现基本的文本编辑功能。在开始正式写程序之前,我们先要考虑一下整个流程。因为这里要写一个记事本一样的程序,所以最好先打开Windows中的记事本,进行一些简单的操作,然后考虑怎样去实现这些功能。再者,再强大的软件,它的功能也是一个一个加上去的,不要设想一下子写出所有的功能。我们这里先实现新建文件,保存文件,和文件另存为三个功能,是因为它们联系很紧,而且这三个功能总的代码量也不是很大。
环境是:Windows 7 + Qt 4.8.1+ Qt Creator 2.4.1
目录
- 一、实现新建文件、文件保存和另存为功能
- 二、实现打开、关闭、退出、撤销、复制、剪切、粘贴等功能
正文
一、实现新建文件、文件保存和另存为功能
1.首先来分析下整个流程,当新建文件时,要考虑是否保存正在编辑的文件,如果需要保存,还要根据该文件以前是否保存过来进行保存或者另存为操作。下面我们根据这里的分析来添加需要的函数和对象。
2.打开上一篇完成的项目,然后先在main.cpp文件中添加代码来保证代码中可以使用中文字符。 首先添加#include <QTextCodec>头文件包含,然后在主函数中添加如下代码:
QTextCodec::setCodecForTr(QTextCodec::codecForLocale());
3.在mainwindow.h文件中添加public函数声明:
void newFile(); // 新建操作
bool maybeSave(); // 判断是否需要保存
bool save(); // 保存操作
bool saveAs(); // 另存为操作
bool saveFile(const QString &fileName); // 保存文件
这里的几个函数就是用来完成功能逻辑的,下面我们会添加它们的定义来实现相应的功能。因为这几个功能联系紧密,所以这几个函数会相互调用。
4.然后添加private变量定义:
// 为真表示文件没有保存过,为假表示文件已经被保存过了
bool isUntitled;
// 保存当前文件的路径
QString curFile;
这里的isUntitled是一个标志,用来判断文档是否被保存过。而curFile用来保存当前打开的文件的路径。
5.下面到mainwindow.cpp文件,先添加头文件:
#include <QMessageBox>
#include <QPushButton>
#include <QFileDialog>
#include <QTextStream>
然后在构造函数中添加如下代码来进行一些初始化操作:
// 初始化文件为未保存状态
isUntitled = true;
// 初始化文件名为"未命名.txt"
curFile = tr("未命名.txt");
// 初始化窗口标题为文件名
setWindowTitle(curFile);
这里设置了在启动程序时窗口标题显示文件的名字,效果如下图所示。
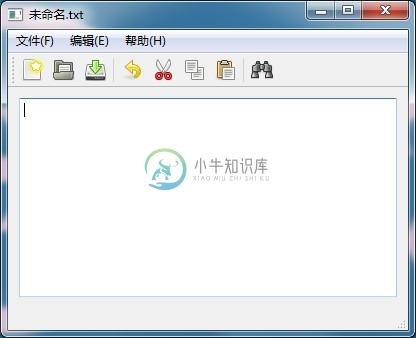
6.下面添加那几个函数的定义。
首先是新建文件操作的函数:
void MainWindow::newFile()
{
if (maybeSave()) {
isUntitled = true;
curFile = tr("未命名.txt");
setWindowTitle(curFile);
ui->textEdit->clear();
ui->textEdit->setVisible(true);
}
}
这里先使用maybeSave()来判断文档是否需要保存,如果已经保存完了,则新建文档,并进行初始化。下面是maybeSave()函数的定义:
bool MainWindow::maybeSave()
{
// 如果文档被更改了
if (ui->textEdit->document()->isModified()) {
// 自定义一个警告对话框
QMessageBox box;
box.setWindowTitle(tr("警告"));
box.setIcon(QMessageBox::Warning);
box.setText(curFile + tr(" 尚未保存,是否保存?"));
QPushButton *yesBtn = box.addButton(tr("是(&Y)"),
QMessageBox::YesRole);
box.addButton(tr("否(&N)"), QMessageBox::NoRole);
QPushButton *cancelBut = box.addButton(tr("取消"),
QMessageBox::RejectRole);
box.exec();
if (box.clickedButton() == yesBtn)
return save();
else if (box.clickedButton() == cancelBut)
return false;
}
// 如果文档没有被更改,则直接返回true
return true;
}
这里先使用了isModified()来判断文档是否被更改了,如果被更改了,则弹出对话框让用户选择是否进行保存,或者取消操作。如果取消操作,那么就返回false,什么都不执行。下面是save()函数的定义:
bool MainWindow::save()
{
if (isUntitled) {
return saveAs();
} else {
return saveFile(curFile);
}
}
这里如果文档以前没有保存过,那么执行另存为操作saveAs(),如果已经保存过,那么调用saveFile()执行文件保存操作。下面是saveAs()函数的定义:
bool MainWindow::saveAs()
{
QString fileName = QFileDialog::getSaveFileName(this,
tr("另存为"),curFile);
if (fileName.isEmpty()) return false;
return saveFile(fileName);
}
这里使用QFileDialog来实现了一个另存为对话框,并且获取了文件的路径,然后使用文件路径来保存文件。下面是saveFile()函数的定义:
bool MainWindow::saveFile(const QString &fileName)
{
QFile file(fileName);
if (!file.open(QFile::WriteOnly | QFile::Text)) {
// %1和%2分别对应后面arg两个参数,/n起换行的作用
QMessageBox::warning(this, tr("多文档编辑器"),
tr("无法写入文件 %1:/n %2")
.arg(fileName).arg(file.errorString()));
return false;
}
QTextStream out(&file);
// 鼠标指针变为等待状态
QApplication::setOverrideCursor(Qt::WaitCursor);
out << ui->textEdit->toPlainText();
// 鼠标指针恢复原来的状态
QApplication::restoreOverrideCursor();
isUntitled = false;
// 获得文件的标准路径
curFile = QFileInfo(fileName).canonicalFilePath();
setWindowTitle(curFile);
return true;
}
该函数执行真正的文件保存操作。先是使用一个QFile类对象来指向要保存的文件,然后将其使用写入方式打开。打开后再使用QTextStream文本流将编辑器中的内容写入到文件中。
这里使用了很多新的类,以后我们对自己不明白的类都可以去帮助里进行查找,这也许是我们以后要做的最多的一件事了。对于其中的英文解释,我们最好想办法弄明白它的大意,其实网上也有一些中文的翻译,但最好还是从一开始就尝试着看英文原版的帮助,这样以后才不会对中文翻译产生依赖。
7.设置菜单功能。双击mainwindow.ui文件,在图形界面窗口下面的Action编辑器里,我们右击“新建”菜单一条,选择“转到槽”,然后选择triggered(),进入其触发事件槽。如下图所示。
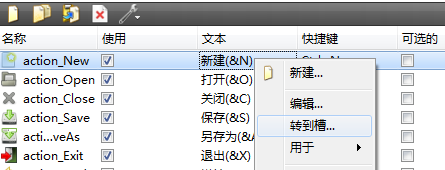
同理,进入其他两个菜单的槽,将相应的操作的函数写入槽中。最终代码如下:
void MainWindow::on_action_New_triggered()
{
newFile();
}
void MainWindow::on_action_Save_triggered()
{
save();
}
void MainWindow::on_action_SaveAs_triggered()
{
saveAs();
}
现在运行程序,已经能够实现新建文件,保存文件,文件另存为的功能了。
二、实现打开、关闭、退出、撤销、复制、剪切、粘贴等功能
先到mainwindow.h文件中添加public函数声明:
bool loadFile(const QString &fileName); // 加载文件
然后到mainwindow.cpp文件中添加该函数的定义:
bool MainWindow::loadFile(const QString &fileName)
{
QFile file(fileName); // 新建QFile对象
if (!file.open(QFile::ReadOnly | QFile::Text)) {
QMessageBox::warning(this, tr("多文档编辑器"),
tr("无法读取文件 %1:n%2.")
.arg(fileName).arg(file.errorString()));
return false; // 只读方式打开文件,出错则提示,并返回false
}
QTextStream in(&file); // 新建文本流对象
QApplication::setOverrideCursor(Qt::WaitCursor);
// 读取文件的全部文本内容,并添加到编辑器中
ui->textEdit->setPlainText(in.readAll()); QApplication::restoreOverrideCursor();
// 设置当前文件
curFile = QFileInfo(fileName).canonicalFilePath();
setWindowTitle(curFile);
return true;
}
这里的操作和saveFile()函数是相似的。下面到设计模式,分别进入其他几个动作的触发信号的槽,更改如下:
// 打开动作
void MainWindow::on_action_Open_triggered()
{
if (maybeSave()) {
QString fileName = QFileDialog::getOpenFileName(this);
// 如果文件名不为空,则加载文件
if (!fileName.isEmpty()) {
loadFile(fileName);
ui->textEdit->setVisible(true);
}
}
}
// 关闭动作
void MainWindow::on_action_Close_triggered()
{
if (maybeSave()) {
ui->textEdit->setVisible(false);
}
}
// 退出动作
void MainWindow::on_action_Exit_triggered()
{
// 先执行关闭操作,再退出程序
// qApp是指向应用程序的全局指针
on_action_Close_triggered();
qApp->quit();
}
// 撤销动作
void MainWindow::on_action_Undo_triggered()
{
ui->textEdit->undo();
}
// 剪切动作
void MainWindow::on_action_Cut_triggered()
{
ui->textEdit->cut();
}
// 复制动作
void MainWindow::on_action_Copy_triggered()
{
ui->textEdit->copy();
}
// 粘贴动作
void MainWindow::on_action_Paste_triggered()
{
ui->textEdit->paste();
}
这里可以看到,复制、粘贴等常用功能是QTextEdit已经实现的,我们只需要调用相应的函数。虽然实现了退出功能,但是,有时候会使用窗口标题栏的关闭按钮来关闭程序,这里我们需要使用关闭事件处理函数来实现相应的功能。
下面到mainwindow.h文件中,先添加头文件包含#include <QCloseEvent>,然后添加函数声明:
protected:
void closeEvent(QCloseEvent *event); // 关闭事件
然后到mainwindow.cpp文件中添加该函数的定义:
void MainWindow::closeEvent(QCloseEvent *event)
{
// 如果maybeSave()函数返回true,则关闭程序
if (maybeSave()) {
event->accept();
} else { // 否则忽略该事件
event->ignore();
}
}
关于事件的概念,会在后面的教程中讲解。
结语
这一篇中实现了最基本的编辑功能,现在还剩下查找和帮助菜单没有实现,这个会在下一篇进行介绍。如果大家想学习一个更完整的文本编辑器的实现,可以参考《Qt及QtQuick开发实战精解》一书的第一章。
涉及到的源码下载

