第51篇 Qt 5.5全新的开始
导语
时间转眼而逝,看一下上次发的教程,已经是一年前的事情了。这一年发生了很多事情,包括自己也包括Qt。当然,自己很忙或者说为了编写《Qt 5编程入门》这些理由,并不能为一年的搁置进行开脱,所以这里首先还是要向广大读者,跟随yafeilinux一起走来的朋友说声抱歉,让你们久等了。
我一直把写博文写教程当做是一种爱好,即便是技术类博文也是如此,想到哪里就写哪里,少了点技术类文章的严谨,多了点抒情类文章的随性。这也是我教程的一种风格,我坚信只有爱好的东西才能做到完美,做大极致,编程亦如此。一年没有更新博文,也是觉得有些时候,有点急功近利了,这不符合我写这个系列教程的初衷,所以即便很多朋友邀我尽快更新,我还是没有为了应付而进行大幅度更新。
其实这一年中我也一直在做一些和Qt有关的事情,比如说前面提到的《Qt 5编程入门》,这个是和豆子(devbean)一起写的,现在已经出版上市了。在写这本书的同时,想了很多,也有很多好的东西想和大家分享,但是还是因为精力有限......再比如说为《Qt Creator快速入门》编写了实验讲义和PPT课件,完成这个的时候,我对该书第三版已经有了大致的思路,也本想早早和大家探讨,但还是因为精力有限......再有就是和天嵌科技合作的嵌入式教程,这个也是和hzzhou合作的教程,年初的时候用三个月跟hzzhou合作开发了一个小项目,这次再次合作,将探索Linux嵌入式编程教程的编写。
好了,好像扯了很多废话,现在终于有时间让自己静下心来了,万事开头难,只要开始了就要坚持下去,以后的一段时间,将以更新教程为主要业余工作。这一篇之所以叫全新的开始,既是因为Qt开源(qt-project.org)和Qt商业(qt.digia.com)进行合并,成立了Qt全资子公司,而且发布了全新的qt.io网站,也是因为最新的Qt 5.5版本已经公布,还有就是,一年没有写网络教程了,风格和思路可能会与以前有所不同。 作为全新开始的第一篇,这里不涉及太多的技术问题,而是讲一些新接触Qt应该了解的内容。后面的章节我们会从Qt Quick编程讲起,如果要学习C++ Widget编程,可以参考前面的文章。
环境:Windows 7 + Qt 5.5.0+QtCreator 3.4.2
目录
- 一、下载Qt
- 二、安装Qt
- 三、激活Qt账户
- 四、学习Qt视频教程
- 五、运行一个示例程序
正文
一、下载Qt
这里先说一下,很多同学不知道Qt去哪里下载,尤其是老版本的Qt根本不知道哪里可以找到,其实现在可以到 http://download.qt.io 上下载所有Qt开源的内容,其目录如下图所示。
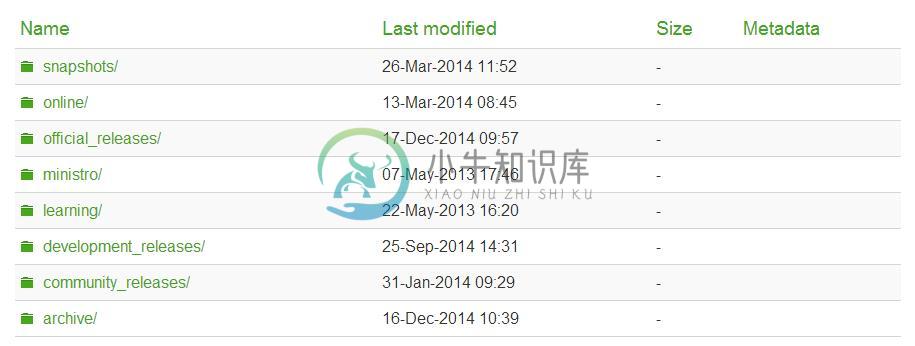
这里最主要的目录是official_releases,其中提供了官方发布的正式版软件。就是说要使用正式发布的稳定版Qt、Qt Creator等,到这里下载;而在archive目录中是存档内容,这里是Qt和Qt Creator的仓库,里面包含了所有的版本,所以如果想找老版本的同学可以在这个目录中查找。其他几个目录提供了一些相关的软件或者工具,比如在snapshots目录中可以下载到最新版本的快照,不过可能只提供了源码还需要自己进行编译。
这里我们下载development_releases→qt→5.5→5.5.0中的:
qt-opensource-windows-x86-android-5.5.0.exe
为了便于大家下载,在我们qter论坛的下载页面提供了便捷下载链接,如下图所示。
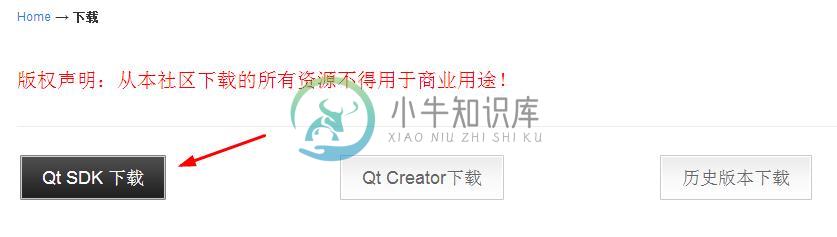
比如点击“Qt SDK下载”按钮进入页面,进入后会默认显示最新Qt版本的下载,如果要下载其他内容,可以点击Parent Directory跳转到上一层目录。
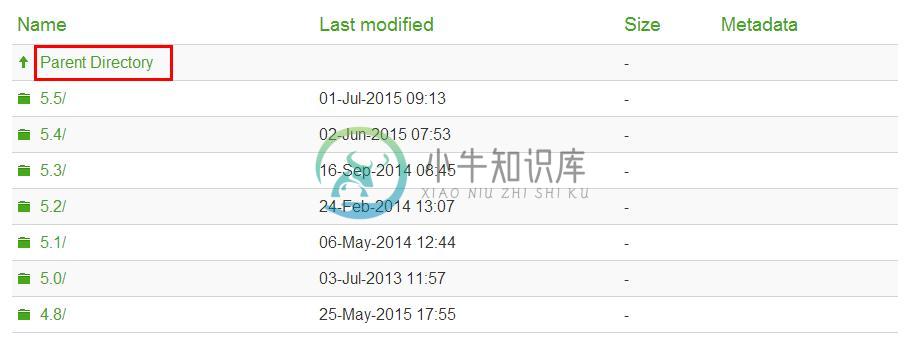
二、安装Qt 5.5
进行Qt 5.5的安装,与以前的版本稍微不同的地方是,一开始会提示让登陆或者注册Qt社区账户。如下图所示。

如果已经有了一个Qt账户,可以直接填写Login后面的账户邮箱和密码;如果没有注册过,可以在Sign-up后面填写要注册的邮箱、密码。如下图所示。
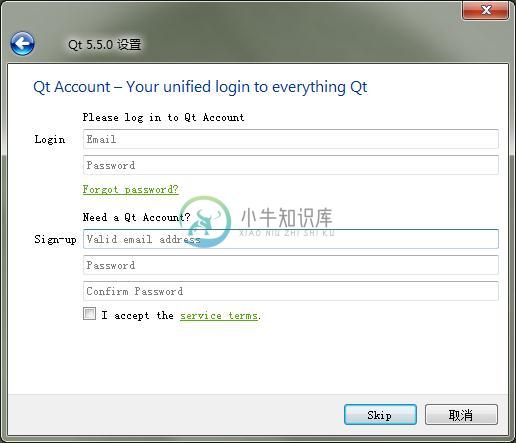
当然也可以点击Skip按钮直接跳过这一步。不过拥有一个Qt账户还是很有用的,比如可以到Qt论坛进行发帖等。所以我们这里选择注册一个新的Qt账户,这里要注意,输入的密码至少要7位,不能包含上面输入的邮箱地址,而且要包括小写字母、大写字母、数字和符号四种类型中的三类。如下图所示。
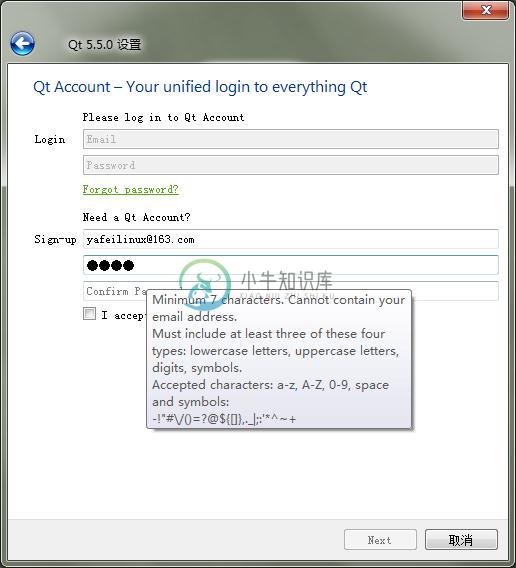
输入完密码后,勾选下面的同意服务条款选项,然后就可以点击Next按钮继续安装Qt了。如下图所示。
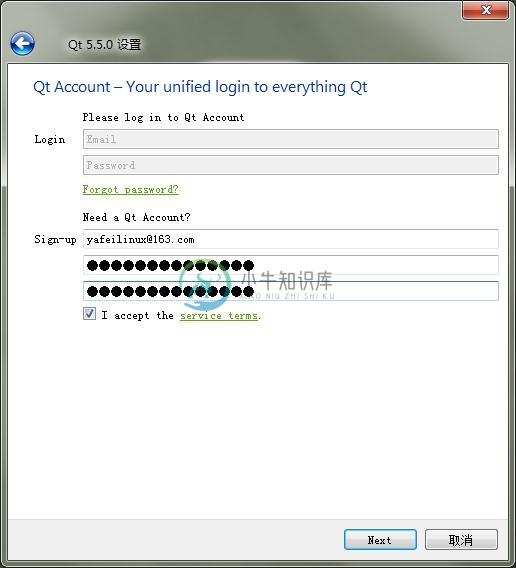
首先要设置安装路径,注意安装路径中不要有中文。这里我们选择默认的路径,如下图所示。
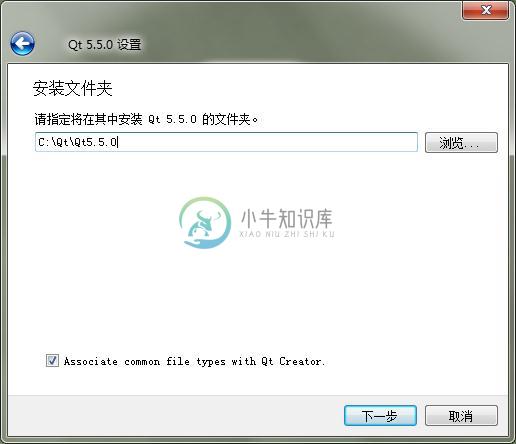
下一步是选择组件,默认的选项已经满足我们的开发要求了,如果有其他要求,比如需要源码组件或者Android armv5开发,可以进行相关选择。如下图所示。
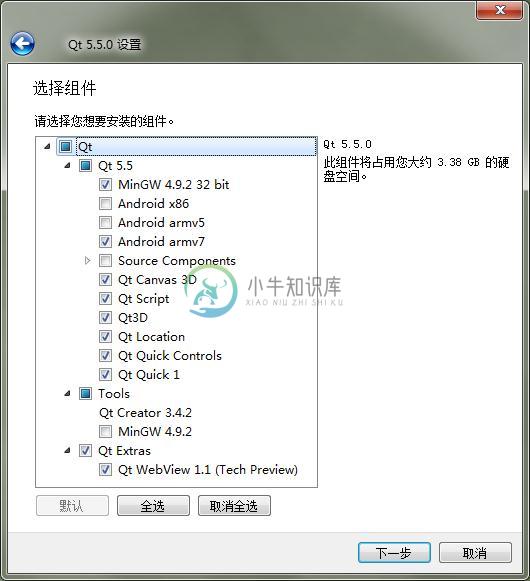
再往下是勾选同意许可协议。如下图所示。
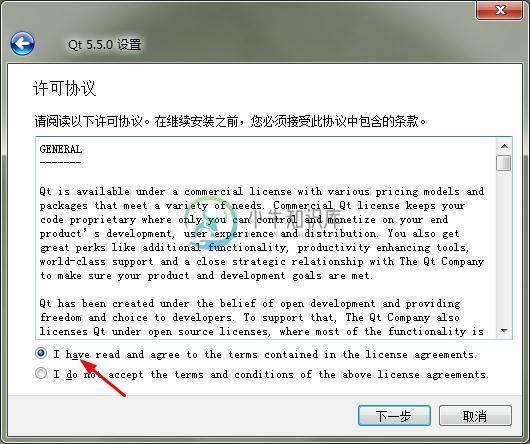
当安装完成后,默认Launch Qt Creator是勾选的,这样点击完成按钮就会自动启动Qt Creator,如下图所示。
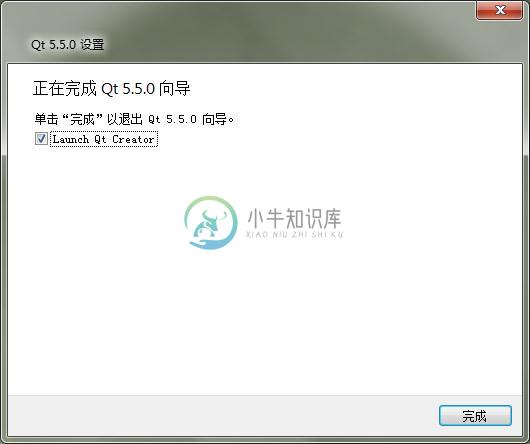
三、激活Qt账户
QtCreator运行后如下图所示,还是我们熟悉的界面。在正式讲解前,我们再来说说Qt账户,点击欢迎界面的QtAccount链接,可以快捷登陆Qt账户。
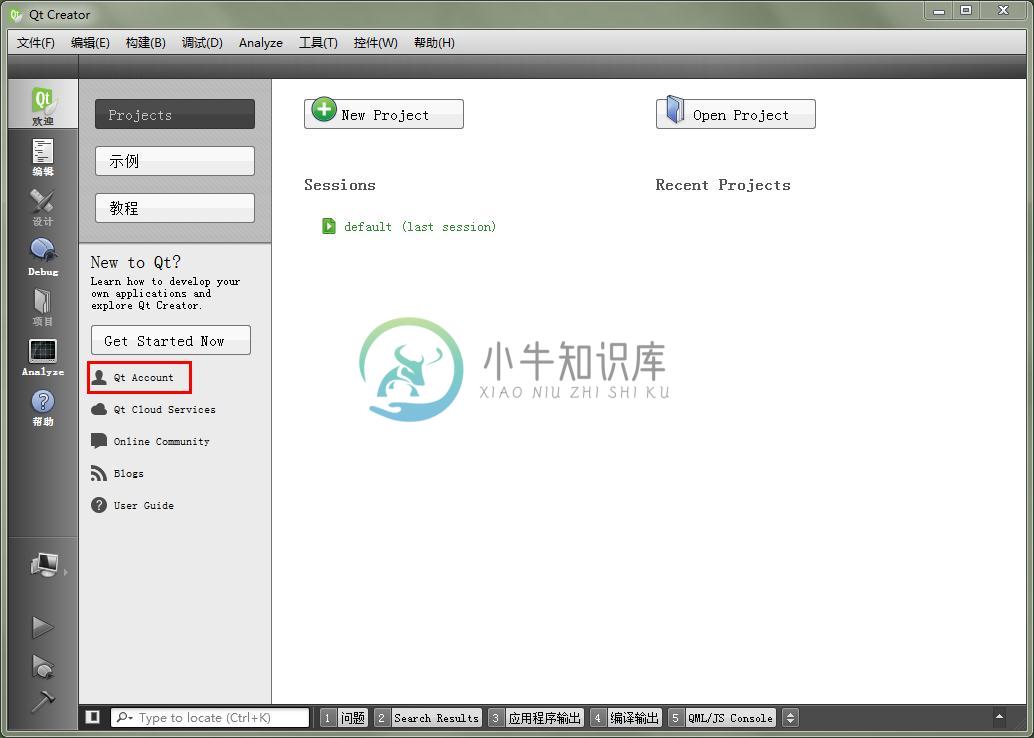
这时会弹出浏览器窗口,显示Qt账户登陆界面。我们可以输入前面注册过的账户,然后点击Sign in按钮,如下图所示。
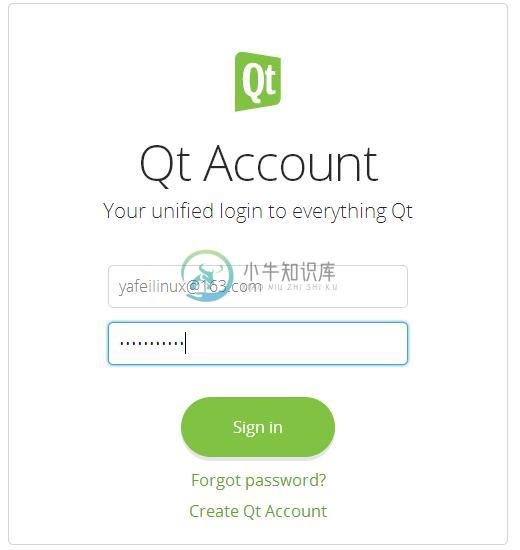
如果是第一次登陆,会提示让验证邮箱,点击如下图所示的链接。
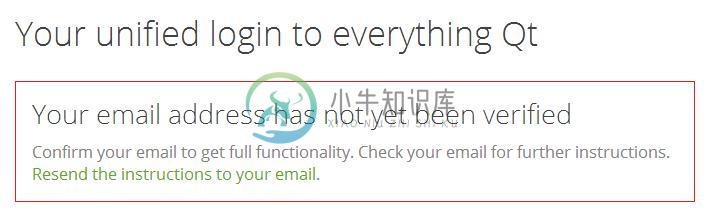
这时会提示已经向注册的邮箱发送了验证链接,如下图所示。
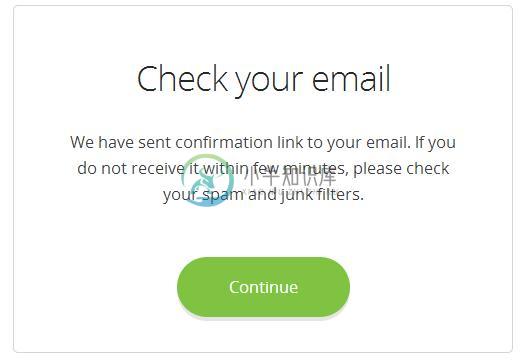
现在我们登陆自己注册的邮箱,打开Qt发送来的邮件,然后将Verify now后面的链接复制粘贴到浏览器地址栏进行访问。如下图所示。
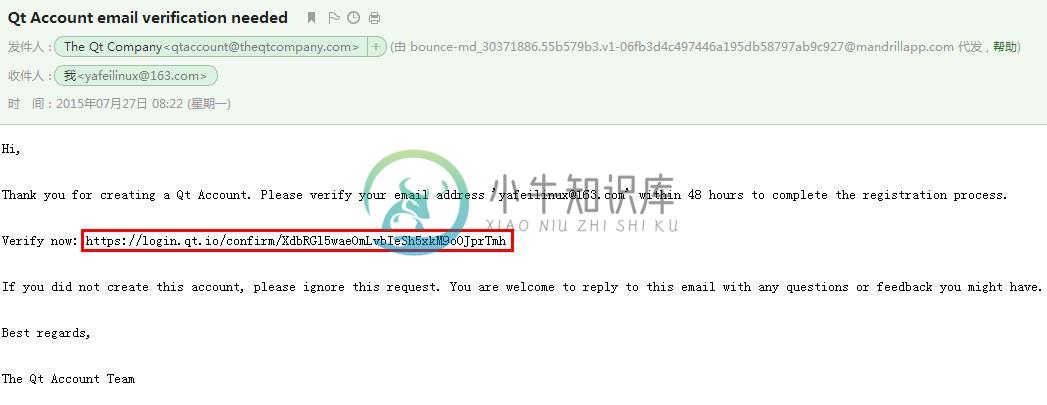
在弹出的页面填写一些个人信息后,点击Confirm按钮,如下图所示。
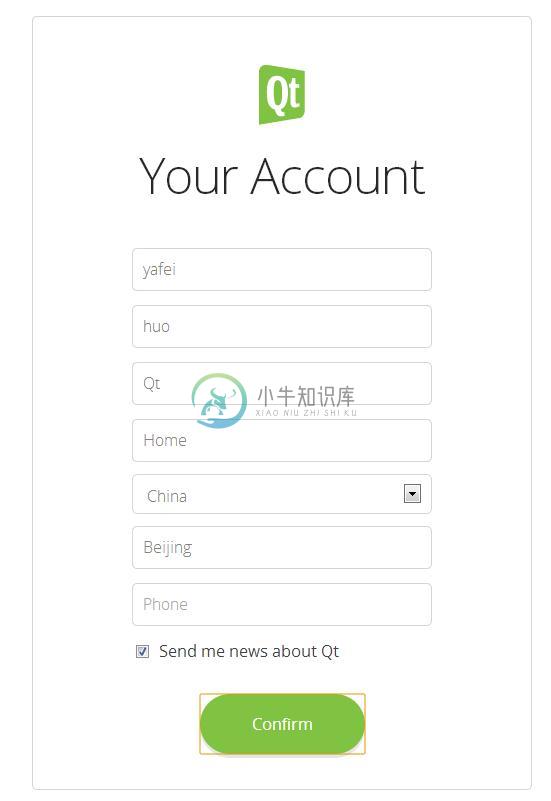
现在就完成了Qt账户的验证,登陆Qt账户以后,可以更好的使用Qt社区的一些内容,比如Documentation文档、Blog博客、WiKi百科、Forum论坛等。如下图所示。
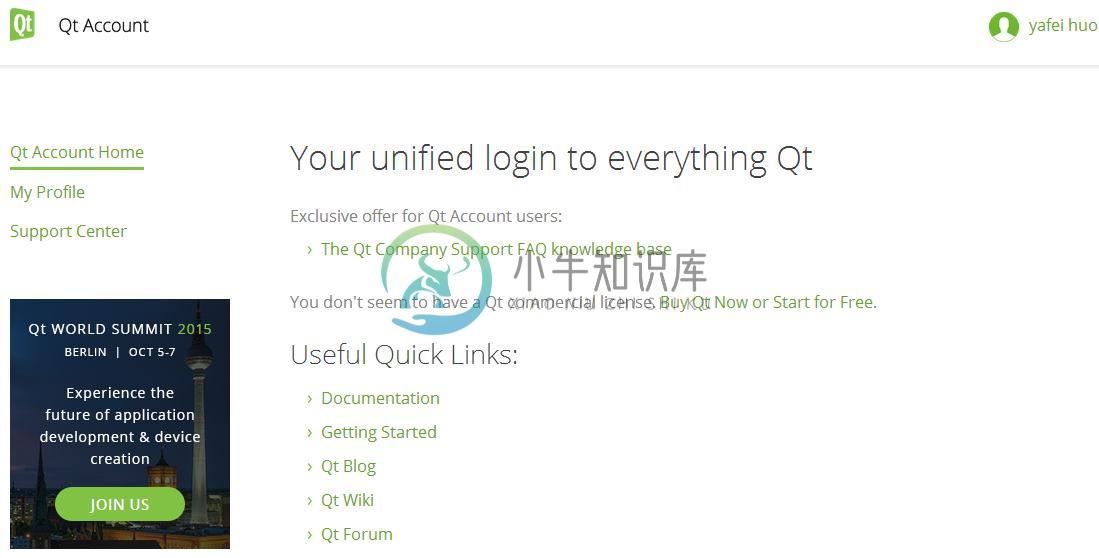
四、学习Qt视频教程
在欢迎界面点击“教程”按钮,可以看到Qt提供的一些视频教程,如下图所示。
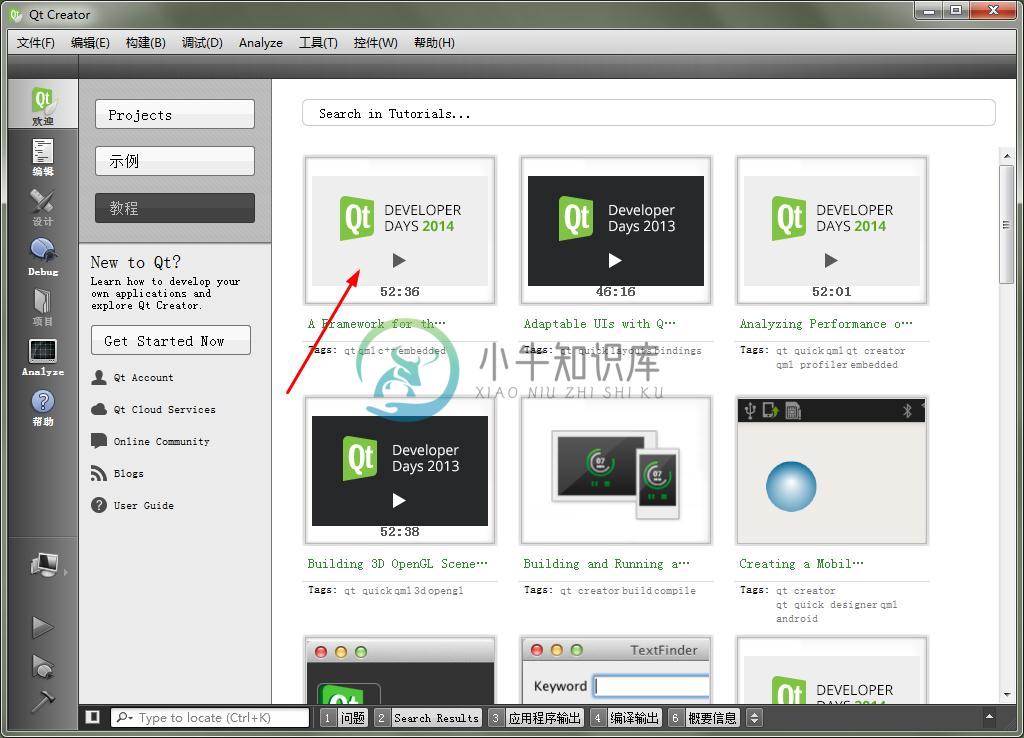
我们点击一个视频,发现它是放在YouTube上的,这样国内的同学也许无法直接访问,不过还是可以通过一些方式来登陆YouTube的,这个有兴趣的同学可以百度一下。视频教程的播放效果如下图所示。
当然,视频教程是英文的,别说自己英文不好,编程里面除了数字符号,都是英文了,所以尝试接触英文教程是学好编程必须做的。
五、运行一个示例程序
下面点击“示例”按钮,我们来运行一个Qt自带的示例程序。比如这里选择第二个Planets Example示例,它是Qt 5.5中新增的canvas3d演示程序,如下图所示。
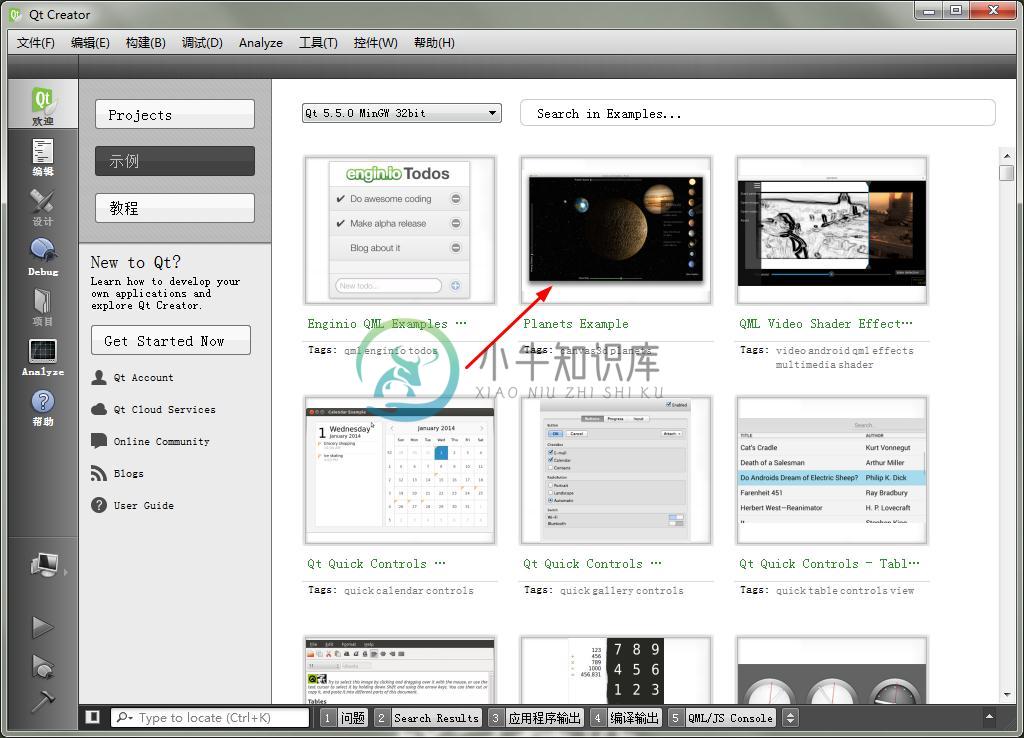
这时会自动弹出该示例的帮助文档,如下图所示。
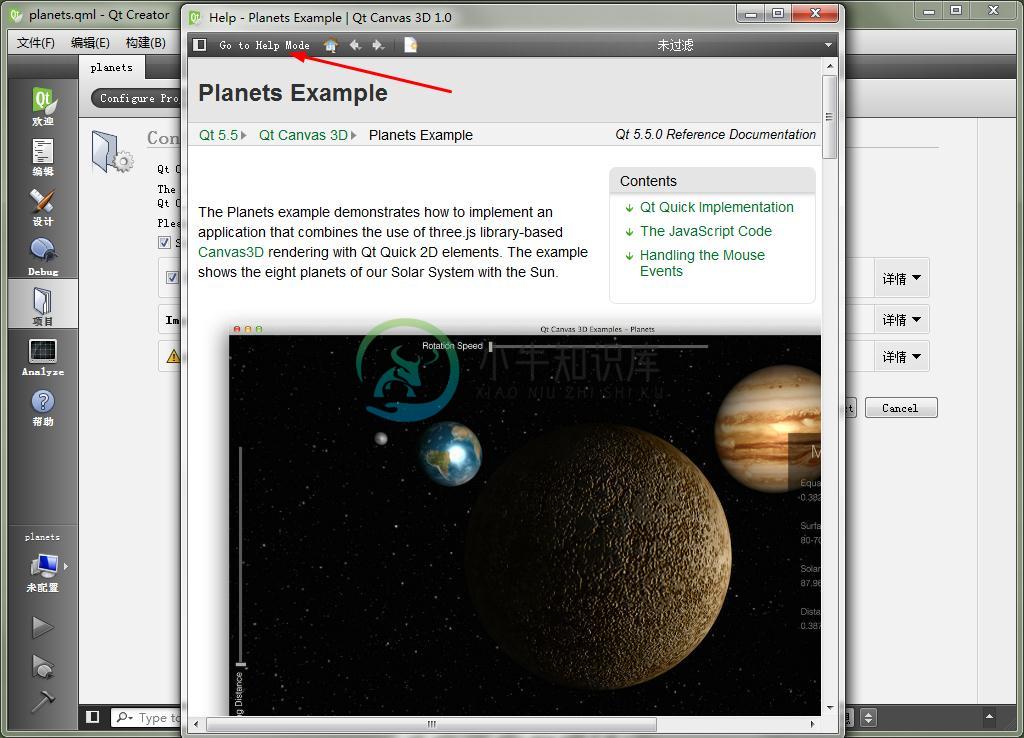
如果想在Qt Creator的帮助模式里查看该文档,可以直接点击上面的“Go to HelpMode”,这样该文档就会在帮助模式中显示。如下图所示。
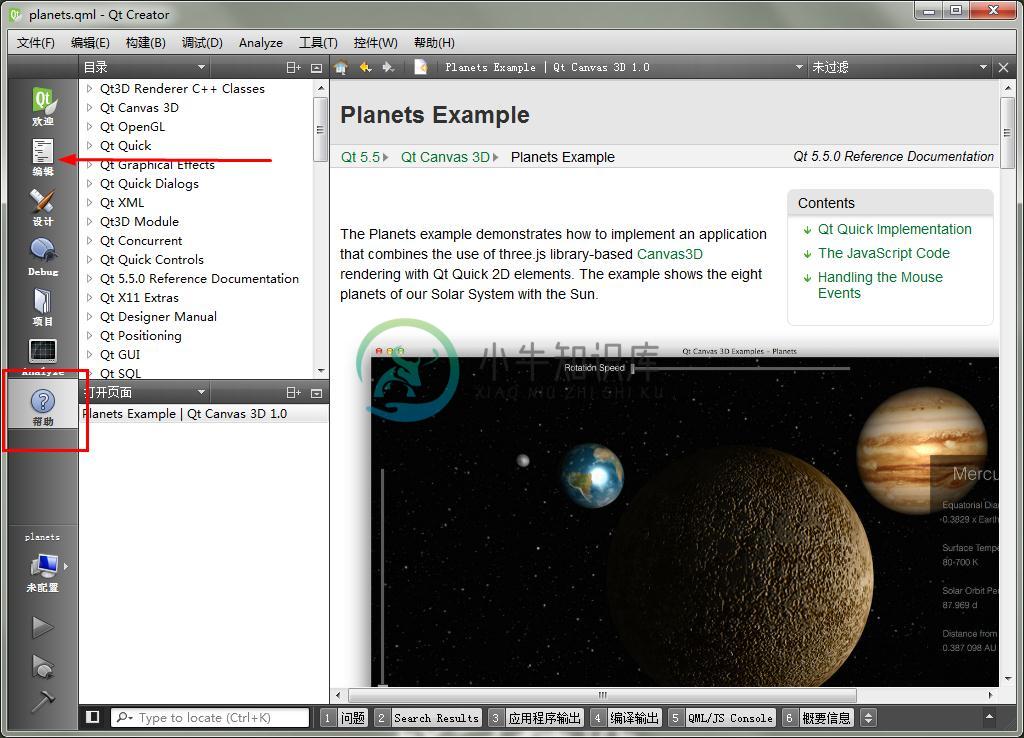
现在在左下角可以看到planets项目还未配置,可以在项目模式中进行配置,如下图所示。
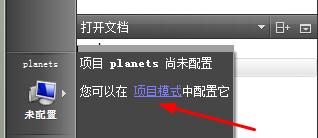
点击项目模式,可以看到默认选择了Desktop Qt 5.5.0MinGw套件,这表明是基于Qt5.5.0使用MinGw编译的桌面程序,也就是说安装好Qt 5.5,就自动为我们配置好了开发环境,可以直接使用。我们单击下面的ConfigureProject按钮来配置该项目。如下图所示。
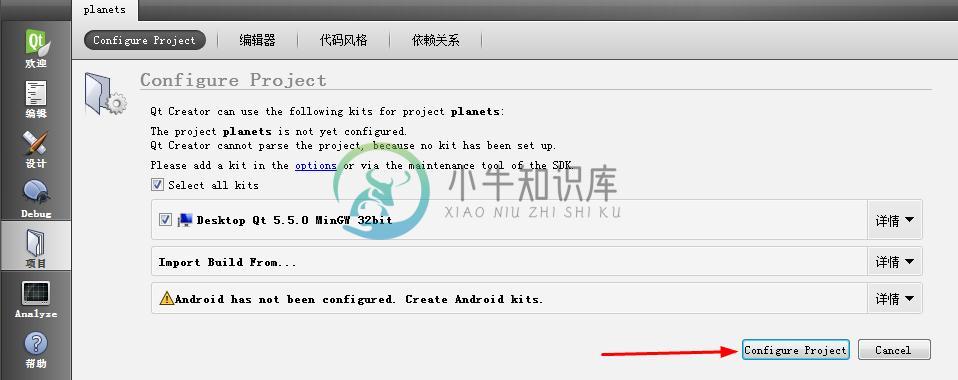
这时可以看到右下角读取项目的进度,如下图所示。

程序打开后,可以在左上角看到整个项目的源码列表。现在可以点击左下角的绿色三角运行按钮来编译运行该程序。如下图所示。
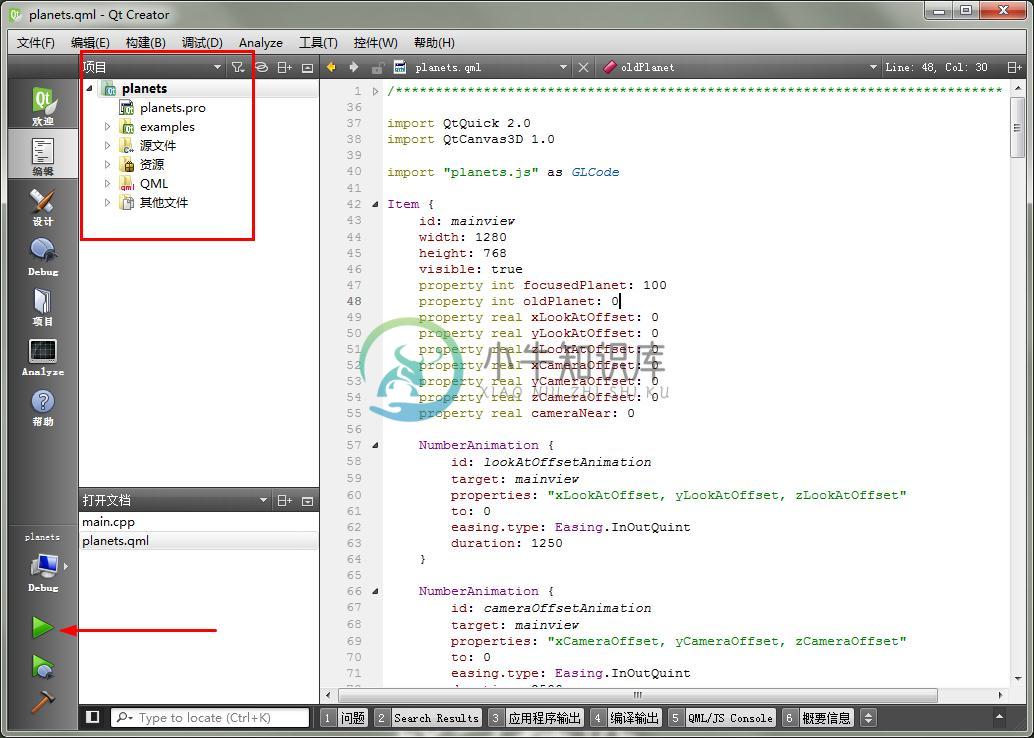
程序运行效果如下图所示。大家可以看到Qt 5程序的强大功能。
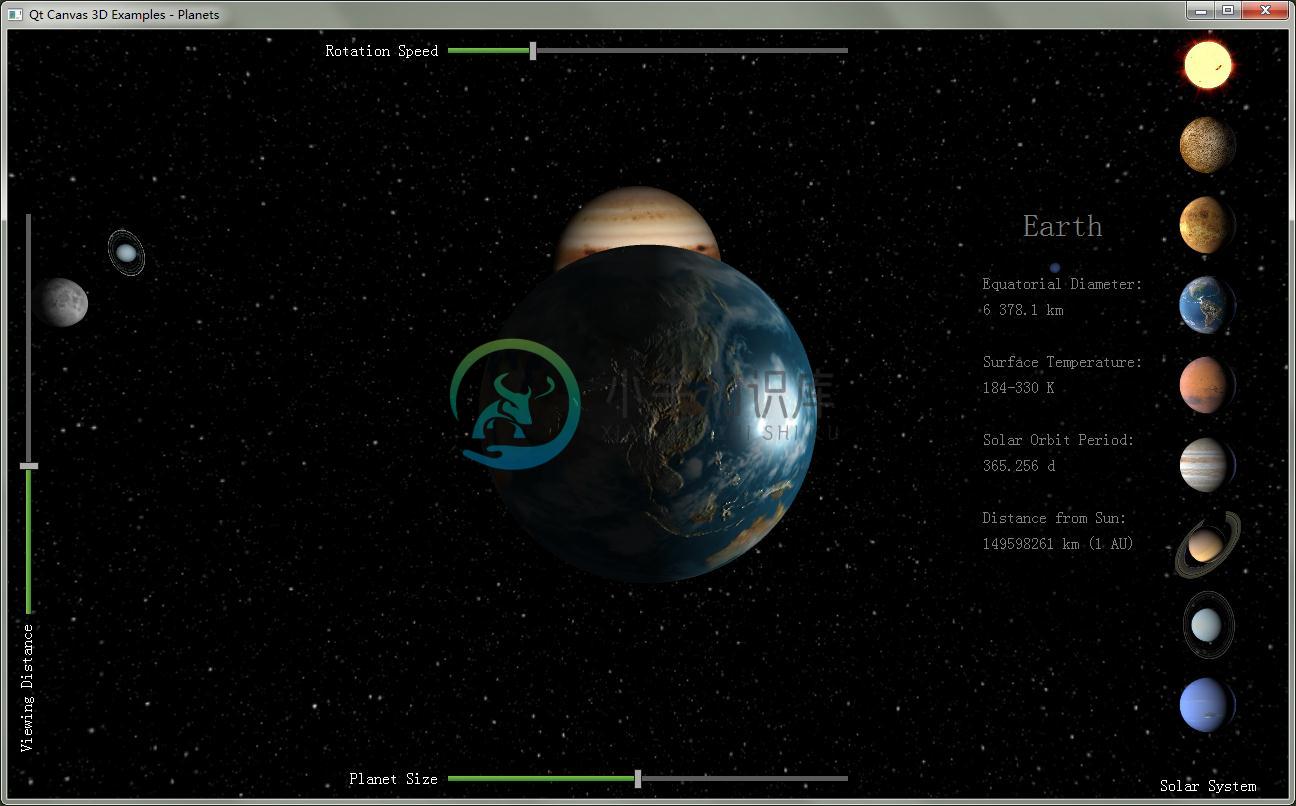
因为自带的示例程序是以后学习的参考,所以,如果想在程序上进行改动,最好在源码的备份上进行修改。要定位到该程序的源码,可以在列表文件上右击,然后点击“在Explorer中显示”,如下图所示。
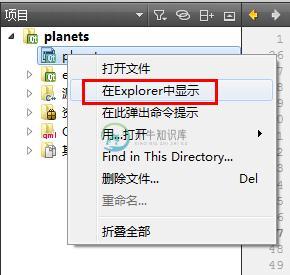
现在看到程序的源码目录了,如下图所示,可以将其复制到其他位置,然后重新打开该项目,以后就可以按照自己的意愿修改该项目了,如果把项目修改的面目全非了,又想恢复到原始状态,只需要再次拷贝一下源码即可。
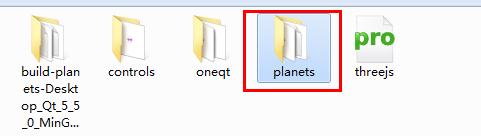
小结
从整体下载、安装并运行示例程序的过程看来,Qt 5.5版本与以前的版本变化并不大。在这一篇中我们下载并安装好了Qt SDK,然后通过一个示例程序测试了安装的Qt SDK可以使用,这样就完成了我们开发环境的搭建,从下一篇开始,我们将进入QtQuick的世界。

