第17篇 2D绘图(七)涂鸦板
导语
通过前面几节的学习,大家应该已经对Qt中2D绘图有了一定的认识,这一节我们将应用前面讲到的内容,编写一个简单的涂鸦板程序,这一节只是实现最基本的鼠标画线功能。
环境:Windows Xp + Qt 4.8.4+QtCreator 2.6.2
目录
- 一、实现涂鸦板
- 二、实现放大功能
正文
一、实现涂鸦板
1.新建Qt Gui应用,项目名称为pianter_3,基类这次还用QDialog,类名保持Dialog不变即可。
2.到dialog.h文件中,先添加头文件包含:#include <QMouseEvent>
然后添加几个函数的声明:
protected:
void paintEvent(QPaintEvent *);
void mousePressEvent(QMouseEvent *);
void mouseMoveEvent(QMouseEvent *);
void mouseReleaseEvent(QMouseEvent *);
第一个是绘制事件处理函数,后面分别是鼠标按下、移动和释放事件的处理函数。
下面再添加几个private私有变量声明:
QPixmap pix;
QPoint lastPoint;
QPoint endPoint;
因为在函数里声明的QPixmap类对象是临时变量,不能存储以前的值,为了实现保留上次的绘画结果,我们需要将其设为全局变量。后面两个QPoint变量存储鼠标指针的两个坐标值,我们需要用这两个坐标值完成绘图。
2.到dialog.cpp文件中,先添加头文件包含:#include <QPainter>
然后在构造函数中添加如下初始代码:
resize(600, 500); //窗口大小设置为600*500
pix = QPixmap(200, 200);
pix.fill(Qt::white);
下面添加几个函数的定义:
void Dialog::paintEvent(QPaintEvent *)
{
QPainter pp(&pix); // 根据鼠标指针前后两个位置就行绘制直线
pp.drawLine(lastPoint, endPoint); // 让前一个坐标值等于后一个坐标值,这样就能实现画出连续的线
lastPoint = endPoint;
QPainter painter(this);
painter.drawPixmap(0, 0, pix);
}
这里使用了两个点来绘制线条,这两个点在下面的鼠标事件中获得。
void Dialog::mousePressEvent(QMouseEvent *event)
{
if(event->button()==Qt::LeftButton) //鼠标左键按下
lastPoint = event->pos();
}
当鼠标左键按下时获得开始点。
void Dialog::mouseMoveEvent(QMouseEvent *event)
{
if(event->buttons()&Qt::LeftButton) //鼠标左键按下的同时移动鼠标
{
endPoint = event->pos();
update(); //进行绘制
}
}
当鼠标移动时获得结束点,并更新绘制。调用update()函数会执行paintEvent()函数进行重新绘制。
void Dialog::mouseReleaseEvent(QMouseEvent *event)
{
if(event->button() == Qt::LeftButton) //鼠标左键释放
{
endPoint = event->pos();
update();
}
}
当鼠标按键释放时也进行重绘。
现在运行程序,使用鼠标在白色画布上进行绘制,发现已经实现了简单的涂鸦板功能,效果如下图所示。
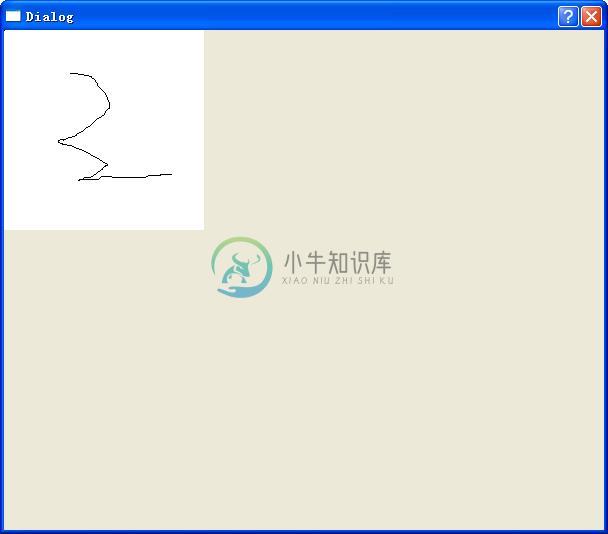
二、实现放大功能
前面已经实现了简单的绘制功能,下面我们将实现放大功能,将画布放大后继续进行涂鸦。这里将使用两种方法来实现,也是对上一节坐标系统后面的问题的更进一步的应用实践。
1.添加放大按钮。到dialog.h文件中,先添加头文件:
#include <QPushButton>
然后添加下面private私有变量声明:
qreal scale;
QPushButton *button;
最后再添加一个私有槽声明:
private slots:
void zoomIn();
2.到dialog.cpp文件中,先在构造函数中添加如下代码:
//设置初始放大倍数为1,即不放大
scale =1;
//新建按钮对象
button = new QPushButton(this);
//设置按钮显示文本
button->setText(tr("zoomIn"));
//设置按钮放置位置
button->move(500, 450);
//对按钮的单击事件和其槽函数进行关联
connect(button, SIGNAL(clicked()), this, SLOT(zoomIn()));
这里使用代码创建了一个按钮对象,并将其单击信号关联到了放大槽上,也就是说按下这个按钮,就会执行zoomIn()槽。
3.下面添加zoomIn()的定义:
void Dialog::zoomIn()
{
scale *=2;
update();
}
这里我们让每按下这个按钮,放大值都扩大两倍。后面调用update()函数来更新显示。
4.通过上一节的学习,我们应该已经知道想让画布的内容放大有两个办法,一个是直接放大画布的坐标系统,一个是放大窗口的坐标系统。下面我们先来放大窗口的坐标系统。更改paintEvent()函数如下:
void Dialog::paintEvent(QPaintEvent *)
{
QPainter pp(&pix);
pp.drawLine(lastPoint, endPoint);
lastPoint = endPoint;
QPainter painter(this);
//进行放大操作
painter.scale(scale, scale);
painter.drawPixmap(0, 0, pix);
}
现在运行程序,先在白色画布上任意绘制一个图形,效果如下图所示。
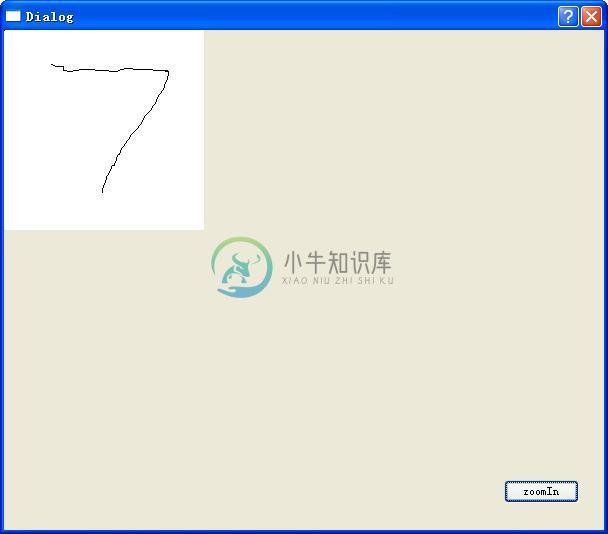
然后按下zoomIn按钮,效果如下图所示。
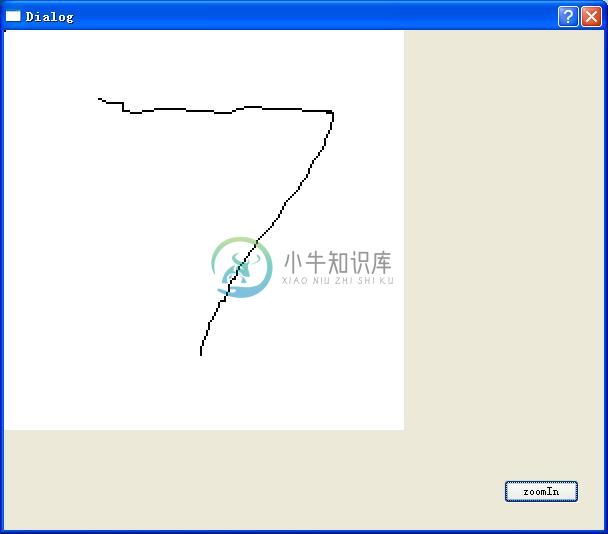
现在再用鼠标进行绘制,发现图形已经不能和鼠标轨迹重合了,效果如下图所示。
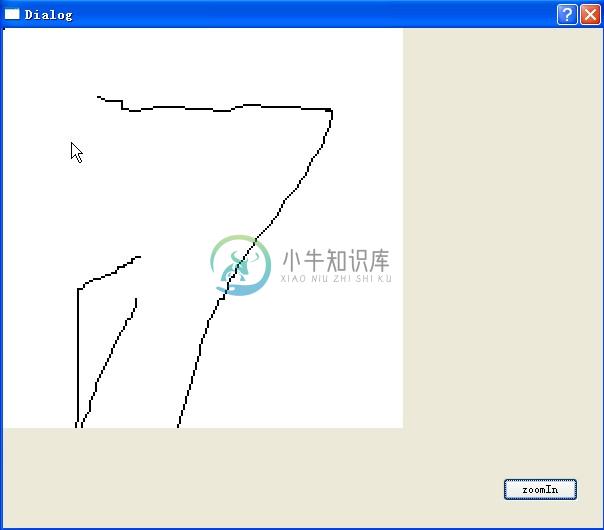
有了前面一节的知识,就不难理解出现这个问题的原因了。窗口的坐标扩大了,但是画布的坐标并没有扩大,而我们画图用的坐标值是鼠标指针的,鼠标指针又是获取的窗口的坐标值。现在窗口和画布的同一点的坐标并不相等,所以就出现了这样的问题。
其实解决办法很简单,窗口放大了多少倍,就将获得的鼠标指针的坐标值缩小多少倍就行了。我们将paintEvent()函数更改如下:
void Dialog::paintEvent(QPaintEvent *)
{
QPainter pp(&pix);
pp.drawLine(lastPoint/scale, endPoint/scale);
lastPoint = endPoint;
QPainter painter(this);
painter.scale(scale, scale);
painter.drawPixmap(0, 0, pix);
}
运行程序,效果如下图所示。可以看到,已经能够在放大以后继续绘图了。 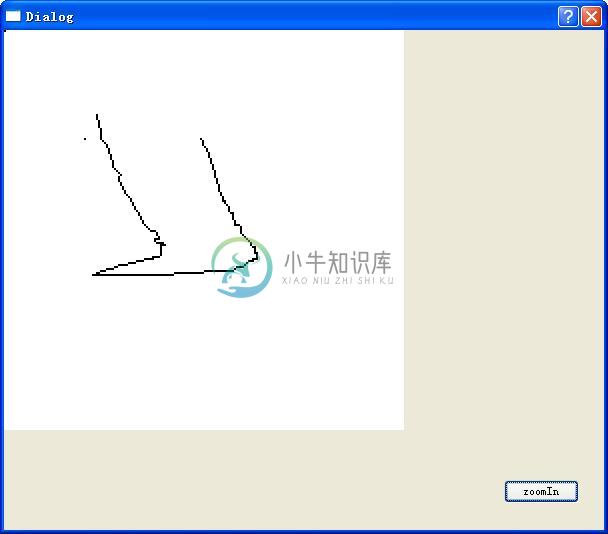
这种用改变窗口坐标大小来改变画布面积的方法,实际上是有损图片质量的。就像将一张位图放大一样,越放大越不清晰。原因就是,它的像素的个数没有变,如果将可视面积放大,那么单位面积里的像素个数就变少了,所以画质就差了。
5.方法二。扩大画布坐标系统。先将paintEvent()更改如下:
void Dialog::paintEvent(QPaintEvent *)
{
QPainter pp(&pix);
pp.scale(scale, scale);
pp.drawLine(lastPoint,endPoint);
lastPoint = endPoint;
QPainter painter(this);
painter.drawPixmap(0, 0, pix);
}
这时运行程序,先进行绘制,然后点击zoomIn按钮,发现以前的内容并没有放大,而当我们再次绘画时,发现鼠标指针和绘制的线条又不重合了。效果如下图所示。
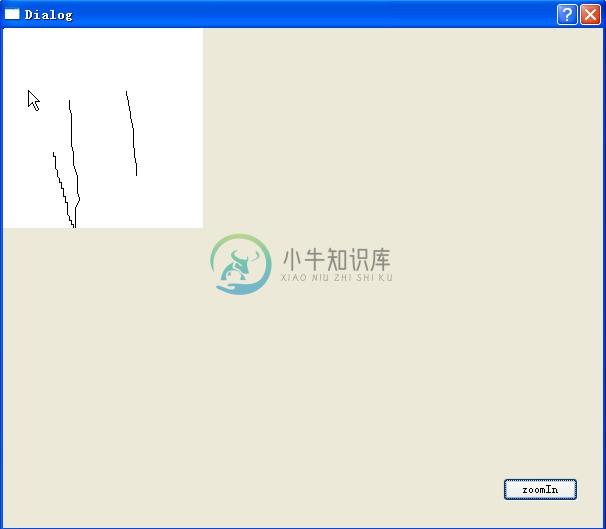
这并不是我们想要的结果,为了实现按下放大按钮,画布和图形都进行放大,我们可以使用缓冲画布(就是一个辅助画布)来实现。将paintEvent()函数内容更改如下。
void Dialog::paintEvent(QPaintEvent *)
{
if(scale!=1) //如果进行放大操作
{
//临时画布,大小变化了scale倍
QPixmap copyPix(pix.size()*scale);
QPainter pter(©Pix);
pter.scale(scale, scale);
//将以前画布上的内容复制到现在的画布上
pter.drawPixmap(0, 0, pix);
//将放大后的内容再复制回原来的画布上
pix = copyPix;
//让scale重新置1
scale =1;
}
QPainter pp(&pix);
pp.scale(scale,scale);
pp.drawLine(lastPoint/scale,endPoint/scale);
lastPoint = endPoint;
QPainter painter(this);
painter.drawPixmap(0,0,pix);
}
现在运行程序,效果如下图所示。
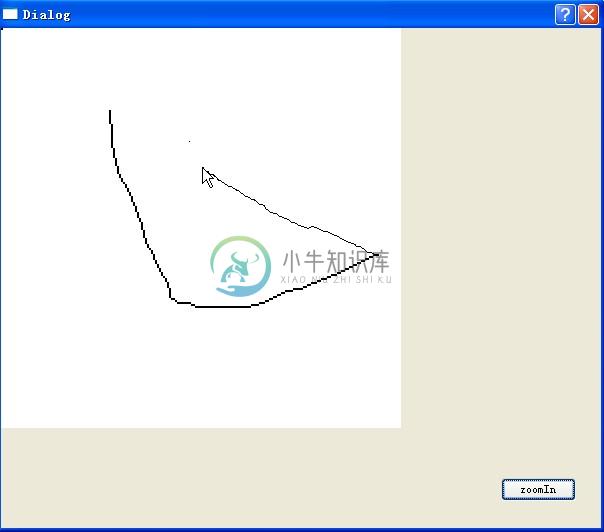
结语
本节讲到的涂鸦板,只是为了实践前面的知识,起到抛砖引玉的作用。大家可以根据自己的理解继续探究下去。在下一节,我们将讲解怎样在涂鸦板上绘制出矩形、椭圆等图形。
本程序中存在一些问题,如果大家想进一步学习研究,可以参考下载页面的涂鸦板开源软件。
涉及到的源码

