1.13.4.2 硬件商品的集成和使用
优质
小牛编辑
145浏览
2023-12-01
硬件商品的集成和使用
更新时间:2018-03-26 17:38:32
项目集成
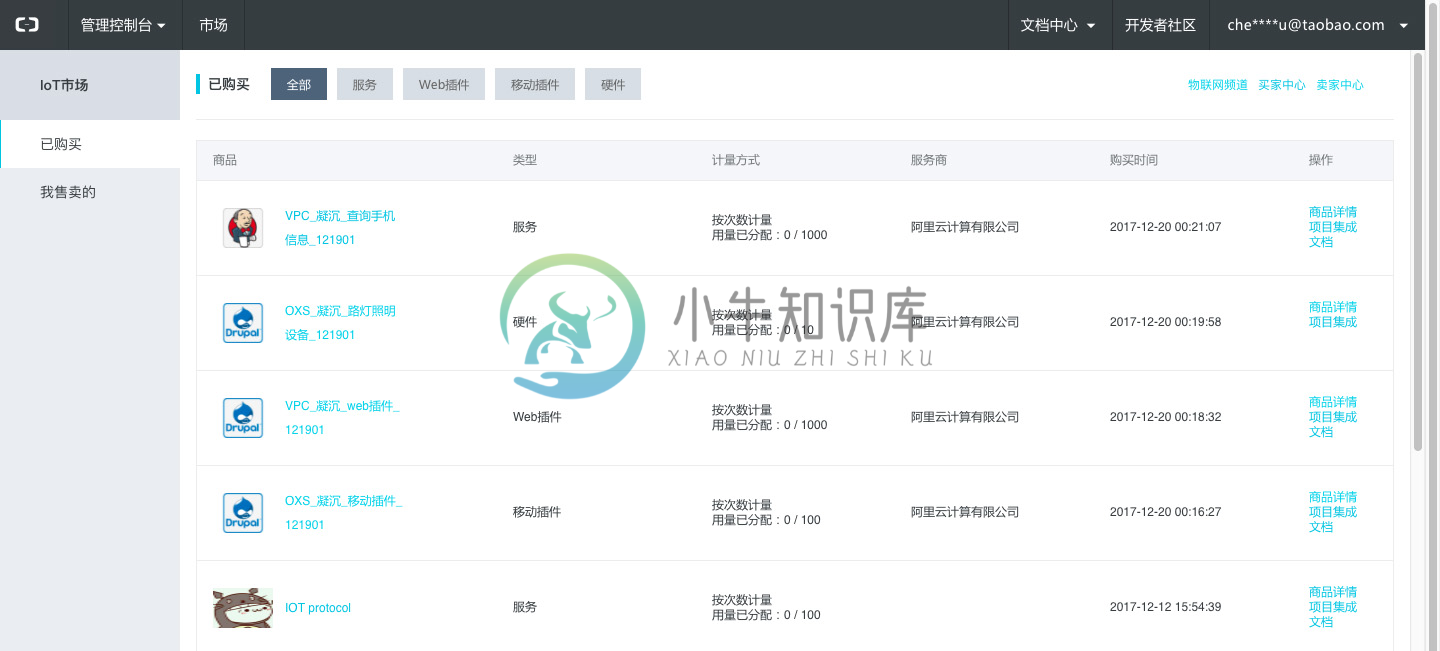
首先从“已购买”页出发,选择对应的硬件商品,点击操作栏的“项目集成”,即可打开以下项目集成界面。
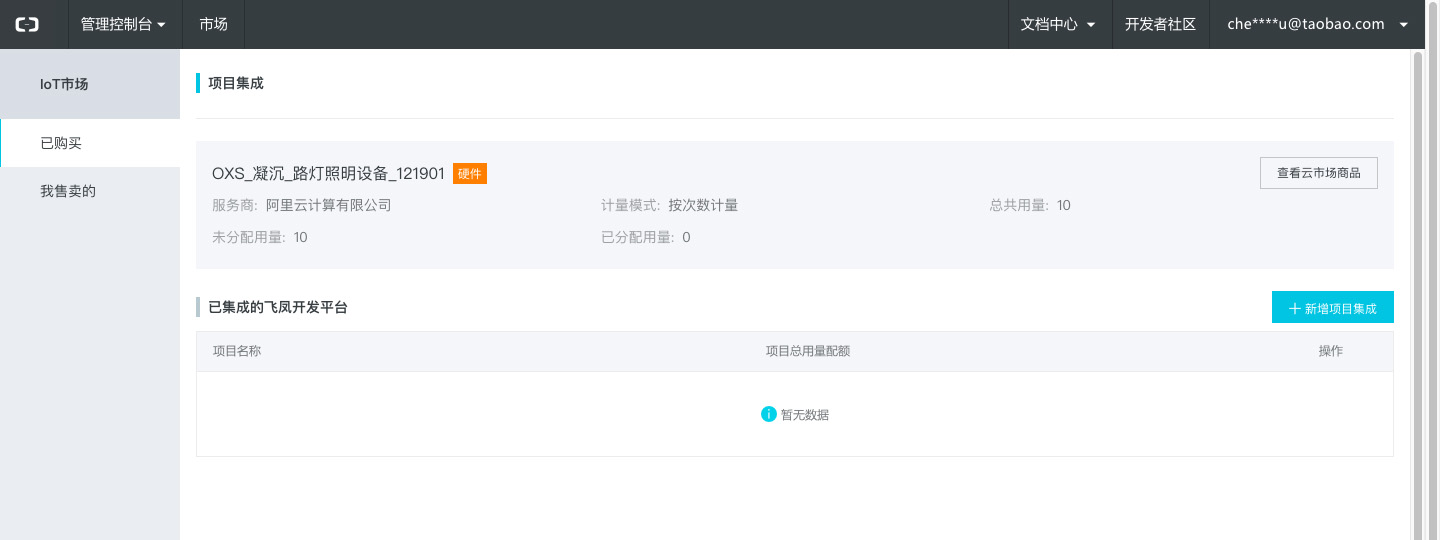
在项目集成页,用户可以选择将购买的硬件产品总量,按照不同的配额分配到自己名下的各个项目中去,从而管理各个项目中硬件的用量。
点击“新增项目集成”,即可选择项目进行用量配额的添加。
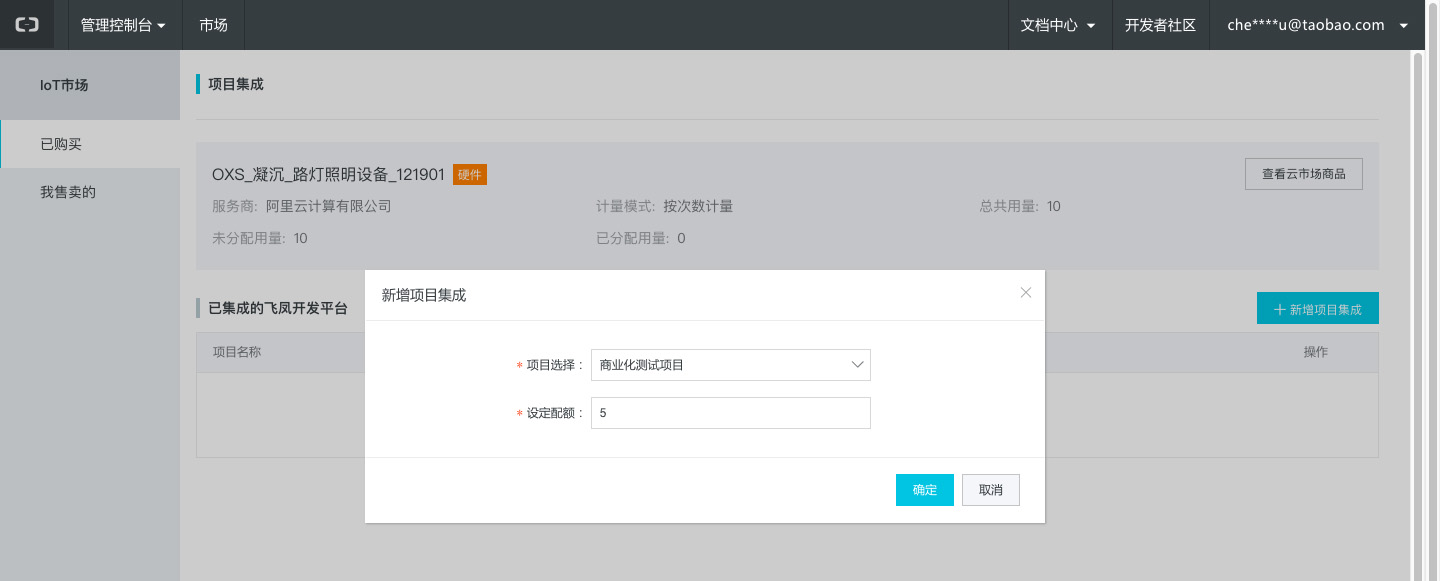
点击后会弹出一个浮层,在上面的下拉列表选中要集成的项目,在设定配额一栏,设定要将多少设备配额分配给项目,数字为自然数,不能超过购买的总的配额数量。点击“确认”。
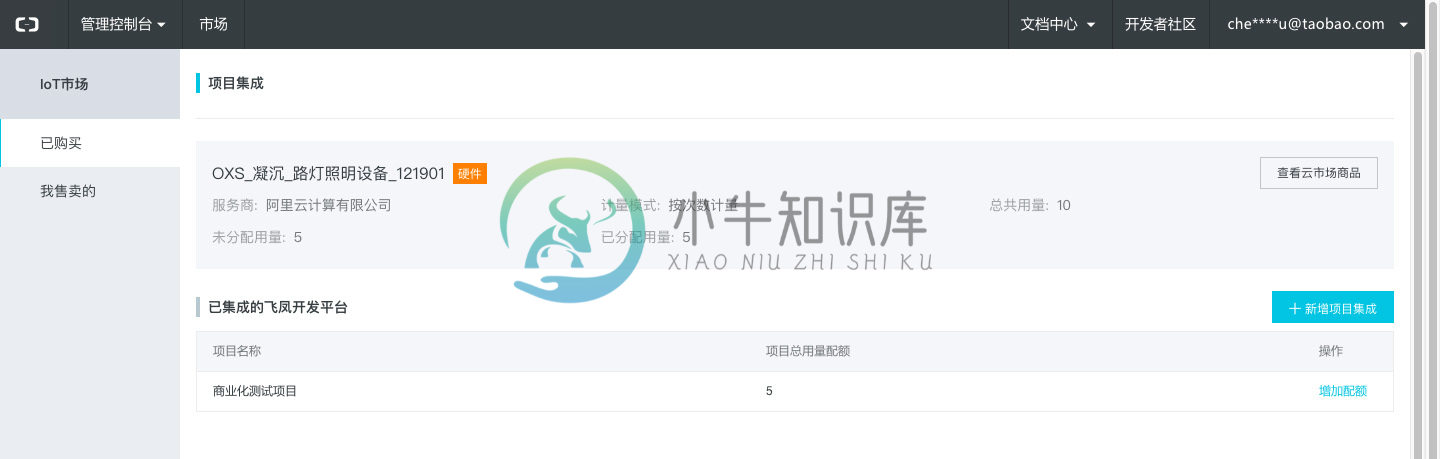
确认后,选定的项目和划分的配额会显示在列表中。
如果项目分配的配额不足,可以继续向该项目新增配额。在列表中点击“新增配额”,弹出下图的浮层。
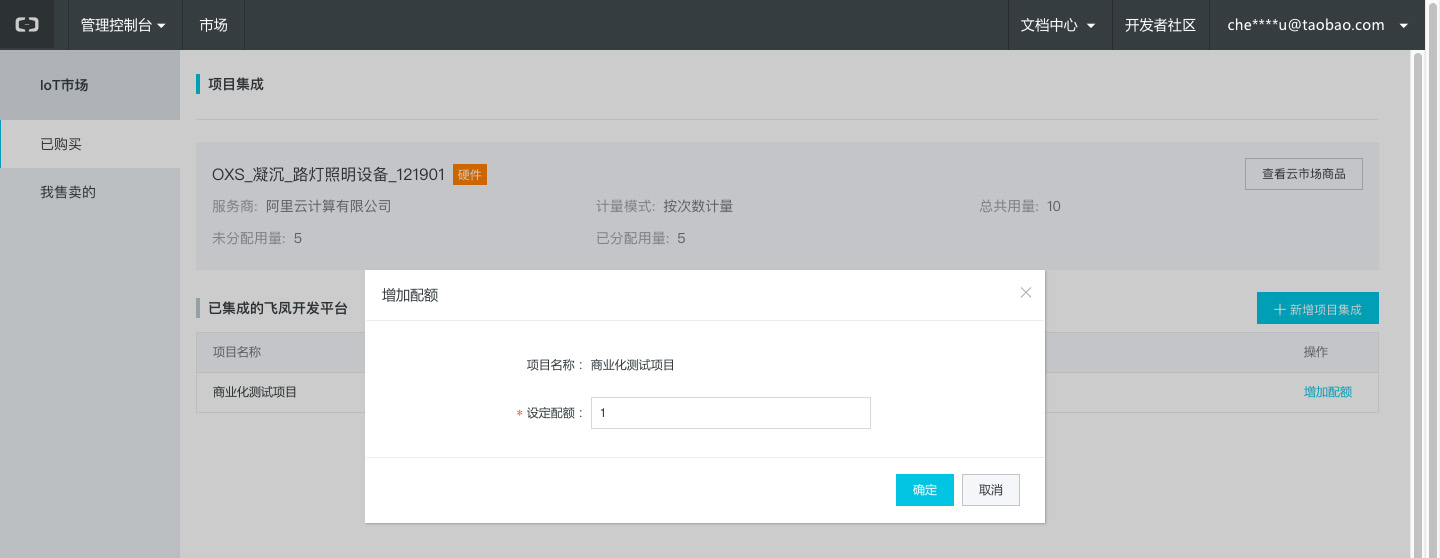
同样可以设定为项目追加多少配额。
注意:项目集成和追加配额,都是不可撤销的。
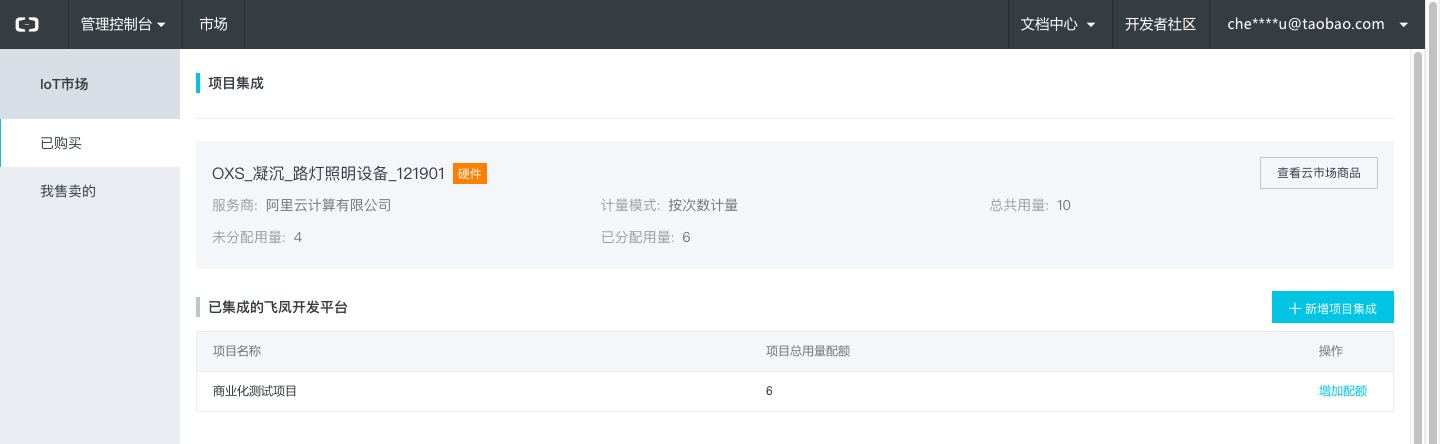
确定后,就可以看到新增的用量配额已经更新。
项目中使用
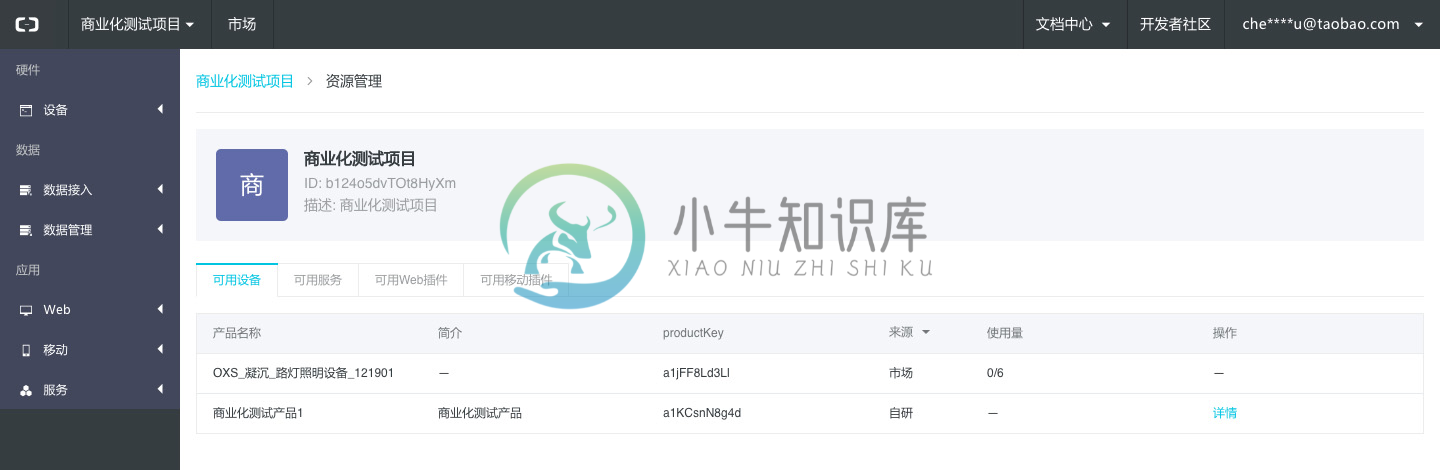
项目集成后,在对应的项目中的“资源管理页”,可用资源列表中,就已经可以看到集成的硬件产品和对应的用量配额。
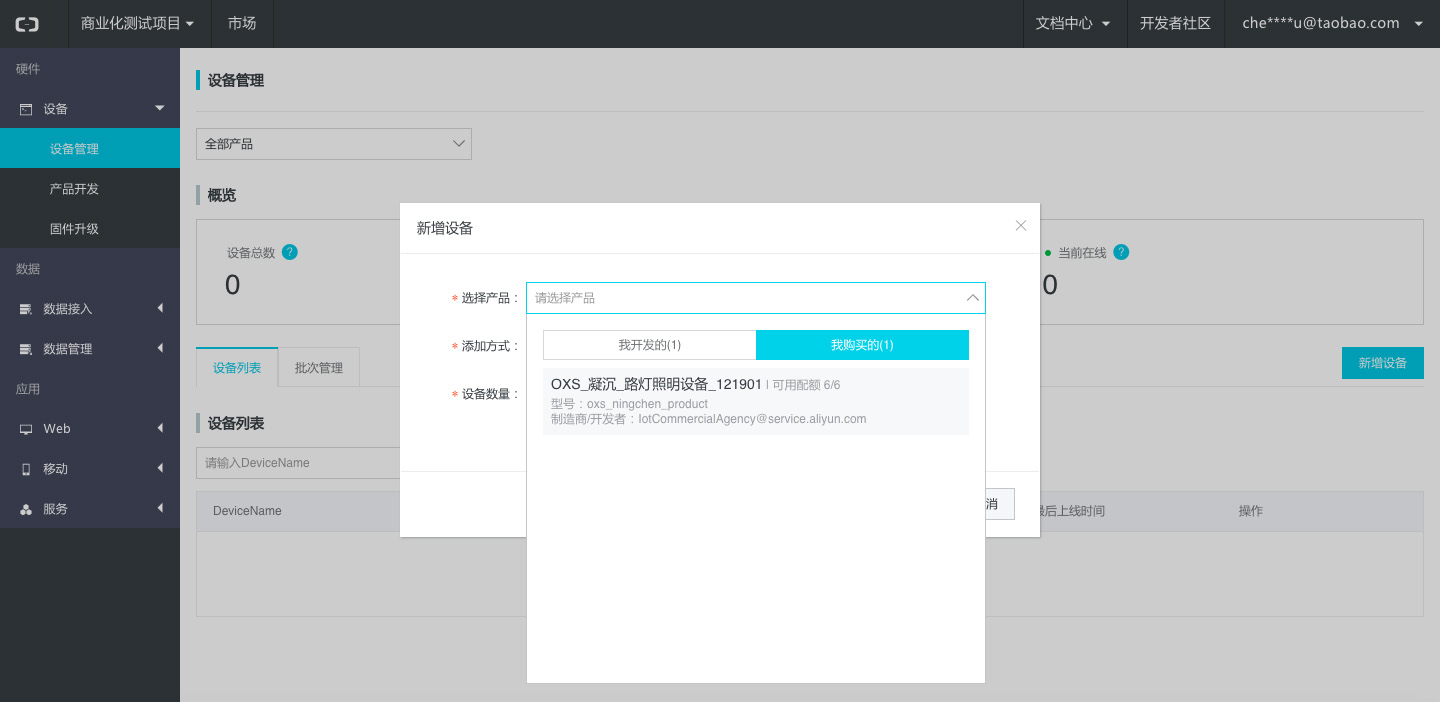
在Link Develop点击“设备管理”,“新增设备”,在选择产品的浮层中,可以看到从市场购买的产品信息。
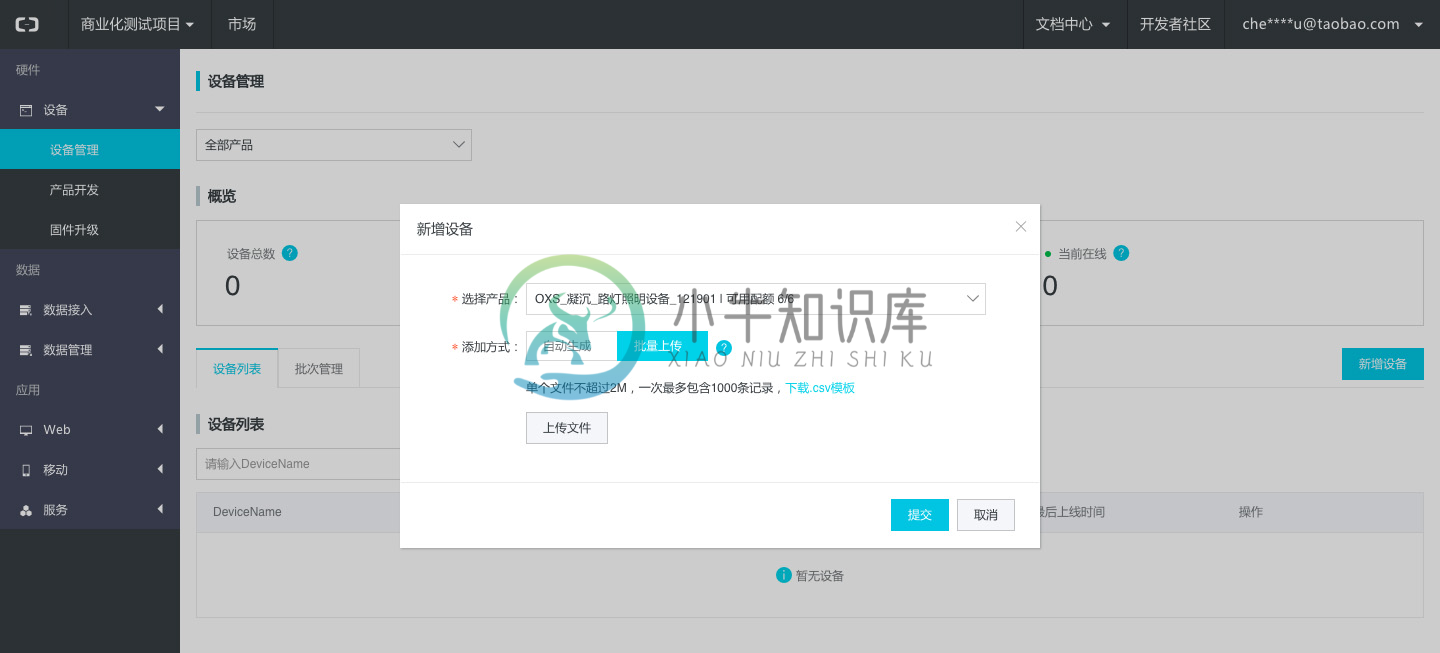
选中购买的产品,添加方式选择“批量上传”,按照提示下载模版,填入需要添加的设备的DeviceID,重新上传文件即可。
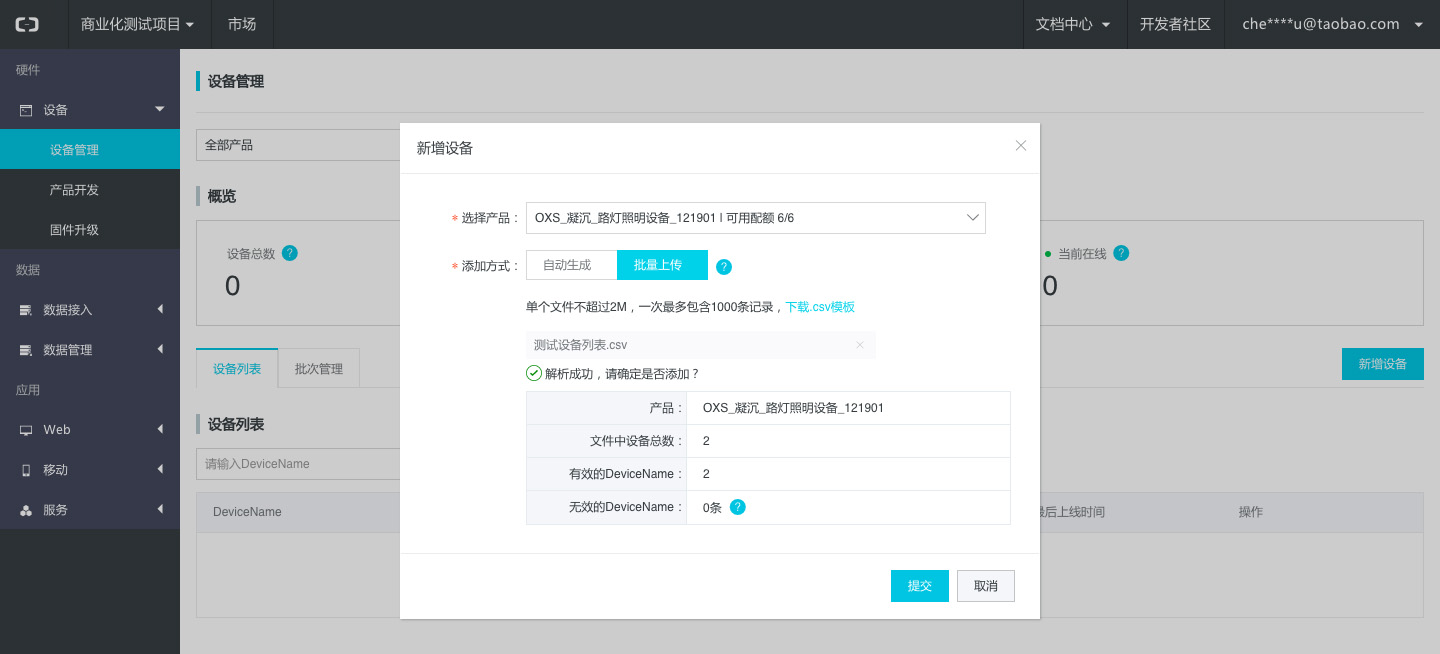
上传后,系统会解析文件中的DeviceName并添加到项目中,此时设备在项目中的可用数量已经进行了扣减。
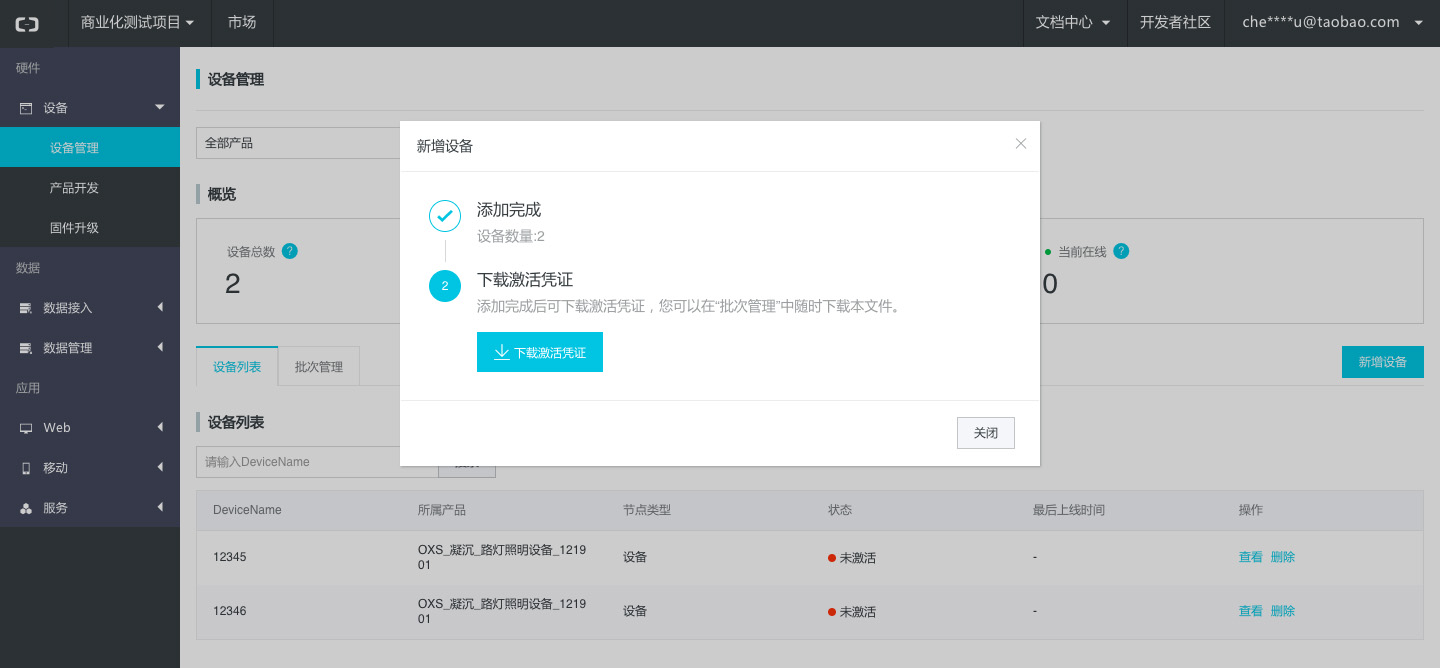
添加完成后,点击关闭。
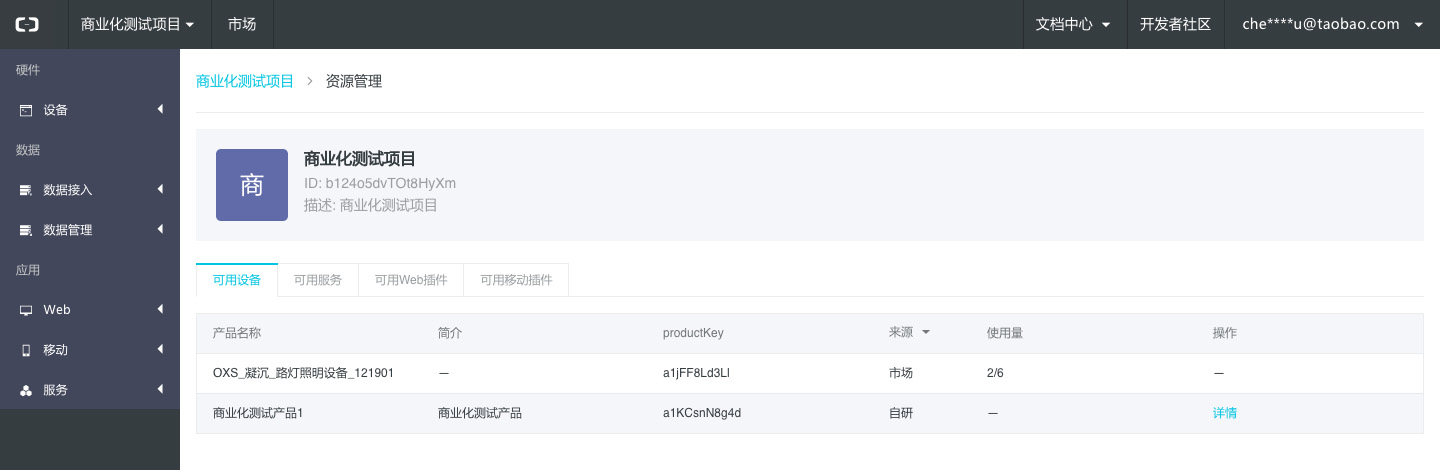
“资源管理”中,也将更新使用量的信息。

