04 Windows下搭建 Python 开发环境
前面两个小节中我们已经学习了在 MacOS 和 Ubuntu 中安装 Python 的开发环境。当然,作为用户基数最多的 Windows 操作系统,我们当然不会忘记,这节课我们就来学习下如何在 Windows 下搭建 Python 的开发环境。
1. 下载 Python
1.1 Python 2 与 Python 3
Python 有两个主要的版本: Python 2 与 Python 3。Python 3 相对于 Python 2 是一个重大的升级,Python 3 与 Python 2 两者的语法不兼容。最近这几年 Python 3 的使用率急剧上升,Python 2 将逐步退出舞台。因此,新手学习 Python 应该选择 Python 3,在下载 Python 时请注意选择下载 Python 3。
1.2 32 位 Python 与 64 位 Python
- 32 位操作系统与 64 位操作系统
windows 操作系统分为 32 位操作系统与 64 位操作系统。在 32 位操作系统中,CPU 一次能处理 32 位的数据,支持内存最多为 4 GB (2 的 32 次方);在 64 位操作系统中,CPU 一次能处理 64 位的数据,支持内存可以超过 4 GB (2的32次方)。通常情况下,内存超过 4 GB 时,应该选择安装 64 位操作系统。
- 32 位 Python 与 64 位 Python
根据操作系统的位数,Python 分为 32 位 Python 与 64 位 Python。在 32 位操作系统中,只能运行 32 位 Python;在 64 位操作系统中,既能运行 32 位 Python 也能运行 64 位 Python。
需要根据操作系统的位数,安装相应的 Python版本,查看操作系统是 32 位还是 64 位的步骤如下:
- 选中“计算机”,右键点击,在弹出菜单中选择“属性”,如下图所示:
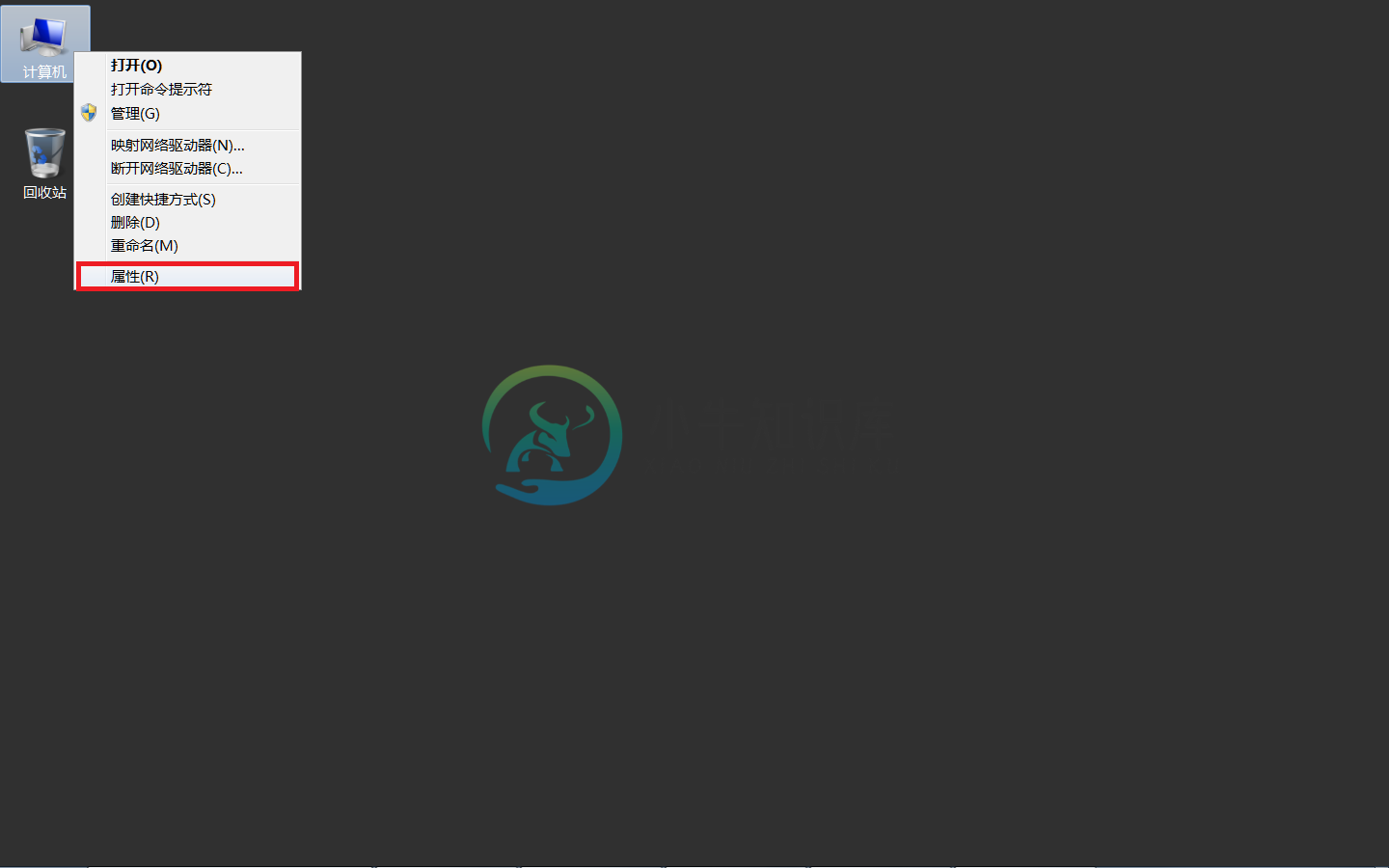
- 在“属性”对话框中,查看“系统类型”,下图显示为“64 位操作系统”,如下图所示:
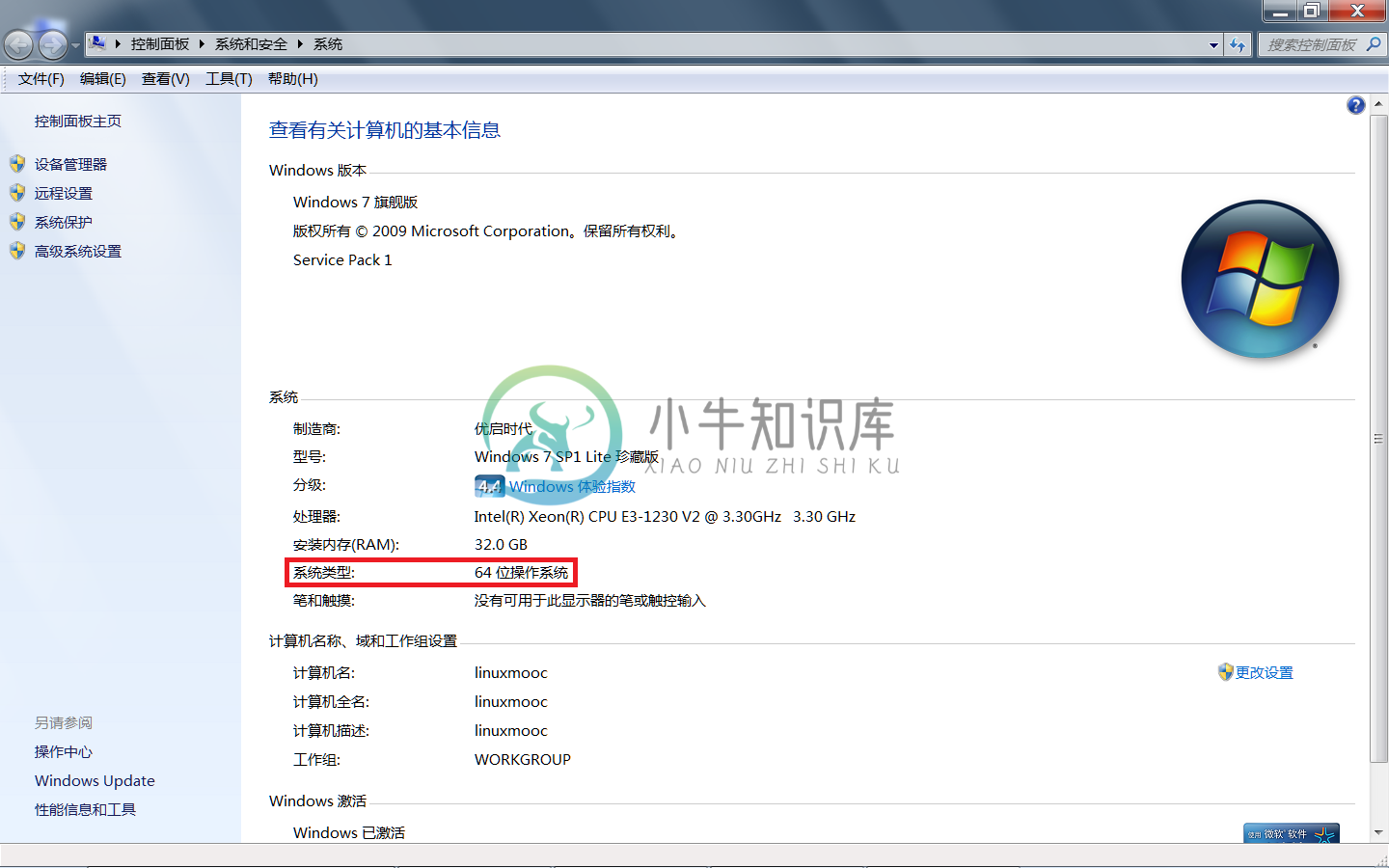
1.3 在腾讯软件中心下载
在国内访问 Python 官网的速度很慢,有时会出现无法打开的情况。大部分国内的下载站点提供的 Python 软件都有软件捆绑的现象。强烈推荐初学者在腾讯软件中心 https://pc.qq.com 下载,腾讯软件中心下载速度快,并且没有捆绑软件,在腾讯软件中心的搜索框中输入 Python,如下图所示:
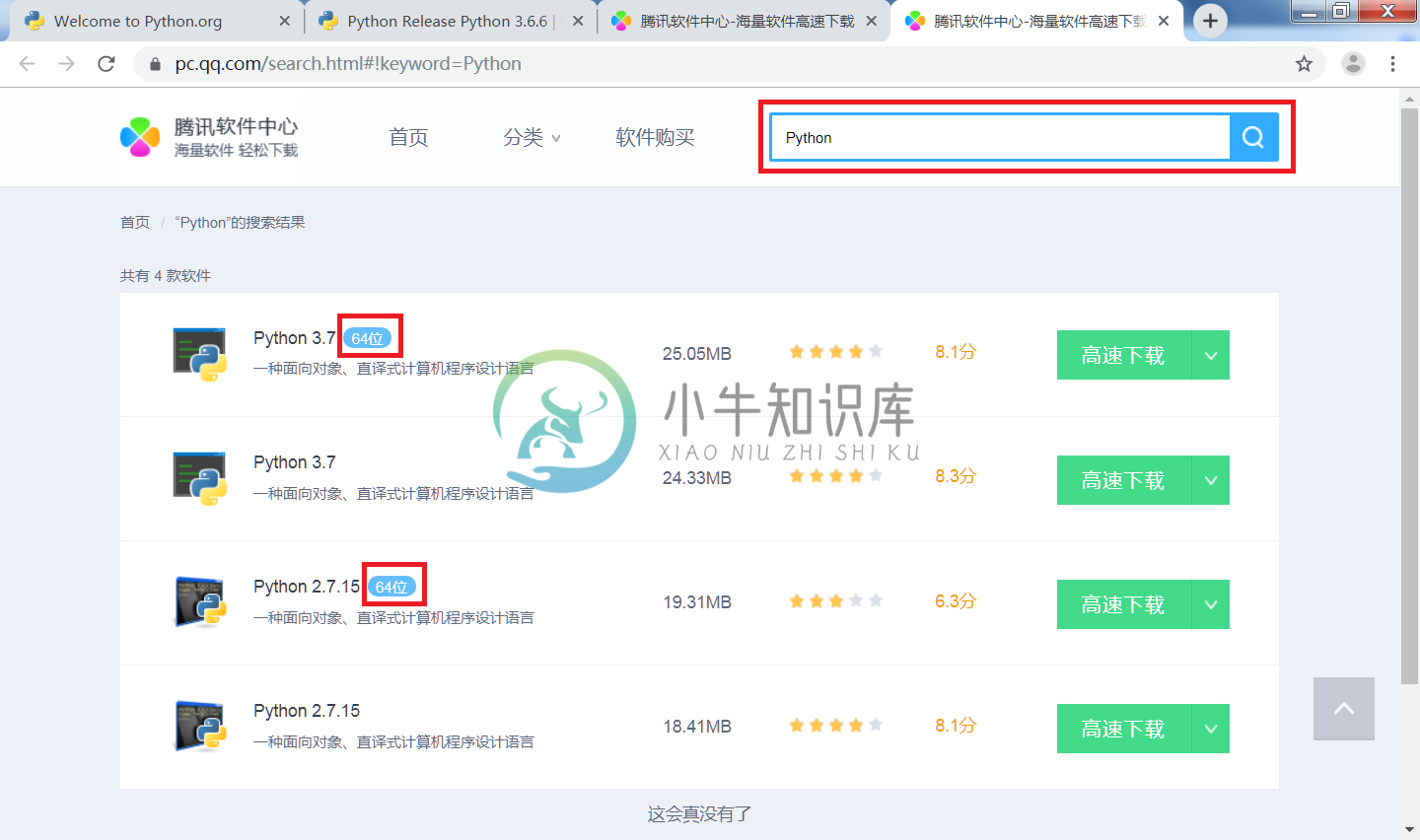
搜索结果包含 4 条结果:
- Python 3.7 (64 位),该版本是 64 位 Python。
- Python 3.7,该版本是 32 位 Python。
- Python 2.7.15 (64 位),该版本是 64 位 Python。
- Python 2.7.15,该版本是 32 位 Python。
请根据操作系统的位数,下载Python 3.7 (64 位)或者 Python 3.7。
1.4 在官方网站下载
Python 的官方网站为 https://www.python.org,下载步骤如下:
- 进入下载页面 https://www.python.org/downloads,有多个版本的 Python 可以下载,其中 Python 2.7.15 为 Python 2 系列,不要下载 Python 2 系列的版本,如下图所示:
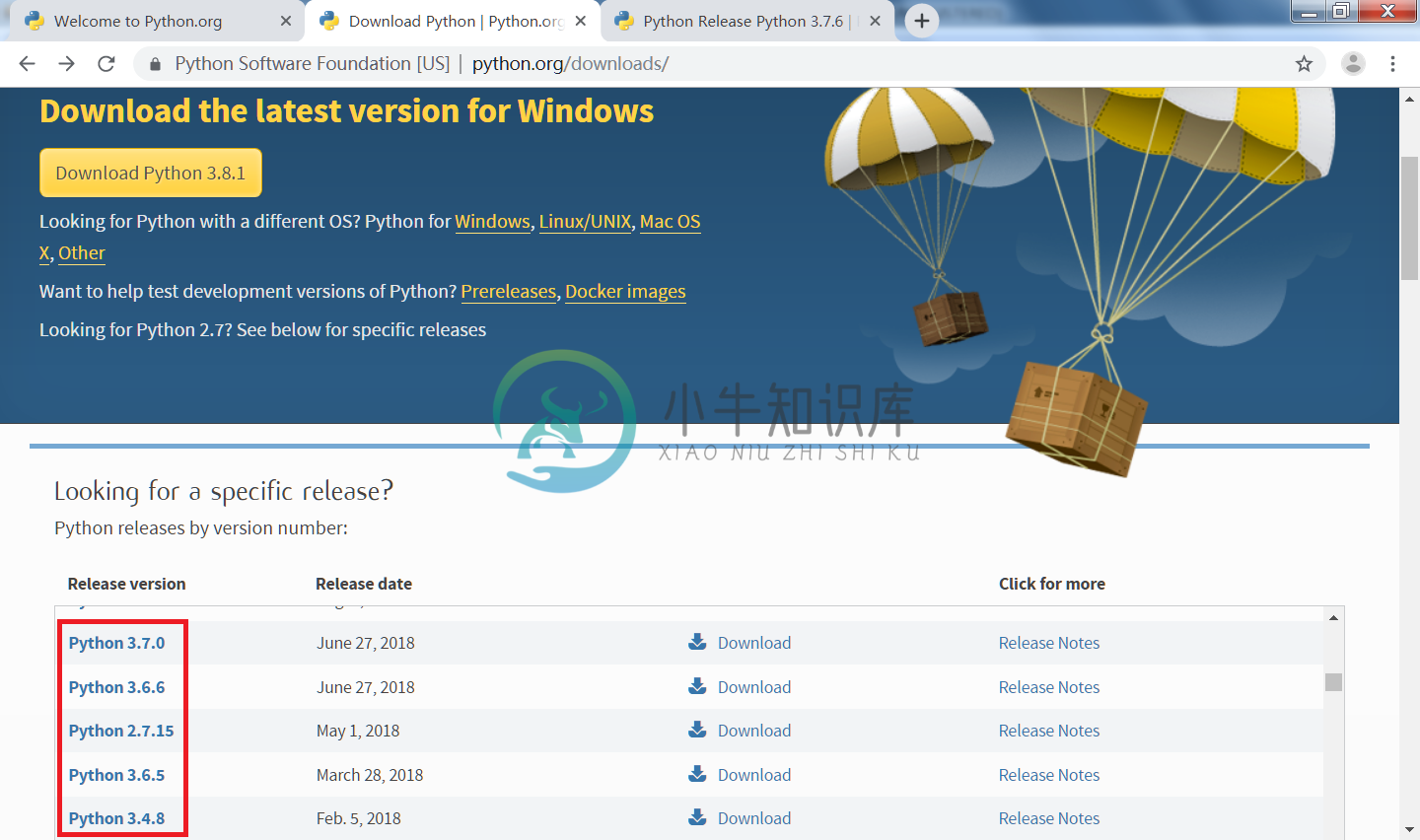
- 点击 Python 3.6.6,进入下载 Python 3.6.6 的页面,有多个安装文件可以下载,“Windows x86-64 executable installer” 是 64 位 Python 的安装文件,“Windows x86 executable installer” 是 32 位 Python 的安装文件,请根据你的操作系统位数下载对应的版本,如下图所示:
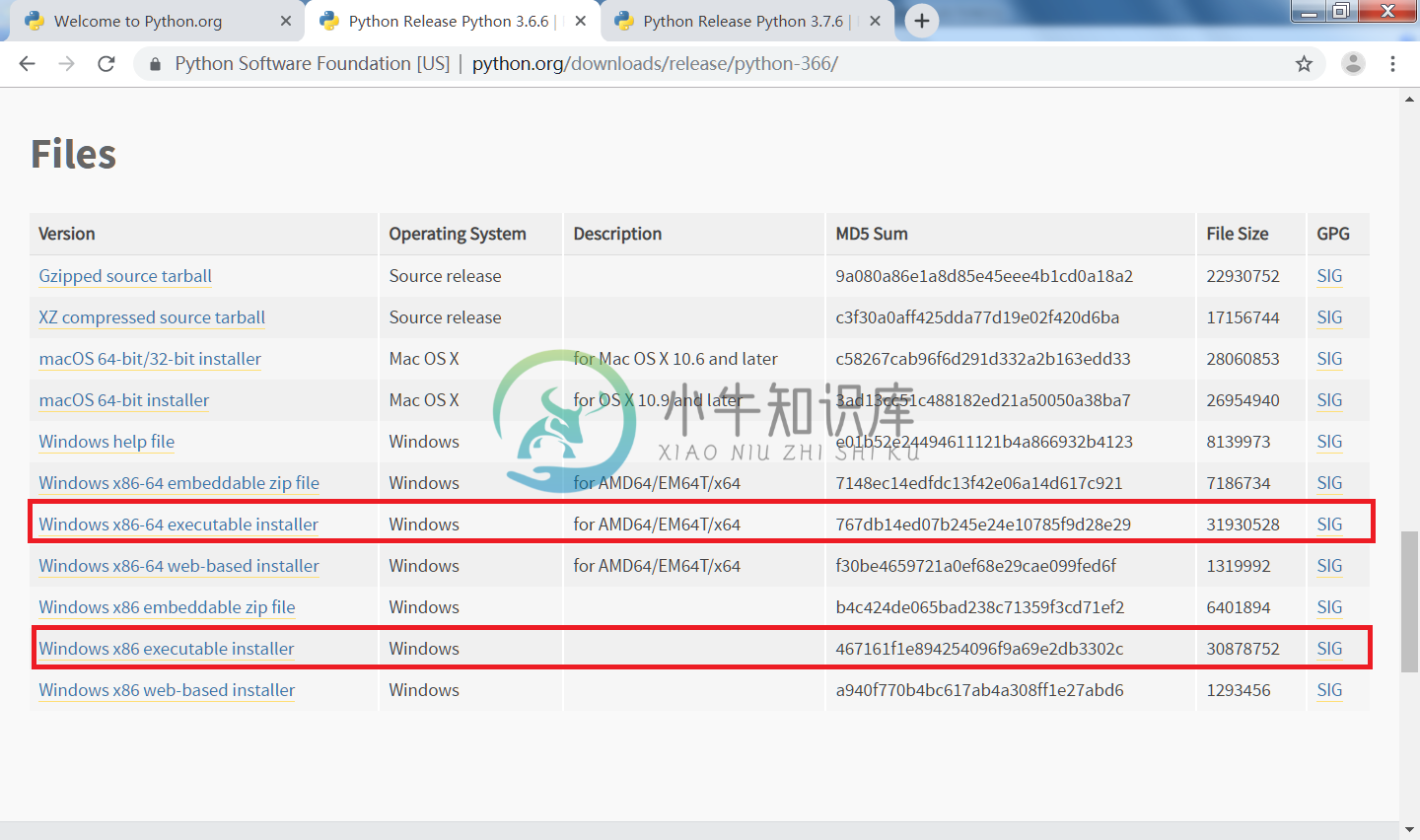
2. 安装步骤
- 点击 Python 软件安装包,出现安装对话框,请注意对话框中的文本:“Install Now”和“Add Python 3.6 to PATH”,如下图所示:
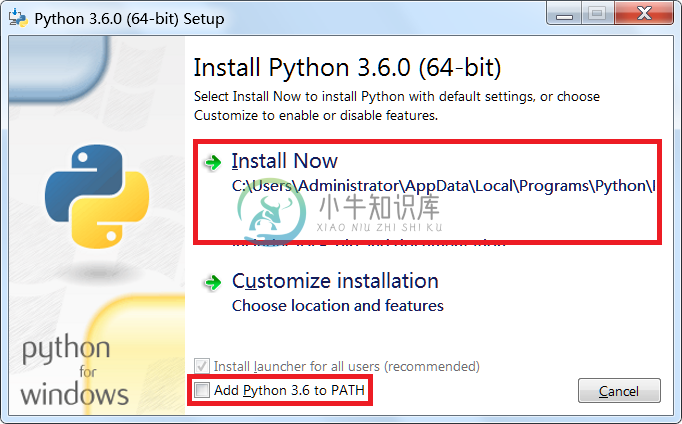
- 选中选项“Add Python 3.6 to PATH”,该步骤将 Python 程序的路径加入到 Path 环境变量中,词条“Python代码如何运行”详细解释 Path 环境变量的含义,初学者请务必选中此选项,如下图所示:
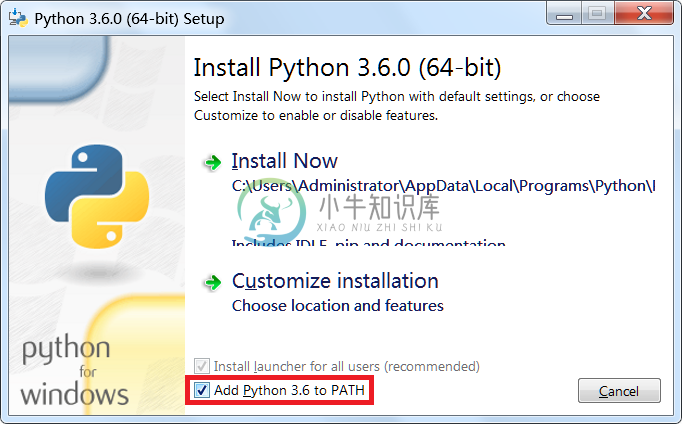
- 点击"Install Now",开始进行安装,如下图所示:
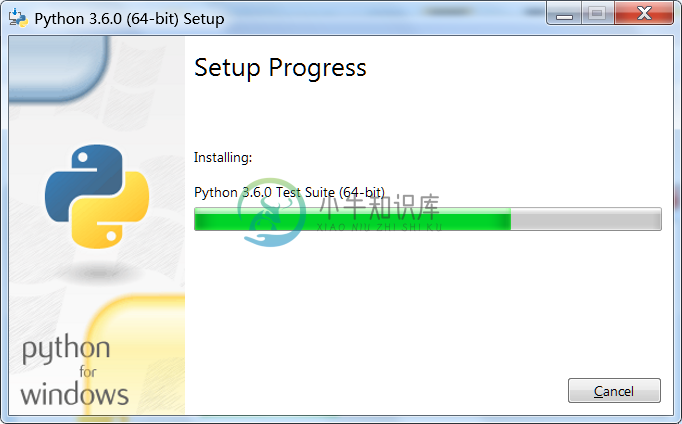
- 安装成功后,在 Windows 的开始菜单中,可以找到 Python 程序相关的图标,如下图所示:
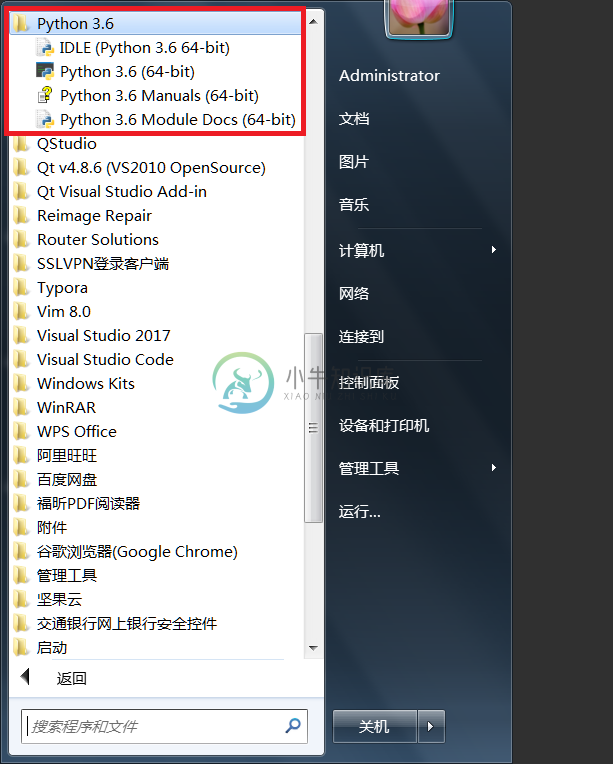
3. 测试安装是否成功
3.1 双击 Python 图标运行 Python IDLE
IDLE 是 Python 自带的 Python 集成开发环境,可以在 IDLE 中完成编写和运行 Python 程序,在程序开始菜单中找到 Python,点击"IDLE (Python 3.6 64-bit)",如下图所示:
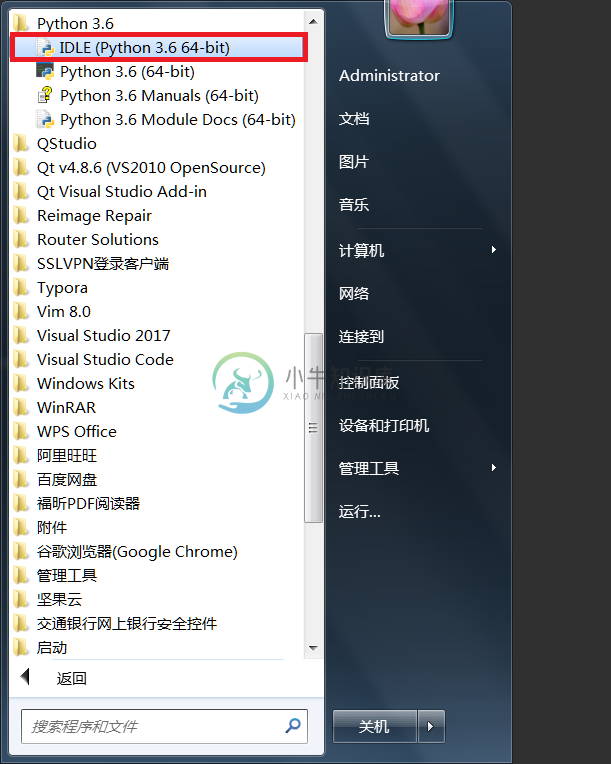
如果标题为 “Python 3.6.0 Shell” 窗口,则表示 Python 已经安装成功,如下图所示: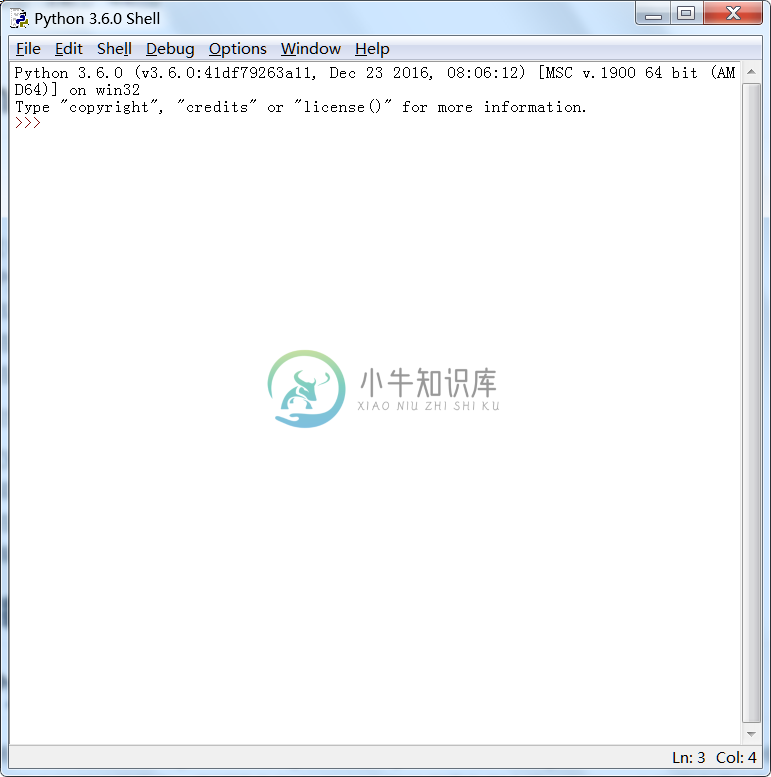
3.2 在命令行环境中运行 Python
用户也可以在命令行环境下运行 Python 程序,在程序开始菜单中输入cmd,进入命令行环境,如下图所示:
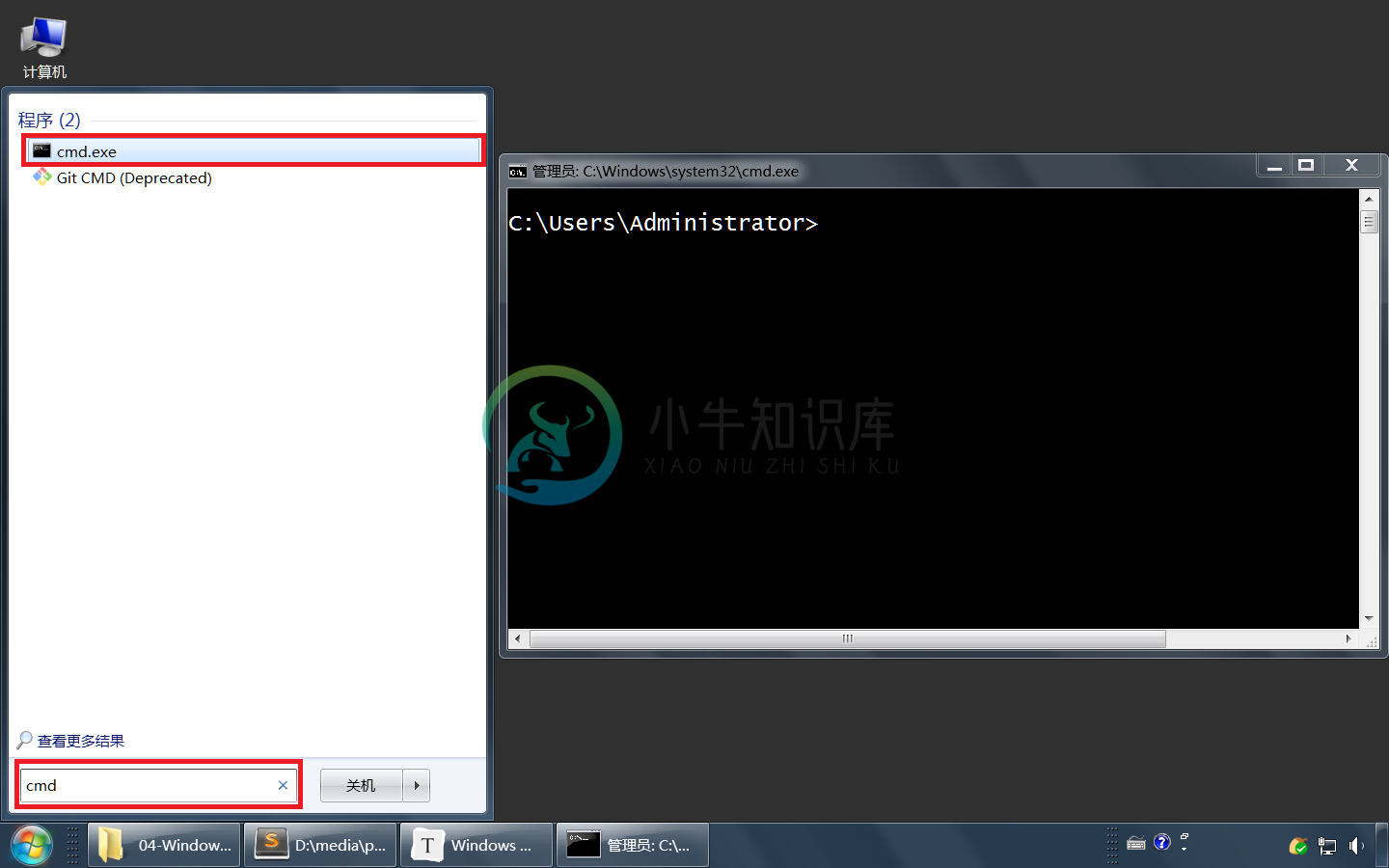
在命令行窗口中输入命令 Python,如果出现如下提示则表示 Python 已经安装成功,如下图所示:
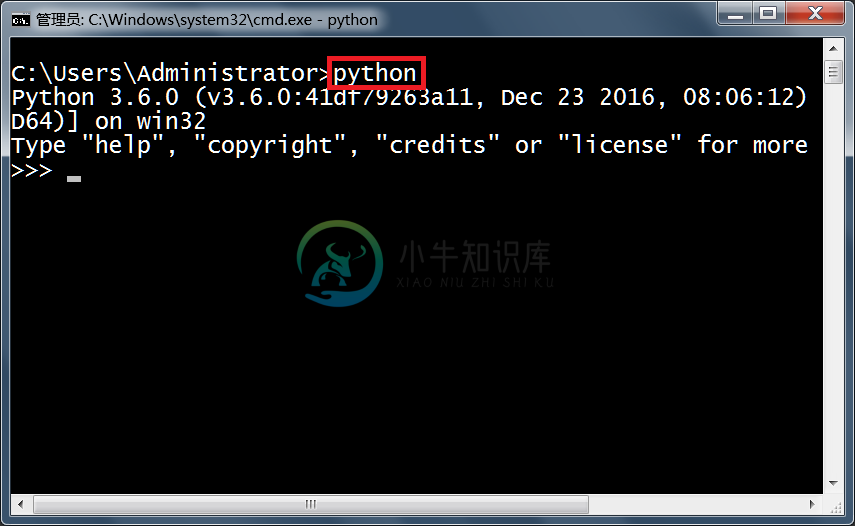
3.3 常见错误
在命令行窗口中输入命令 Python,如果出现提示 “python 不是内部或外部命令”,如下图所示:
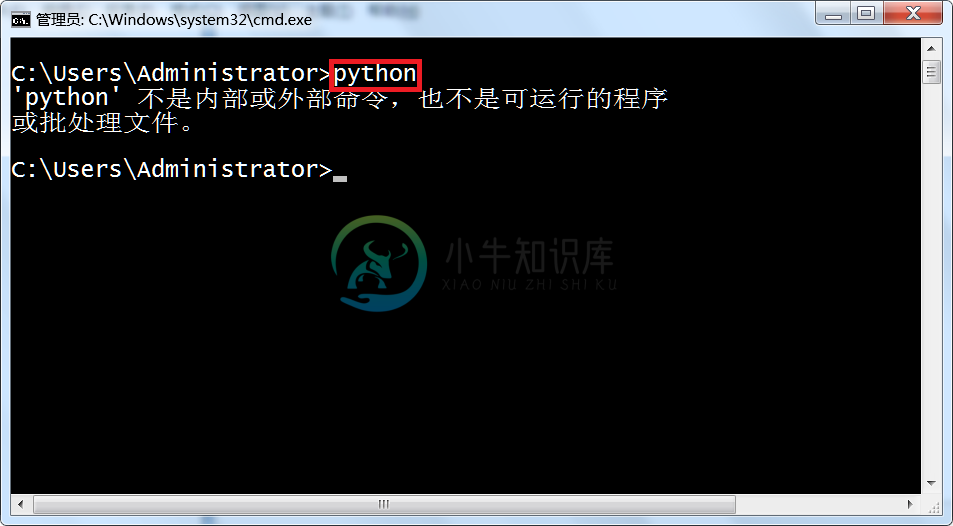
该提示表示命令行环境中找不到 Python 可执行程序,请重新安装 Python,在安装 Python 时,选中选项“Add Python 3.6 to PATH”,如下图所示:
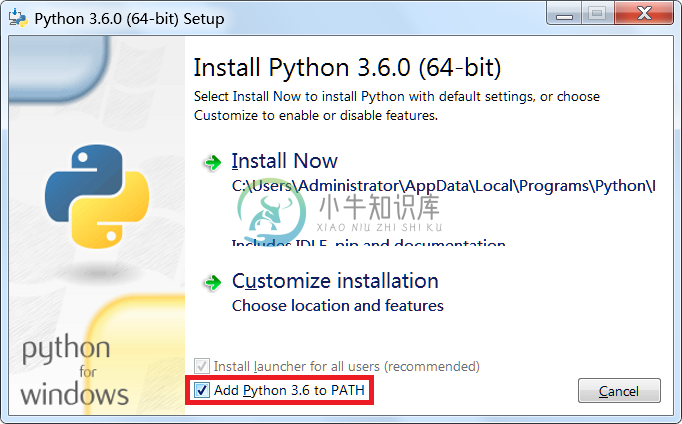
4. 小结
在 Windows 下安装 Python 有两种方式:
- 腾讯软件中心直接下载。
- 去官网获取安装包进行安装。
第一种方法是傻瓜式的,不需要过多赘述。如果使用第二种方法的话,去官网获取安装包的时候要注意计算机的操作系统位数。分清是 32 位还是 64 位。安装的时候千万不要忘了选择 Add to PATH 这一选项。

