ubuntu 18.04搭建python环境(pycharm+anaconda)
ubuntu 系统自带的 python 有多个版本,使用时难免会遇到环境变量出错,特别是当自动化运行脚本的时候。特别是近一个月来,实验室的小伙伴们的都倾心于 python。为了帮助小伙伴们快速搭建自己的 python 环境,笔者写下了这篇教程。当然,如果 ubuntu 自带的 python 自己使用没有问题,可以略去 anaconda 的安装。
Anaconda
Anaconda指的是一个开源的 Python 发行版本,其包含了 conda、Python 等180多个科学包及其依赖项。因为包含了大量的科学包,Anaconda 的下载文件比较大(约 531 MB),如果只需要某些包,或者需要节省带宽或存储空间,也可以使用 Miniconda 这个较小的发行版(仅包含 conda 和 Python)。以上摘自百度百科。
下载 Anaconda
我们去 Anaconda 的官网下载 下载 Anaconda 的安装包,根据自己的操作系统和位数及使用的 python 版本进行选择就好。得到文件 Anaconda2-5.2.0-Linux-x86_64.sh (因为笔者已经安装过 python3 版本,此处用 python2 作为示例)之后在当前文件夹打开终端输入命令:
sh Anaconda2-5.2.0-Linux-x86_64.sh
将会进入 Anaconda 安装界面。
Anaconda 安装
此时,我们已经进入命令行安装界面:
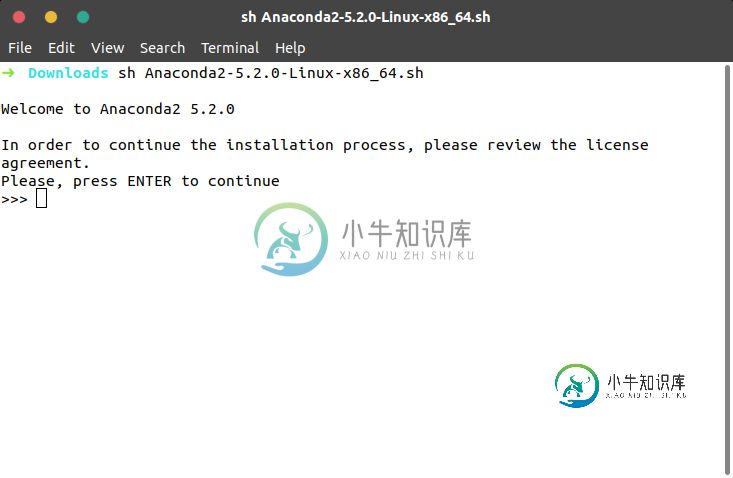
根据提示,按 ENTER 继续安装就好,接下来会进入很长一段的服务条款,如果你和笔者一样不喜欢这些长篇大论的东西,可以一直敲 ENTER 键来快速度过这一阶段:

直到出现如下提示,根据提示操作,接受条款,在终端键入 yes 并按 ENTER 键:
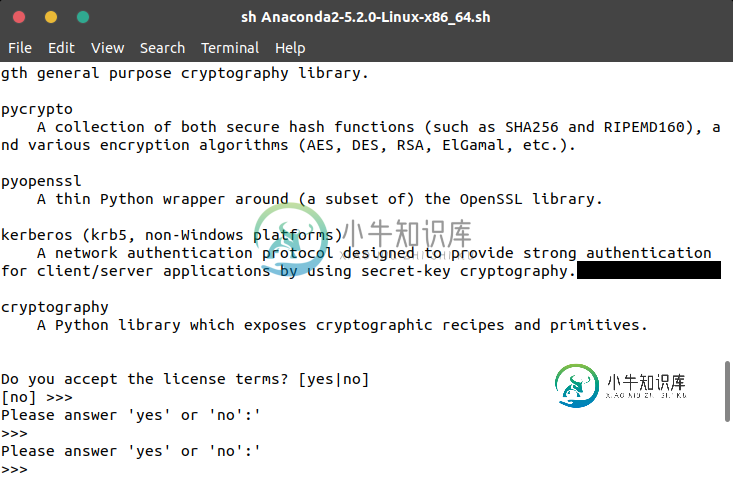
此时, Anaconda 会让你选择 Anaconda 的安装位置,如若没有意见,直接敲 ENTER 键开始安装,亦或者有其他心仪的安装位置,直接输入安装位置就好,笔者这里直接敲 ENTER 进入安装环节:
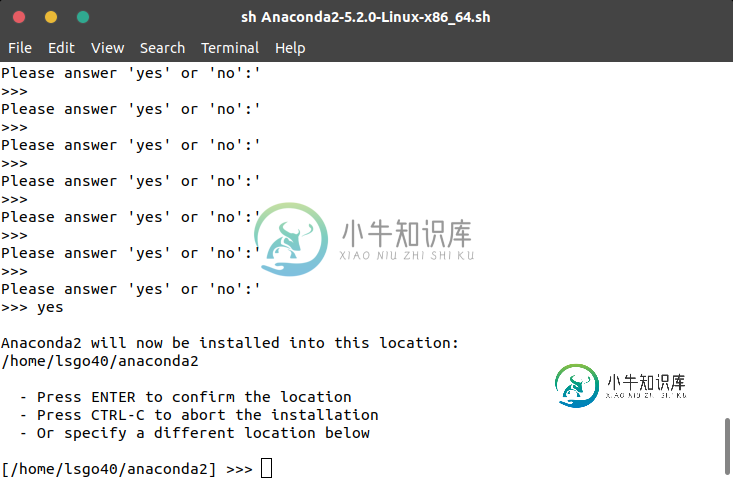
在确地址后,再次敲击 ENTER 进入安装环节,会进入稍显冗长的安装环节,安装结束后会询问你是否需要将 Anaconda 配置进入环境变量,输入 yes 就好,此处笔者已经配置过环境变量,所以终端略过这一环节,直接到最后一步,是否需要安装 vs code 此处,可以根据自己的需求来填入 yes or no:

至此,Anaconda 已经顺利安装成功。
Pycharm 安装及初始配置
Pycharm 下载
首先去Pycharm官网,或者直接输入网址,下载PyCharm安装包,根据自己电脑的操作系统进行选择。值得一提的是,在 ubuntu 18.04 的软件中心可以直接搜索到 Pycharm,可以直接在软件中心下载 Pycharm。
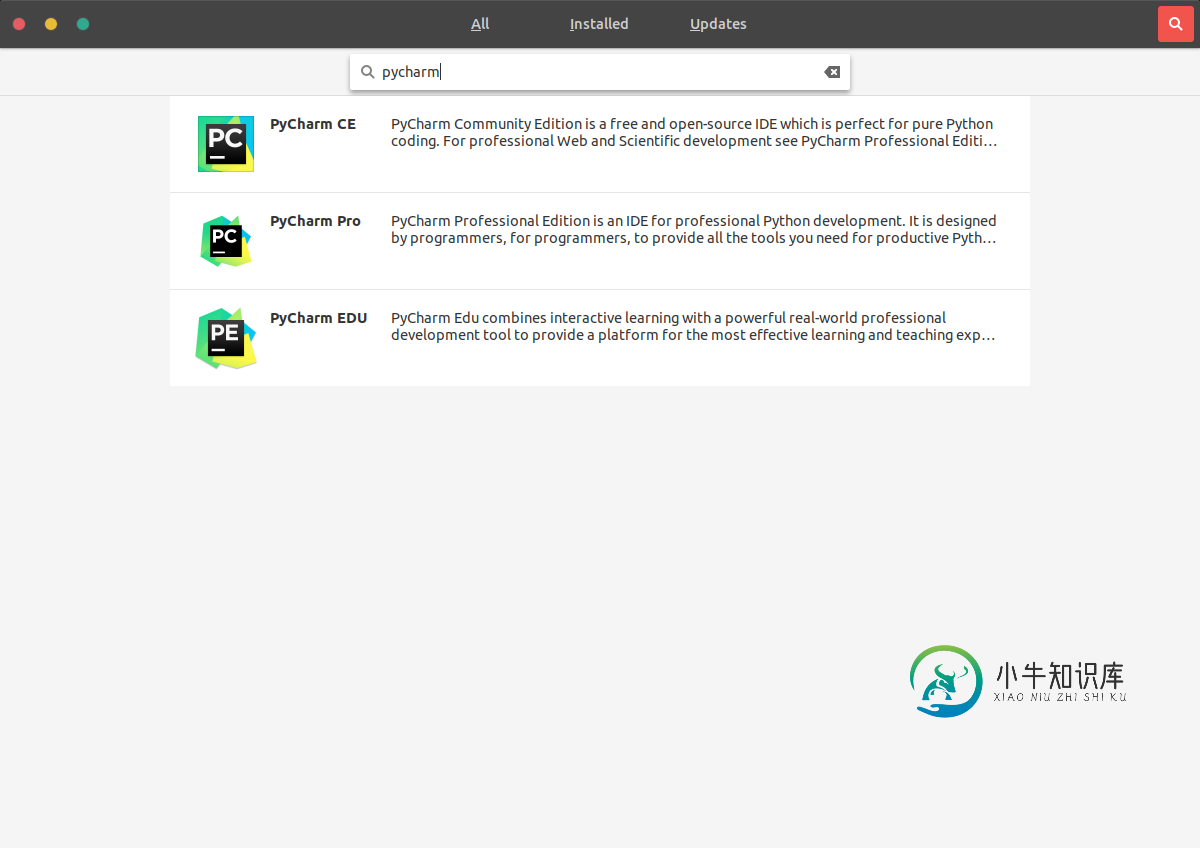
选择自己需要的版本,insatall 就好。
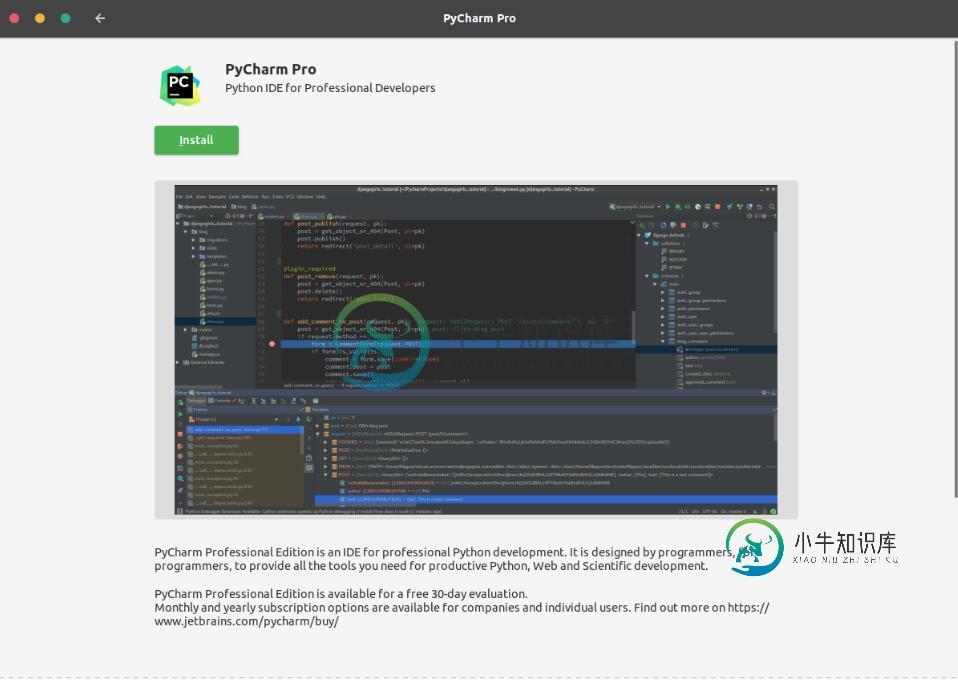
Pycharm 安装
在网站上点击 DOWNLOAD 后,便会开始自动下载 Pycharm 的压缩包,等待下载完成后,提取压缩文件即可,此处笔者直接提取到当前文件夹:
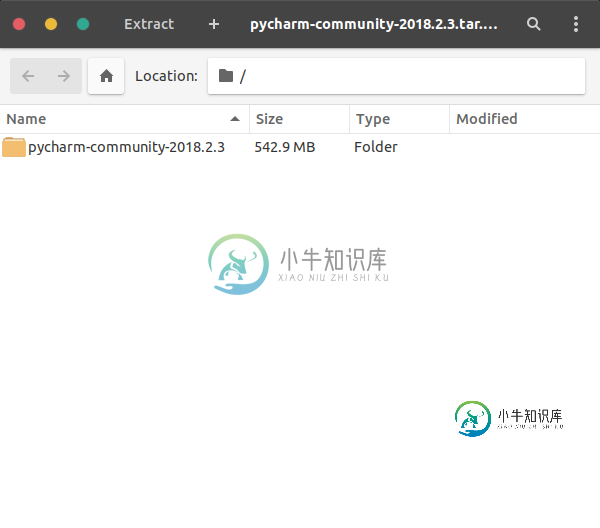
解压完成后,我们进入 解压文件夹中的 bin 文件夹,输入如下命令启动 Pycharm:
sh pycharm.sh &
一般情况,启动 Pycharm 都是这个命令,注意文件夹路径。
如果没有特殊的需求,一路 OK、Accept、Next 就好,注意 Accept 需要将使用条款的滑条拉至最末。
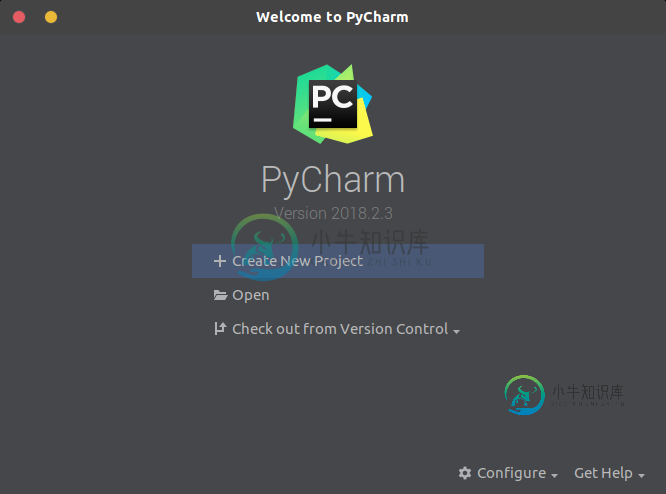
第一个 Pycharm 项目
我们点击 Create New Project 后,进入新项目的配置:

建议初学者在 Project Interpreter 中选择 Existing interpreter 并选择已经安装好的 Anaconda 或者 系统自带的 python 作为解释器:
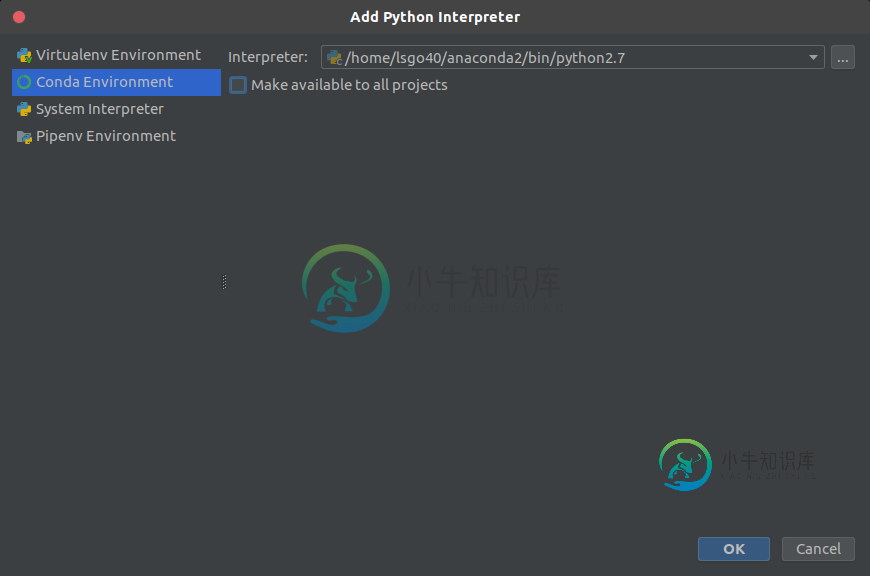
此处 Anaconda 的解释器路径就是安装目录下 bin 文件夹中的 python、python2.7 或者 python、python3.6,OK 之后点击 Create 就好。

右击 untitled 选择 new 选择 python file 即可新建一个 py 文件,输入文件名,就成功建立了一个 python 脚本文件,此时就可以敲入
print("hello pycharm!")
来执行第一个 Pycharm 文件。
此处还有一个可以偷懒的地方,在标签栏 Tools 中有 Create Desktop Entry… 选项,选择后,就会将 Pycharm 添加至软件列表,在软件中心右击 Pycharm 图表选择 添加至收藏夹即可创建快捷方式在系统侧边栏。
以上就是本文的全部内容,希望对大家的学习有所帮助,也希望大家多多支持小牛知识库。
-
实践的前提是搭建环境,本节的几个小节将介绍在几种常见操作平台上 OpenResty 的安装。 为了降低用户安装门槛,对于不同系统安装,部分章节存在比较大的重复内容。读者只需要选择自己需要的平台并尝试安装即可。
-
在进行OpenFOAM编程之前,用户需要搭建编程环境。 首先用户需要确保手边有一个编译好OpenFOAM的Linux系统,也可以在这里下载编译好的虚拟机。虚拟机的意思是在用户的windows中单独存放一个linux系统。这样用户就不需要再单独安装linux系统。用户首先打开虚拟机,然后按住Ctrl+Alt+T三个按键打开终端,通过mkdir命令创建新的文件夹,名称为OpenFOAM_tut: $
-
本文向大家介绍Anaconda3+tensorflow2.0.0+PyCharm安装与环境搭建(图文),包括了Anaconda3+tensorflow2.0.0+PyCharm安装与环境搭建(图文)的使用技巧和注意事项,需要的朋友参考一下 1.下载与安装Anaconda3 首先去官网Anaconda下载网址下载Anaconda3,我安装的版本是Anaconda3 2019.03(64-bit) (
-
选择哪个版本 当前Python最高版本是3.8.x,Django最高版本是3.0.x。 Python和Django的版本号,都遵循简明Python教程
-
在 Windows 上搭建环境 从 1.9.3.2 版本开始,OpenResty 正式对外同时公布维护了 Windows 版本,其中直接包含了编译好的最新版本 LuaJIT。由于 Windows 操作系统自身相对良好的二进制兼容性,使用者只需要下载、解压两个步骤即可。 打开 http://openresty.org,选择左侧的 Download 连接,这时候我们就可以下载最新版本的 OpenRes
-
和LAMP不同的是LNMP中的N指的是是Nginx(类似于Apache的一种web服务软件)其他都一样。目前这种环境应用的也是非常之多。Nginx设计的初衷是提供一种快速高效多并发的web服务软件。在静态页面的处理上Nginx的确胜Apache一筹,然而在动态页面的处理上Nginx并不比Apache有多少优势。但是,目前还是有很多爱好者对Nginx比较热衷,随着Nginx的技术逐渐成熟,它在web

