1.2 搭建环境
就算对经验丰富的 Rails 开发者来说,安装 Ruby、Rails,以及相关的所有软件,也要几经波折。这些问题是由环境的多样性导致的。不同的操作系统,版本号,文本编辑器的偏好设置和“集成开发环境”(Integrated Development Environment,简称 IDE)等,都会导致环境有所不同。如果你已经在本地电脑中配置好了开发环境,可以继续使用你的环境。但对于初学者,我更鼓励使用云端集成开发环境(旁注 1.1中说过),这样可以避免安装和配置出现问题。云端 IDE 运行在普通的 Web 浏览器中,因此在不同的平台中表现一致,这对 Rails 开发一直很困难的操作系统(例如 Windows)来说尤其有用。如果你不怕挑战,仍想在本地开发环境中学习书中的教程,我建议你按照 InstallRails.com 中的说明搭建环境。[4]
1.2.1 开发环境
不同的人有不同的喜好,每个 Rails 程序员都有一套自己的开发环境。为了避免问题复杂化,本书使用一个标准的云端开发环境,Cloud9。而且,为了第三版我还和 Cloud9 合作,专为本书量身打造了一个开发环境。这个开发环境预先安装好了 Rails 开发所需的大多数软件,包括 Ruby、RubyGems 和 Git(其实,唯有 Rails 要单独安装,而且这么做是有目的的,详情参见 1.2.2 节)。这个云端 IDE 还包含 Web 应用开发所需的三个基本组件:文本编辑器,文件系统浏览器,以及命令行终端(如图 1.1)。云端 IDE 中的文本编辑器功能很多,其中一项是“在文件中查找”的全局搜索功能[5],我觉得这个功能对大型 Rails 项目来说是必备的。
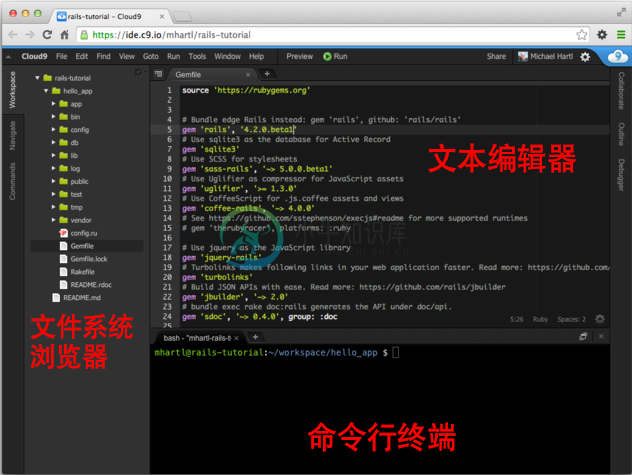 图 1.1:云端 IDE 的界面布局
图 1.1:云端 IDE 的界面布局
这个云端开发环境的使用步骤如下:
在 Cloud9 中注册一个免费账户;
点击“Go to your Dashboard”(进入控制台);
选择“Create New Workspace”(新建工作空间);
创建一个名为“rails-tutorial”(不是“rails_tutorial”)的工作空间,勾选“Private to the people I invite”(仅对我邀请的人开放),然后选择表示 Rails 教程的图标(不是表示 Ruby on Rails 那个图标),如图 1.2 所示。;
点击“Create”(创建);
Cloud9 配置工作空间完成后,选择这个工作空间,然后点击“Start editing”(开始编辑)。
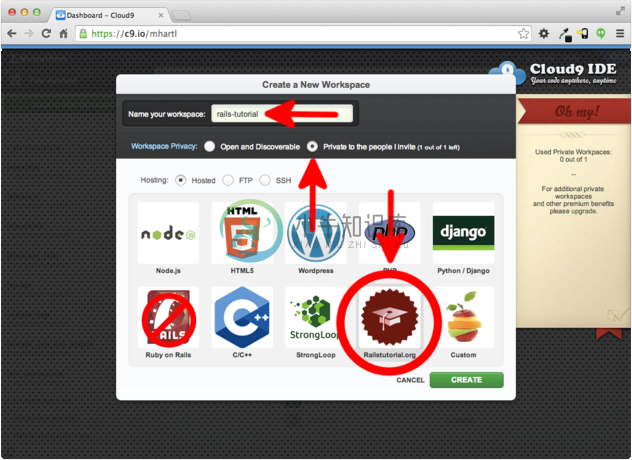 图 1.2:在 Cloud9 中新建一个工作空间
图 1.2:在 Cloud9 中新建一个工作空间
因为使用两个空格缩进几乎是 Ruby 圈通用的约定,所以我建议你修改编辑器的配置,把默认的四个空格改为两个。配置方法是,点击右上角的齿轮图标,然后选择“Code Editor (Ace)”(Ace 代码编辑器),编辑“Soft Tabs”(软制表符)设置,如图 1.3 所示。(注意,修改设置后立即生效,无需点击“Save”按钮。)
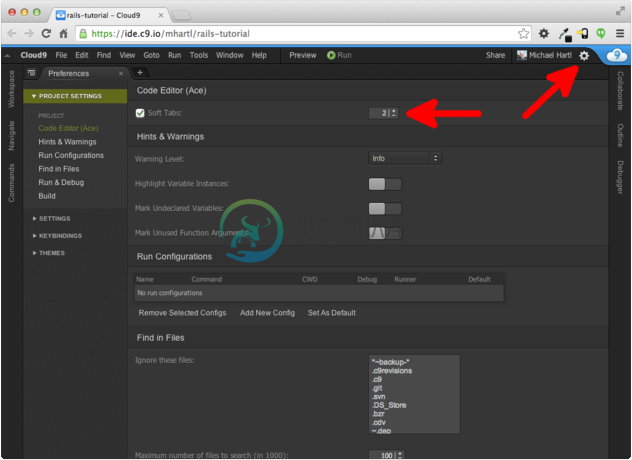 图 1.3:让 Cloud9 使用两个空格缩进
图 1.3:让 Cloud9 使用两个空格缩进
1.2.2 安装 Rails
前一节创建的开发环境包含所有软件,但没有 Rails。[6]为了安装 Rails,我们要使用包管理器 RubyGems 提供的 gem 命令,在命令行终端里输入代码清单 1.1 所示的命令。(如果在本地系统中开发,在终端窗口中输入这个命令;如果使用云端 IDE,在图 1.1 中的“命令行终端”输入这个命令。)
代码清单 1.1:安装 Rails,指定版本
$ gem install rails -v 4.2.2
-v 旗标的作用是指定安装哪个 Rails 版本。你使用的版本必须和我一样,这样学习的过程中,你我得到的结果才相同。

