5.1 矢量操作
矢量是由最基本的几何元素(例如直线和曲线)定义出的形状。与位图图像不同,基于矢量的图形格式例如PDF是非常灵活的,因为它们可以被缩放到任何大小,而不损失任何精确度。矢量图形是由一个点连接另一个点的直线和曲线组合而成的。一系列互相链接的直线和曲线组成一个单一的矢量路径。
矢量绘图
Sketch有三种方法可以添加一个矢量形状:
- 矢量(
Vector)工具:从头开始,通过添加直线和曲线点来绘制矢量图; - 铅笔(
Pencil)工具:像用真实的铅笔绘图一样,你绘制一条曲线,Sketch为你平滑成一个矢量图; - 形状(
Shape):这种方法最简单,并且通常可以作为首选。而且为使用其他工具例如变换和布尔操作提供了一个很好的开始。
矢量工具
首先介绍矢量工具。尽管在大多数绘图任务中,矢量工具并不是最佳选择。然而,在编辑现有矢量图形(例如矩形或椭圆形)中已经存在的点时,操作方式与用矢量工具画一个新形状非常类似。
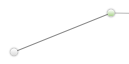
在工具条中点击矢量(Vector)工具,然后在画布的任意地方单击,来添加第一个点。点击另外的某个地方来添加第二个点。你将会看到有一条直线连接着两个点。现在在某一个地方按下鼠标,保持鼠标按下并向外拖拽,这样可以绘制一个曲线。
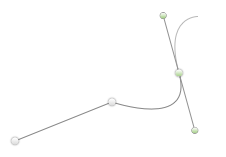
在新建的点旁边有两个小圆点,称为控制点。它们的位置决定了主点之间的曲线的精确走向。稍后会详细说明。关于如何进行矢量绘制,这里就是全部内容。当然,你可能还会想要修改刚刚画出的图形。
当矢量图形画好后,你可以再次点击第一个点,来得到一个封闭的路径。如果不需要封闭路径,你也可以按下Enter或Esc键,或者在工具条上取消选择矢量(Vector)工具。
矢量编辑
当我们画好新的矢量图形,或者标准的形状如椭圆和矩形后,接下来的工作是对现有形状进行编辑。想要编辑现有的矢量图形,双击它。
矢量图形上的任何点都可以通过点击来被选中,选中的点会在画布上突出。然后你可以拖拽来移动它们,或者在键盘上按下backspace/delete来删除它们。你还可以双击一个点来添加或移除它两旁的控制点,从而使连接它的线条从直线变成曲线,或者相反。
点模式
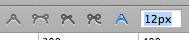
画布顶部的迷你工具条为选中的矢量点显示一些额外的设置。
- 径直:当你直接在画布上单击,将会插入一个径直点,意味着没有控制点,两端都是笔直的线;
- 对称:控制点互相对称,它们彼此相对、到主点的距离相等,如果一个矢量点是非径直的,默认选项是对称;
- 不对称:控制点到主点之间的距离是独立变化的,但是方向彼此相对;
- 不连贯:控制点彼此之间完全相互独立;
- 圆形:这个点被渲染为指定半径的圆角。这是为矩形添加添加一或两个圆角的最好方式。
高级编辑
如果你按下⇧键,然后在一个矢量图象的末端添加新的点之前,新的点将出现在前一个点45º角倍数的方向上,这样便于创建整齐的线条。
如果新的点是插入到原有的两个点之间,新点则会精确地出现在原有点的连线上。如果你按下⌘键并且在两个点之间的连线上点击,Sketch将会精确地找到连线的中点,在这里插入新的点。
多重选择
某些操作可能无法一目了然,例如你可以选择多个点并且同时移动它们。想要选择多个点,在点击它们的时候按住⇧键。你将看到被选中的点突出显示,而没有被选中的则是灰色的。
另一种选择多个点的方式是按下⇧键,然后在可见的空白区域点击并拖拽来产生一个矩形选区。如果在释放鼠标前,你一直按住⇧键,将会在你之前选择的基础上扩大选中点的范围,增加矩形选区内包括的点;如果没有一直按住⇧键,将会取消选择之前选中的点,仅仅选择新圈中的点。

