3.5 选中、移动、改变大小
通过其他做图软件,你可能已经熟悉了图层(Layer)的概念。在Sketch里则没有图层概念,或者说图层升级了,随你怎么看。
当在画布里添加一个矩形时,你就添加了一个新的图层。再添加下一个矩形,你就添加了另一个图层。因此每个对象各占一个图层,每个图层只拥有一个对象。虽然在这本手册中我们始终使用“图层”这个词,但现在你看到,它已经不同于传统意义上的字面意义了。
添加图层
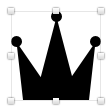
最简单添加图层的办法,就是在工具条中挑选一个标准形状。点击矩形工具,你会看到,鼠标指针变成了右上角带一个小方块的十字形光标。现在在画布上点击并拖动,插入形状。当你放开鼠标,形状就被插入到画布中,再次点击拖拽,即插入另一个形状。同时注意,你可以按下shift ⇧键来画出正方形。
当你认为已经添加了足够多的矩形,在画布上点击任何一个地方(不要拖动)即可退出矩形工具,或者取消选定工具条里的图标,也能达到同样效果。
选中图层
单击即可选中一个图层。你应该能看到8个小手柄,分别出现在形状的四角和四边上。如果你确定已经选中了图层但没有看见这些手柄,你可能无意中关闭了“选中时显示手柄(Selection Handles)”的选项。可以在菜单“视图 > 显示选中项(View > Show Selection)”来打开它。
你可以按住键盘上的shift ⇧键来选择多个图层。在点击下一个图层的时候,之前选中的图层会保留。如果你按住shift ⇧键并且点击已经选中的图层,可以取消选中它。
在画布上的空白区域点击并拖拽,可以选中一个矩形区域所接触到的所有内容。此外,如果你按下⇧或者⌘键,它会扩大你的选中范围,或者取消任何已经选中的对象。
如果你同时还按下了alt ⌥键,则只有那些完全包括在矩形范围内的图层会被选中。下图为对比,左边是按下⇧键拖拽,右边是同时按下⇧和⌥键并拖拽。
改变大小
这8个手柄不仅用来表示选中图层,你还可以使用它们改变图层大小。抓取手柄中的任意一个然后拖拽它们来改变图层大小。如果你同时按下了shift ⇧键,可以在改变大小时保持宽高比——或者在已经设置了保持宽高比时,取消保持宽高比例。
如果你按下了alt ⌥,图层将会基于中心放大,而不是基于对角放大。
移动
你可以通过鼠标来抓住选中图层并进行移动。为了将移动限制在某个坐标轴内,你可以在拖拽的时候按下⇧键。
当对图层移动或改变大小的时候,Sketch应该自动地使你的图层和临近的图层对齐。如果没有自动对齐,你可能是无意中隐藏了“图层参考线(Layer Guides)”。为了让它显示出来,在菜单中找到“视图 > 显示图层参考线(View > Show Layer Guides)”。标尺、参考线和网格是相当大的话题,将用单独的章节进行说明。
如果在拖拽之前按下alt键,你将会拖拽出一个新的图层副本,原始图层则留在原地。
图层重叠
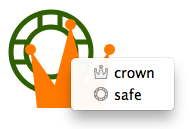
当一个图层被压在另一个图层下面时,要快速选中它,你可以按下⌥和⌘键然后单击,会弹出一个漂亮的下拉菜单,显示你鼠标所在位置的所有图层列表。
即使没有事先选中某个图层,你也可以立即对它进行移动。但是,如果当前选中的图层隐藏在另一个图层下面,你拖动鼠标时就会选中上面的图层,想要避免这种情况,在点击并拖拽的时候按下A键。这样就不会选中新的图层,而是移动之前已经选中的图层。

