6.1 画板
在Sketch中,可以通过画板(Artboard)在无限大的画布(Canvas)上设置一个固定框架,但画板并非必须,是否创建画板完全取决于你。在文档中设置了画板后,画板外面的区域将会变淡,因此你可以清楚地看见哪些元素落在画布里,哪些没有。
如果正在做一个网站设计,你可能希望考虑不同尺寸的屏幕,并且将每种屏幕尺寸转换为相应的画板。如果你在制作图标,你可能希望以几种默认的图标尺寸来作为边界,那就可以为每个图标尺寸创建一个画板。当导出的时候,你可以将每个画板导出为一个独立的文件,就像导出切片一样。
添加画板

想要添加画板,在工具条中选择画板(Artboard)按钮。然后你可以在画布中点击并拖拽出一个矩形区域,来创建第一个画板。你可以在图层列表面板中给它命名、在检查器面板中修改它的属性、或者继续点击拖拽来创建更多的画板。在工具条中还有一些可供选择的预设值。你可以选择它们来用预设的大小来创建画板,Sketch将会自动帮你精确对齐新建的画板。
要注意的是,当你在图层列表中切换画板时,坐标尺寸将会以选中的画板左上角做为起点。
画板和切片
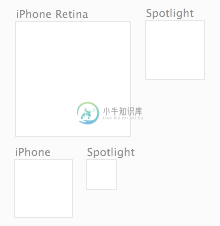
你可能会疑惑画板和切片(Slice)有什么区别。实际上它们的区别不大,但不是所有的画布都能当切片来用,反之亦然。根据你要使用Sketch完成的工作,它们各有各的用途。记住切片的用途是导出。
举一个网站设计的例子,你可能需要为设计的每一种屏幕尺寸创建一个画板——在向客户展示时,通过画板导出完整的图像;而在实际制作网站时,你可能又希望从完整的设计切出较小的区域(比如按钮)来在HTML中使用它们——对这些按钮,就应该使用切片工具。如果仅仅因为不想要按钮以外的区域,而为这个按钮创建画板,就不太合适了。
如果在使用Sketch工作时,你发觉不需要使用画板,当然完全没问题,画板只是一个可选功能。
模板
使用画板的一个很好的例子是我们提供的默认模板。打开菜单“文件 > 从模板新建( File > New From Template)”,如果选择“Mac应用图标模板(Mac App Icon)”,你会看到我们为常用的每一种尺寸创建了一个画板。

