Tkinter Canvas画布控件
精华
小牛编辑
152浏览
2023-03-14
Canvas 控件具有两个功能,首先它可以用来绘制各种图形,比如弧形、线条、椭圆形、多边形和矩形等,其次 Canvas 控件还可以用来展示图片(包括位图),我们将这些绘制在画布控件上的图形,称之为“画布对象”。
上述属性是用来设置 Canvas 控件的,下面示例定义了出一张画布(Canvas),如下所示:
注意:上述方法都会返回一个画布对象的唯一 ID。关于 options 参数,下面会通过一个示例对经常使用的参数做相关介绍。(但由于可选参数较多,并且每个方法中的参数作用大同小异,因此对它们不再逐一列举)
从上述表格不难看出,Canvas 控件采用了坐标系的方式来确定画布中的每一点。一般情况下,默认主窗口的左上角为坐标原点,这种坐标系被称作为“窗口坐标系”,但也会存在另外一种情况,即画布的大小可能大于主窗口,当发生这种情况的时,可以采用带滚动条的 Canvas 控件,此时会以画布的左上角为坐标原点,我们将这种坐标系称为“画布坐标系”。
上述示例中涉及了一部分参数,比如 fill、dash、arrow 等,下表对 create_line() 函数的相关参数做了简单介绍:
对于扇形、矩形、三角形、圆形等,这些封闭式图形,它们由轮廓线和填充颜色两部分组成。在绘制这些图形时相关函数的可选参数与上述表格也存在略微差异,下面以绘制扇形的 create_arc() 函数为例做简单的介绍:
在实际的使用的过程中经常用到的参数有 dash、fill、outline、extend 和 start,但是这么多的参数我们也不可能都记住,这时查手册是一种很好的方法,官网文档地址: 点击前往。
下面让我们来一组绘制几何图形的简单示例:
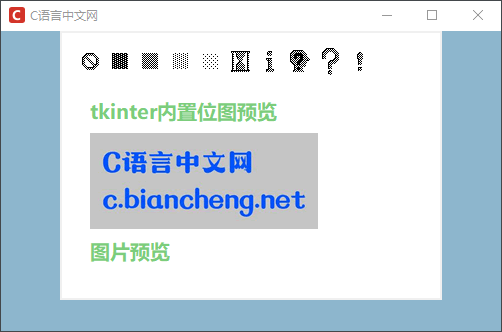
图3:tkinter Canvas控件
注意,添加到 Canvas 上的对象会一直保留直着。如果你希望修改它们,您可以使用 coords() 和 move() 方法来移动画布上的对象,当然您可以使用 delete() 来删除它们,示例如下:
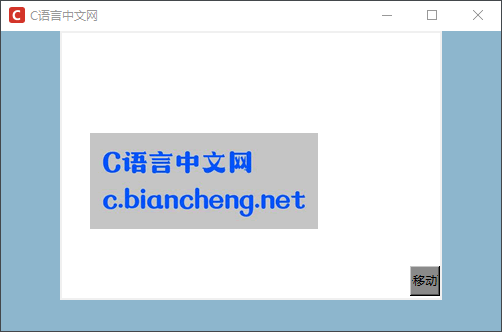
图4:移动画布对象
每一个画布对象都有一个“唯一身份ID”,这是 Tkinter 自动为其创建的,从而方便控制和操作这些画布对象。
通过 Canvas 控件创建一个简单的图形编辑器,让用户可以达到自定义图形的目的,就像使用画笔在画布上绘画一样,可以绘制各式各样的形状,从而有更好的人机交互体验。Canvas控件基本属性
下面对 Canvas 控件的常用属性做简单的介绍,如下表所示:| 属性 | 方法 |
|---|---|
| background(bg) | 指定 Canvas 控件的背景颜色 |
| borderwidth(bd) | 指定 Canvas 控件的边框宽度 |
| closeenough | 1. 指定一个距离,当鼠标与画布对象的距离小于该值时,认为鼠标位于画布对象上 2. 该选项是一个浮点类型的值 |
| confine | 1. 指定 Canvas 控件是否允许滚动超出 scrollregion 选项设置的滚动范围,默认值为 True |
| selectbackground | 指定当画布对象(即在 Canvas 画布上绘制的图形)被选中时的背景色, |
| selectborderwidth | 指定当画布对象被选中时的边框宽度(选中边框) |
| selectforeground | 指定当画布对象被选中时的前景色 |
| state | 设置 Canvas 的状态:"normal" 或 "disabled",默认值是 "normal",注意,该值不会影响画布对象的状态 |
| takefocus | 指定使用 Tab 键可以将焦点移动到输入框中,默认为开启,将该选项设置为 False 避免焦点在此输入框中 |
| width | 指定 Canvas 的宽度,单位为像素 |
| xscrollcommand | 与 scrollbar(滚动条)控件相关联(沿着 x 轴水平方向) |
| xscrollincrement | 1. 该选项指定 Canvas 水平滚动的“步长” 2. 例如 '3c' 表示 3 厘米,还可以选择的单位有 'i'(英寸),'m'(毫米)和 'p'(DPI,大约是 '1i' 等于 '72p') 3. 默认为 0,表示可以水平滚动到任意位置 |
| yscrollcommand | 与 scrollbar 控件(滚动条)相关联(沿着 y 轴垂直方向) |
| yscrollincrement | 1. 该选项指定 Canvas 垂直滚动的“步长” 2. 例如 '3c' 表示 3 厘米,还可以选择的单位有 'i'(英寸),'m'(毫米)和 'p'(DPI,大约是 '1i' 等于 '72p') 3. 默认值是 0,表示可以垂直方向滚动到任意位置 |
上述属性是用来设置 Canvas 控件的,下面示例定义了出一张画布(Canvas),如下所示:
import tkinter as tk
window = tk.Tk()
window.title("小牛知识库")
window.geometry('400x200')
# 创库不允许改变
window.resizable(0,0)
window.iconbitmap('C:/Users/Administrator/Desktop/小牛知识库logo.ico')
# 创建画布
canvas = tk.Canvas(window,
bg='#CDC9A5',
height=200,
width=300)
canvas.pack()
window.mainloop()
程序运行结果如下:
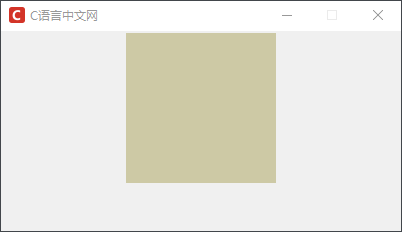
图1:tkinter Canvas控件
Canvas控件绘图常用方法
Cansvas 控件提供了一系列绘制几何图形的常用方法,下面对这些方法做简单介绍:
| 方法 | 说明 |
|---|---|
| create_line(x0, y0, x1, y1, ... , xn, yn, options) | 1. 根据给定的坐标创建一条或者多条线段; 2. 参数 x0,y0,x1,y1,...,xn,yn 定义线条的坐标; 3. 参数 options 表示其他可选参数 |
| create_oval(x0, y0, x1, y1, options) | 1. 绘制一个圆形或椭圆形; 2. 参数 x0 与 y0 定义绘图区域的左上角坐标;参数 x1 与 y1 定义绘图区域的右下角坐标; 3. 参数 options 表示其他可选参数 |
| create_polygon(x0, y0, x1, y1, ... , xn, yn, options) | 1. 绘制一个至少三个点的多边形; 2. 参数 x0、y0、x1、y1、...、xn、yn 定义多边形的坐标; 3. 参数 options 表示其他可选参数 |
| create_rectangle(x0, y0, x1, y1, options) | 1. 绘制一个矩形; 2. 参数 x0 与 y0 定义矩形的左上角坐标;参数 x 与 y1 定义矩形的右下角坐标; 3. 参数 options 表示其他可选参数 |
| create_text(x0, y0, text, options) | 1. 绘制一个文字字符串。其中 2. 参数 x0 与 y0 定义文字字符串的左上角坐标,参数 text 定义文字字符串的文字; 3. 参数 options 表示其他可选参数 |
| create_image(x, y, image) | 1. 创建一个图片; 2. 参数 x 与 y 定义图片的左上角坐标; 3. 参数 image 定义图片的来源,必须是 tkinter 模块的 BitmapImage 类或 PhotoImage 类的实例变量。 |
| create_bitmap(x, y, bitmap) | 1. 创建一个位图; 2. 参数 x 与 y 定义位图的左上角坐标; 3. 参数 bitmap 定义位图的来源,参数值可以是 gray12、gray25、gray50、gray75、hourglass、error、questhead、info、warning 或 question,或者也可以直接使用 XBM(X Bitmap)类型的文件,此时需要在 XBM 文件名称前添加一个 @ 符号,例如 bitmap=@hello.xbm |
| create_arc(coord, start, extent, fill) | 1. 绘制一个弧形; 2. 参数 coord 定义画弧形区块的左上角与右下角坐标; 3. 参数 start 定义画弧形区块的起始角度(逆时针方向); 4. 参数 extent 定义画弧形区块的结束角度(逆时针方向); 5. 参数 fill 定义填充弧形区块的颜色。 |
注意:上述方法都会返回一个画布对象的唯一 ID。关于 options 参数,下面会通过一个示例对经常使用的参数做相关介绍。(但由于可选参数较多,并且每个方法中的参数作用大同小异,因此对它们不再逐一列举)
从上述表格不难看出,Canvas 控件采用了坐标系的方式来确定画布中的每一点。一般情况下,默认主窗口的左上角为坐标原点,这种坐标系被称作为“窗口坐标系”,但也会存在另外一种情况,即画布的大小可能大于主窗口,当发生这种情况的时,可以采用带滚动条的 Canvas 控件,此时会以画布的左上角为坐标原点,我们将这种坐标系称为“画布坐标系”。
1) 绘制直线
下面示例展示了如何在画布(Canvas控件)上绘制一条虚线和实线,代码如下:
from tkinter import *
root = Tk()
# 设置窗口的背景颜色以区别画布
root.config(bg='#87CEEB')
root.title("小牛知识库")
root.geometry('450x350')
root.iconbitmap('C:/Users/Administrator/Desktop/小牛知识库logo.ico')
# 设置画布的背景颜色为白色
cv=Canvas(root,bg="white",width =300, height = 250)
# 将控件放置在主窗口中
cv.pack()
# 设置坐标点,此处可以元组的形式来设置坐标点
point=[(10,20),(20,30),(30,40),(40,100),(80,120),(150,90)]
# 创建画布,添加线条
# fill 参数指定填充的颜色,如果为空字符串,则表示透明
# dash 参数表示用来绘制虚线轮廓,元组参数,分别代表虚线中线段的长度和线段之间的间隔
# arrow 设线段的箭头样式,默认不带箭头,参数值 first 表示添加箭头带线段开始位置,last表示到末尾占位置,both表示两端均添加
# smooth 布尔值参数,表示是否以曲线的样式划线,默认为 False
# width 控制线宽
line1=cv.create_line(point,fill="purple",dash=(1,1),arrow=LAST,width=5)
print('线段line1的画布id号:',line1)
line2=cv.create_line(point,fill="red",arrow=BOTH,smooth=TRUE,width=5)
print('线段line2的画布id号:',line2)
# 移动其中一条线段,只需要更改其坐标就可以,使用 coords()方法移动曲线
cv.coords(line2,50,30,25,35,35,40,50,120,60,170,10,180)
# 显示窗口
root.mainloop() 程序运行的最终结果,见下图:
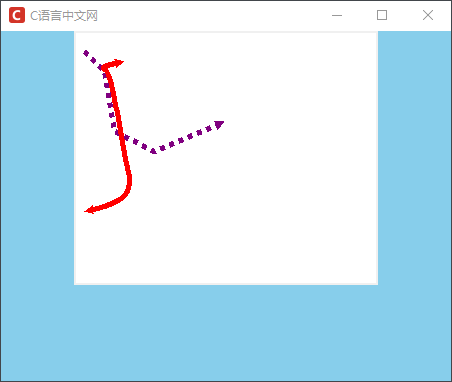
图1:tkinter Canvas控件
上述示例中涉及了一部分参数,比如 fill、dash、arrow 等,下表对 create_line() 函数的相关参数做了简单介绍:
| 属性 | 说明 |
|---|---|
| activedash | 当画布对象状态为 "active" 的时候,绘制虚线 |
| activefill | 当画布对象状态为 "active" 的时候,填充颜色 |
| activestipple | 当画布对象状态为 "active" 的时候,指定填充的位图 |
| activewidth | 当画布对象状态为 "active" 的时候,指定边框的宽度 |
| arrow | 1. 默认线段是不带箭头的,通过设置该选项添加箭头到线段中 2. "first" 表示添加箭头到线段开始的位置 3. "last" 表示添加箭头到线段结束的位置 4. "both" 表示两端均添加箭头 |
| arrowshape | 1. 用一个三元组来指定箭头的形状,默认值是 (8, 10, 3),元组中的数值分别代表箭头中三条边的长度 |
| capstyle | 1. 指定线段两端的样式,默认值是 "butt" 2. 该选项的值可以是: "butt"(线段的两段平切于起点和终点) "projecting"(线段的两段在起点和终点的位置将 width 选项设置的长度分别延长一半) "round"(线段的两段在起点和终点的位置将 width设置的长度分别延长一半,并以圆角进行绘制) |
| dash | 绘制虚线,该选项值是一个整数元组,元组中的元素分别代表短线的长度和间隔,比如 (3, 5) 代表 3 个像素的短线和 5 个像素的间隔 |
| dashoffset | 指定虚线开始的偏移位置,比如 dash=(5, 1, 2, 1),dashoffset=3,则从 2 开始画虚线 |
| disableddash | 当画布对象状态为 "disabled" 的时候,绘制虚线 |
| disabledfill | 当画布对象状态为 "disabled" 的时候,填充颜色 |
| disabledstipple | 当画布对象状态为 "disabled" 的时候,指定填充的位图 |
| disabledwidth | 当画布对象状态为 "disabled" 的时候,指定边框的宽度 |
| fill | 1. 指定填充的颜色,空字符串表示透明 |
| joinstyle | 1. 指定当绘制两个相邻线段之间时接口的样式,默认为 "round" 2. 该选项的值可以是: "round"(以连接点为圆心,1/2 width 选项设置的长度为半径来绘制圆角) "bevel"(在连接点处将两线段的夹角做平切操作) "miter"(沿着两线段的夹角延伸至一个点) |
| offset | 指定当点画模式时填充位图的偏移 |
| smooth | 默认值为 False,若设置为 True,表示将以曲线的样式代替所绘线段 |
| splinesteps | 当绘制曲线的时,该选项指定由多少条折线来构成曲线,默认值是 12,这里需要注意,只有当 smooth 选项为 True 时该选项才会生效。 |
| state | 指定该画布对象的状态,默认值为 "normal",参数值有 "normal","disabled"(不可用)和 "hidden"(隐藏)三种状态。 |
| stipple | 指定一个位图进行填充,默认值为空字符串,表示实心 |
| tags | 为创建的画布对象添加标签 |
| width | 指定边框的宽度 |
对于扇形、矩形、三角形、圆形等,这些封闭式图形,它们由轮廓线和填充颜色两部分组成。在绘制这些图形时相关函数的可选参数与上述表格也存在略微差异,下面以绘制扇形的 create_arc() 函数为例做简单的介绍:
| 属性 | 方法 |
|---|---|
| activedash | 当画布对象状态为 "active" 的时候,绘制虚线 |
| activefill | 当画布对象状态为 "active" 的时候,填充颜色 |
| activeoutline | 当画布对象状态为 "active" 的时候,绘制轮廓线 |
| activeoutlinestipple | 当画布对象状态为 "active" 的时候,指定填充轮廓的位图 |
| activestipple | 当画布对象状态为 "active" 的时候,指定填充的位图 |
| activewidth | 当画布对象状态为 "active" 的时候,指定边框的宽度 |
| dash | 指定绘制虚线轮廓,与绘制线段的含义相同 |
| dashoffset | 指定虚线轮廓开始的偏移位置 |
| disableddash | 当画布对象状态为 "disabled" 的时候,绘制虚线 |
| disabledfill | 当画布对象状态为 "disabled" 的时候,填充颜色 |
| disabledoutline | 当画布对象状态为 "disabled" 的时候,绘制轮廓线 |
| disabledoutlinestipple | 当画布对象状态为 "disabled" 的时候,指定填充轮廓的位图 |
| disabledstipple | 当画布对象状态为 "disabled" 的时候,指定填充的位图 |
| disabledwidth | 当画布对象状态为 "disabled" 的时候,指定边框的宽度 |
| extent | 指定跨度(从 start 选项指定的位置开始到结束位置的角度)默认值是 90.0 |
| fill | 与上述表格的含义相同,表示指定的填充颜色,若为空字符串则为透明色 |
| offset | 指定当点画模式时填充位置的偏移,参数值为 "x,y"坐标偏移和位置偏移两种方式,比如 "ne"/"e" 等 |
| outline | 指定轮廓的颜色 |
| outlineoffset | 指定当点画模式绘制轮廓时位图的偏移 |
| outlinestipple | 当 outline 选项被设置时,该选项用于指定一个位图来填充边框,默认值是空字符串,表示黑色 |
| start | 指定起始位置的偏移角度 |
| style | 默认创建的是扇形,指定该方法创建的是扇形("pieslice")、弓形("chord")还是弧形("arc") |
| tags | 为创建的画布对象添加标签 |
| width | 指定边框的宽度 |
在实际的使用的过程中经常用到的参数有 dash、fill、outline、extend 和 start,但是这么多的参数我们也不可能都记住,这时查手册是一种很好的方法,官网文档地址: 点击前往。
下面让我们来一组绘制几何图形的简单示例:
from tkinter import *
root = Tk()
# 设置主窗口区的背景颜色以区别画布区的颜色
root.config(bg='#8DB6CD')
root.title("小牛知识库")
root.geometry('500x400')
root.iconbitmap('C:/Users/Administrator/Desktop/小牛知识库logo.ico')
# 将画布设置为白色
canvas = Canvas(root,width = 400,height = 400,bg='white')
# 设置基准坐标
x0,y0,x1,y1 = 10,10,80,80
# 绘制扇形,起始角度为 0 度,结束角度为 270, 扇形区域填充色为淡蓝色,轮廓线为蓝色,线宽为 2px
arc = canvas.create_arc(x0, y0, x1, y1,start = 0, extent = 270, fill = '#B0E0E6',outline ='blue',width = 2)
# 绘制圆形
oval = canvas.create_oval(x0+150, y0, x1+150, y1,fill ='#CD950C',outline = 'blue',width=2)
# 绘制矩形,并将轮廓线设置为透明色,即不显示最外围的轮廓线,默认为黑色
rect = canvas.create_rectangle(x0,y0+100,x1,y1+100,fill='red',outline = '')
# 绘制一个三角形,填充色为绿色
trigon = canvas.create_polygon(80,80,150,80,200,200, outline="", fill="green",)
# 当然也可以绘制一个任意多边形,只要你的坐标正确就可以
# 绘制一个多边形,首先定义一系列的多边形上的坐标点
poly_points=[(0,280),(140,200),(140,240),(270,240),(270,320),(140,320),(140,360)]
polygon = canvas.create_polygon(poly_points,fill="#BF3EFF")
# 放置画布在主窗口
canvas.pack()
# 显示窗口
root.mainloop()
程序运行结果如下所示:
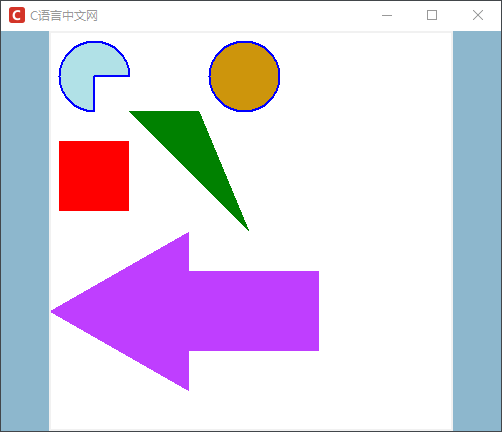
图2:tkinter绘制几何图形
注意:create_rectangle() 方法的前两个参数决定了矩形的左上角坐标,后两个参数决定了矩形的右下角坐标;另外 create_oval() 方法并不是只能绘制圆形,还能绘制椭圆形,这取决于传入的参数。
除了能够绘制几何图形之外,Tkinter 还可以展示图片、创建位图以及文本信息等,示例如下所示:
from tkinter import *
root=Tk()
# # 设置主窗口区的背景颜色以区别画布区的颜色
root.config(bg='#8DB6CD')
root.title("小牛知识库")
root.geometry('500x300')
root.iconbitmap('C:/Users/Administrator/Desktop/小牛知识库logo.ico')
# # 将画布设置为白色
cv = Canvas(root,bg='white')
# tkinter 提供的内置位图名称
bitmaps = ["error", "gray75", "gray50", "gray25", "gray12",
"hourglass", "info", "questhead", "question", "warning"]
# 列出所有的位图样式
for i in range(len(bitmaps)):
# 前两个参数指定一个位图的位置,后续依次排列
cv.create_bitmap((i+1)*30,30,bitmap=bitmaps[i])
#并在画布上添加文本
# 参数说明,前两个参数(x0,y0)参照点,指定文字字符串的左上角坐标
# anchor 指定了文本的对于参照点的相对位置,以方位来指定,比如 W/E/N/S等
cv.create_text(30,80,text = "tkinter内置位图预览",fill ='#7CCD7C',anchor = W,font =('微软雅黑',15,'bold'))
# 展示图片,使用 PhotoImage()来加载图片
img = PhotoImage (file="C:/Users/Administrator/Desktop/c.biancheng.gif")
cv.create_image(30,150,image = img,anchor =W)
cv.create_text(30,220,text = "图片预览",fill ='#7CCD7C',anchor = W,font =('微软雅黑',15,'bold'))
cv.pack()
mainloop() 程序运行结果如下:
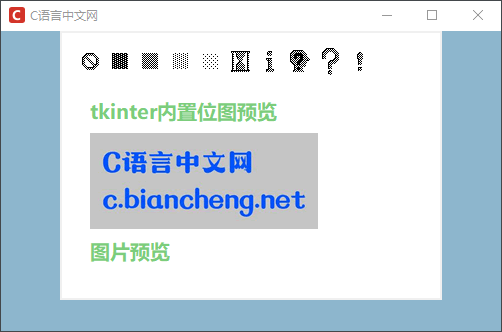
图3:tkinter Canvas控件
注意,添加到 Canvas 上的对象会一直保留直着。如果你希望修改它们,您可以使用 coords() 和 move() 方法来移动画布上的对象,当然您可以使用 delete() 来删除它们,示例如下:
from tkinter import *
root=Tk()
# # 设置主窗口区的背景颜色以区别画布区的颜色
root.config(bg='#8DB6CD')
root.title("小牛知识库")
root.geometry('500x300')
root.iconbitmap('C:/Users/Administrator/Desktop/小牛知识库logo.ico')
# 定义移动函数
def move_img():
# 定义移动坐标
cv.move(image1,50,30)
# # 将画布设置为白色
cv = Canvas(root,bg='white')
# 使用 PhotoImage()来加载图片
img = PhotoImage (file="C:/Users/Administrator/Desktop/c.biancheng.gif")
image1=cv.create_image(30,150,image = img,anchor =W)
# 将按钮放置在画布中
btn=Button(cv,text="点击移动画布",bg="#8A8A8A",activebackground="#7CCD7C",command=move_img)
# 在指定位置创建一个窗口控件,tags来添加标签
cv.create_window(365,250,height=30,width=30,window=btn)
# 调用delete() 删除画布对象,若传入ALL,则删除所有的画布对象
#cv.delete(image1)
cv.pack()
# 显示窗口
root.mainloop() 程序运行结果如下:
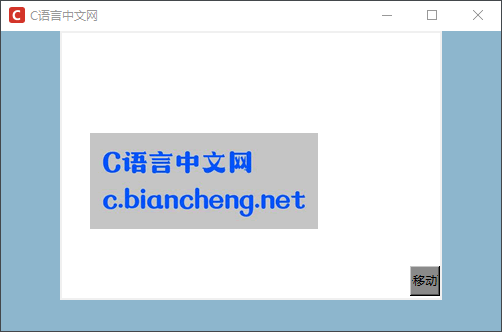
图4:移动画布对象
注意:使用画布控件允许用户自己进行绘图,但这需要与 tkinter 事件机制相配合才能实现,在后续会做相关介绍。
