Tkinter Label标签控件
精华
小牛编辑
216浏览
2023-03-14
Label(标签)控件,是 Tkinter 中最常使用的一种控件,主要用来显示窗口中的文本或者图像,并且不同的 Lable(标签)允许设置各自不同的背景图片。
下面对 Label(标签)的常用属性做简单介绍:
下面通过一个示意图对 Label 背景的区域构成进行说明:
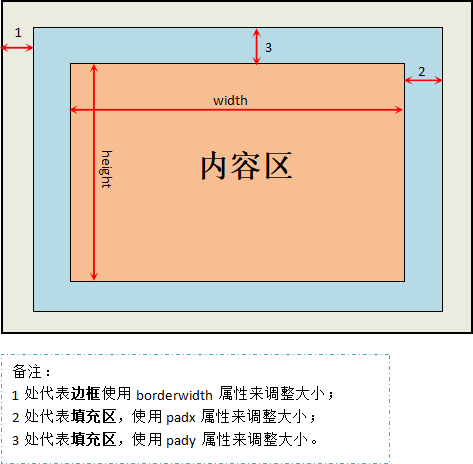
边框的宽度可以通过 borderwidth 来调整,其样式可以通过
下面看一组简单的示例,代码如下所示:
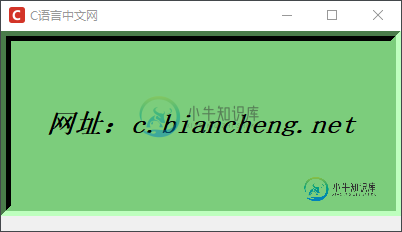
图2:设置Label标签

图3:程序运行结果
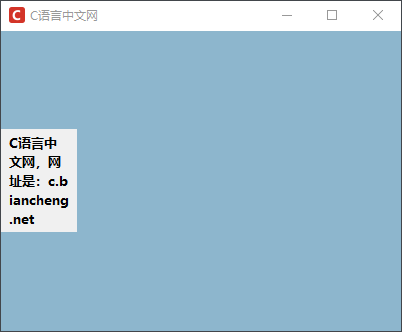
图4:Tkinter Message控件
下面对 Label(标签)的常用属性做简单介绍:
| 属性名称 | 说明 |
|---|---|
| anchor | 控制文本(或图像)在 Label 中显示的位置(方位),通过方位的英文字符串缩写(n、ne、e、se、s、sw、w、nw、center)实现定位,默认为居中(center) |
| bg | 用来设置背景色 |
| bd | 即 borderwidth 用来指定 Label 控件的边框宽度,单位为像素,默认为 2 个像素 |
| bitmap | 指定显示在 Label 控件上的位图,若指定了 image 参数,则该参数会被忽略 |
| compound | 控制 Lable 中文本和图像的混合模式,若选项设置为 CENTER,则文本显示在图像上,如果将选项设置为 BOTTOM、LEFT、RIGHT、TOP,则图像显示在文本旁边。 |
| cursor | 指定当鼠标在 Label 上掠过的时候,鼠标的的显示样式,参数值为 arrow、circle、cross、plus |
| disableforeground | 指定当 Label 设置为不可用状态的时候前景色的颜色 |
| font | 指定 Lable 中文本的 (字体,大小,样式)元组参数格式,一个 Lable 只能设置一种字体 |
| fg | 设置 Label 的前景色 |
| height/width | 设置 Lable 的高度/宽度,如果 Lable 显示的是文本,那么单位是文本单元,如果 Label 显示的是图像,那么单位就是像素,如果不设置,Label 会自动根据内容来计算出标签的高度 |
| highlightbackground | 当 Label 没有获得焦点的时候高亮边框的颜色,系统的默认是标准背景色 |
| highlightcolor | 指定当 Lable 获得焦点的话时候高亮边框的颜色,系统默认为0,不带高亮边框 |
| image | 指定 Label 显示的图片,一般是 PhotoImage、BitmapImage 的对象 |
| justify | 表示多行文本的对齐方式,参数值为 left、right、center,注意文本的位置取决于 anchor 选项 |
| padx/pady | padx 指定 Label 水平方向上的间距(即内容和边框间),pady 指定 Lable 水平方向上的间距(内容和边框间的距离) |
| relief | 指定边框样式,默认值是 "flat",其他参数值有 "groove"、"raised"、"ridge"、"solid"或者"sunken" |
| state | 该参数用来指定 Lable 的状态,默认值为"normal"(正常状态),其他可选参数值有"active"和"disabled" |
| takefocus | 默认值为False,如果是 True,表示该标签接受输入焦点 |
| text | 用来指定 Lable 显示的文本,注意文本内可以包含换行符 |
| underline | 给指定的字符添加下划线,默认值为 -1 表示不添加,当设置为 1 时,表示给第二个文本字符添加下划线。 |
| wraplength | 将 Label 显示的文本分行,该参数指定了分行后每一行的长度,默认值为 0 |
1) Label控件构成
一个控件主要由背景和前景两部分组成。其中背景由三部分构成分别是内容区域、填充区、边框,这三个区域的大小通过以下属性进行控制,如下所示:
- width/height
- padx/pady
- borderwidth
下面通过一个示意图对 Label 背景的区域构成进行说明:
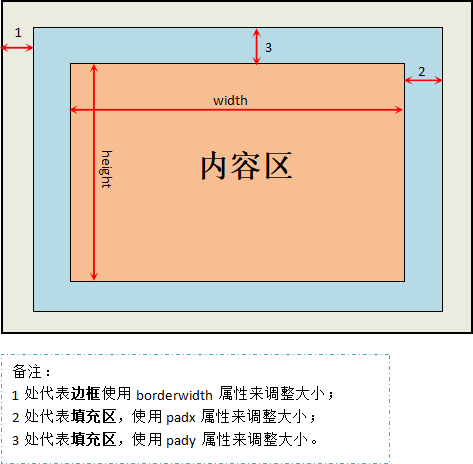
图1:Label控件组成
边框的宽度可以通过 borderwidth 来调整,其样式可以通过
relief来设置(默认为平的 flat);填充区的大小调整分为水平方向和垂直方向,可以使用
padx和
pady来调整;内容区则主要用来显示文字或者图片,其大小由 width/height 来控制。
下面看一组简单的示例,代码如下所示:
import tkinter as tk
win = tk.Tk()
win.title("小牛知识库")
win.geometry('400x200')
win.iconbitmap('C:/Users/Administrator/Desktop/小牛知识库logo.ico')
# 若内容是文字则以字符为单位,图像则以像素为单位
label = tk.Label(win, text="网址:www.xnip.cn",font=('宋体',20, 'bold italic'),bg="#7CCD7C",
# 设置标签内容区大小
width=30,height=5,
# 设置填充区距离、边框宽度和其样式(凹陷式)
padx=10, pady=15, borderwidth=10, relief="sunken")
label.pack()
win.mainloop() 程序运行结果,如下所示:
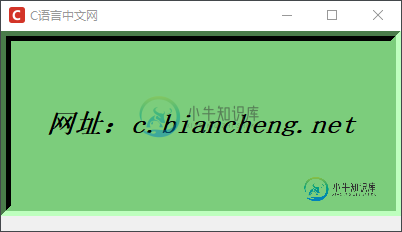
图2:设置Label标签
2) 标签添加背景图
Label(标签)除了可以显示文本之外,还可以用来显示图片,通过一组示例做简单的说明,代码如下所示:
import tkinter as tk
win = tk.Tk()
win.title("小牛知识库")
win.iconbitmap('C:/Users/Administrator/Desktop/小牛知识库logo.ico')
#显示图片(注意这里默认支持的图片格式为GIF)
photo = tk.PhotoImage(file = 'C:/Users/Administrator/Desktop/c.biancheng.gif')
print(type(photo))
# 将图片放在主窗口的右边
lab =tk.Label(win,image=photo).pack(side="right")
# 显示文字,设置文本格式
text = "小牛知识库欢迎您,\n"\
"这里有精彩的教程,\n "\
"这里有数不尽的知识宝藏"
lab_text =tk.Label(win,text=text,fg ='#7CCD7C',font=('微软雅黑',15,'italic'),justify='left',padx=10).pack(side='left')
win.mainloop() 程序运行结果:

图3:程序运行结果
注意:不同的 TK 版本所支持的图片格式也不完全相同,通过对上述示例的测试,此处只支持显示 GIF 格式的图片。
3) Message控件
Message 控件与 Label 控件的功能类似,它主要用来显示多行不可编辑的文本信息,与 Label 的不同之处在于该控件增加了自动分行的功能。下面对它做简单的介绍,示例如下:
from tkinter import *
#创建主窗口
win = Tk()
win.config(bg='#8DB6CD')
win.title("小牛知识库")
win.geometry('400x300')
win.iconbitmap('C:/Users/Administrator/Desktop/小牛知识库logo.ico')
txt = "小牛知识库,网址是:www.xnip.cn"
msg = Message (win, text=txt,width =60,font=('微软雅黑',10,'bold'))
msg .pack (side=LEFT)
#开始程序循环
win .mainloop () 程序运行结果:
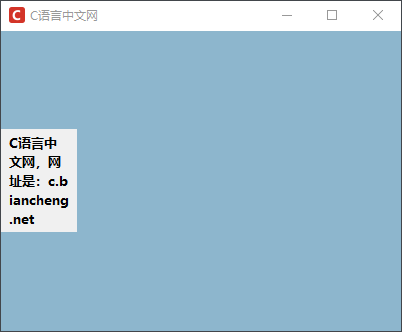
图4:Tkinter Message控件
