案例:构建数字时钟
精华
小牛编辑
143浏览
2023-03-14
截止到本节为止,和 Tkinter 相关的知识就讲解完毕了,本套教程从 GUI 是什么开始入门讲解,然后带领大家深入学习了 Python GUI 标准库 Tkinter,在教程中,我们主要介绍了 GUI 的相关概念、常用组件和布局方式等知识,下面使用 Tkinter 的相关知识实现一个数字时钟的简单案例。
Tkinter 实现上述功能并不复杂,只要使用 Tkinter 的相关组件和一些简单的逻辑处理即可,在编写这个案例的过程中大家要做到温故而知新。
程序代码如下所示:
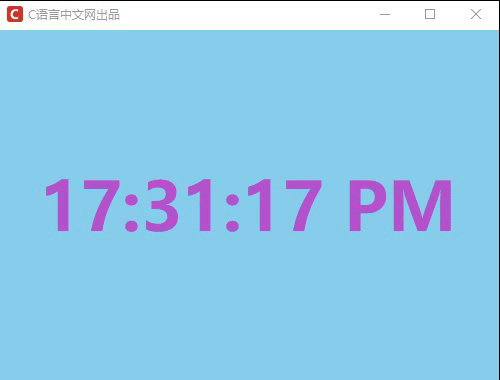
图1:简单的数字时钟
通过上述代码就实现了一个简单的数字时钟,是不是非常的简单。
到此,Tkinter 教程讲解完毕,通过学习本套教程,您能熟练的掌握 Tkinter 的日常应用,学习完后,能够制作出简单的 GUI 程序。本套教程从初学者的角度出发进行讲解,所以对一些细枝末节的知识并未涉及,如果您对 Tkinter 或者 GUI 非常感兴趣,可以进一步的自主学习,这里推荐阅读 Tkinter 官方文档 —> 点击前往。
Tkinter 实现上述功能并不复杂,只要使用 Tkinter 的相关组件和一些简单的逻辑处理即可,在编写这个案例的过程中大家要做到温故而知新。
程序代码如下所示:
from tkinter import *
from time import strftime
root = Tk()
root.geometry('500x350+300+300')
root.iconbitmap('C:/Users/Administrator/Desktop/小牛知识库logo.ico')
root.title("小牛知识库出品")
# 设置文本标签
lb = Label(root, font=("微软雅黑", 50, "bold"), bg='#87CEEB', fg="#B452CD")
lb.pack(anchor="center", fill="both", expand=1)
# 定义一个mode标志
mode = 'time'
# 定义显示时间的函数
def showtime():
if mode == 'time':
#时间格式化处理
string = strftime("%H:%M:%S %p")
else:
string = strftime("%Y-%m-%d")
lb.config(text=string)
# 每隔 1秒钟执行time函数
lb.after(1000, showtime)
# 定义鼠标处理事件,点击时间切换为日期样式显示
def mouseClick(event):
global mode
if mode == 'time':
# 点击切换mode样式为日期样式
mode = 'date'
else:
mode = 'time'
lb.bind("<Button>", mouseClick)
# 调用showtime()函数
showtime()
# 显示窗口
mainloop() 程序运行结果如下:
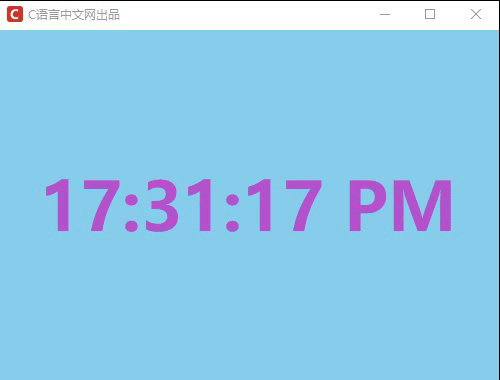
图1:简单的数字时钟
通过上述代码就实现了一个简单的数字时钟,是不是非常的简单。
到此,Tkinter 教程讲解完毕,通过学习本套教程,您能熟练的掌握 Tkinter 的日常应用,学习完后,能够制作出简单的 GUI 程序。本套教程从初学者的角度出发进行讲解,所以对一些细枝末节的知识并未涉及,如果您对 Tkinter 或者 GUI 非常感兴趣,可以进一步的自主学习,这里推荐阅读 Tkinter 官方文档 —> 点击前往。
