工具栏(Toolbar)
在本章中,我们将研究Joomla中的各种toolbar选项。 以下是工具栏列表 -
- 文章管理器工具栏
- 类别管理器工具栏
- 媒体管理器工具栏
- 菜单管理器工具栏
- 模块管理器工具栏
- 用户管理器工具栏
- 全局配置工具栏
- 模板管理器工具栏
文章管理器工具栏
单击Joomla管理员控制面板中的Content → Article Manager 。 在文章管理器中,您可以创建由图像,文本和超链接组成的标准页面。 下图描绘了文章管理器工具栏。
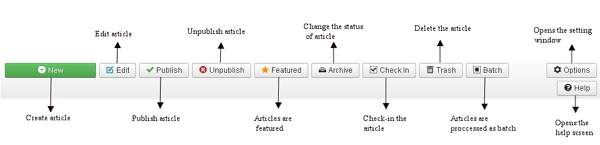
New - 创建新文章。
Edit - 编辑任何特定文章。
Publish - 将文章发布给网站上的用户。
Unpublish - 取消发布文章给网站上的用户。
Featured - 精选文章。 还可以展示多篇文章。
Archive - 通过在选择状态过滤器中选择存档,可以将文章的状态更改为已发布或未发布。
Check In - 签入所选文章。 可以登记多篇文章。
Trash - 永久删除所选文章。
Batch - 选定的文章按批处理。
Help - “帮助”按钮用于打开帮助屏幕。
Option - 打开设置窗口,您可以在其中更改文章的设置。
类别管理器工具栏
单击Joomla管理员控制面板中的Content → Category Manager 。 它设法对文章进行分类,以便更好地对内容进行分组。 下图描绘了类别管理器工具栏。
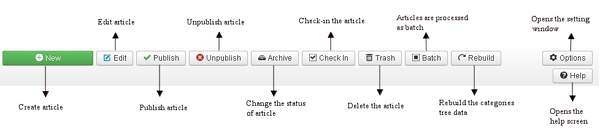
New - 添加新类别。
Edit - 编辑现有类别。
Publish - 将类别发布到网站上的用户。
Unpublish - 取消发布网站上用户的类别。
Archive - 通过在选择状态过滤器中选择存档,可以将类别的状态更改为已发布或未发布。
Check In - 签入特定的选定类别。 可以签入多个类别。
Trash - 永久删除所选类别。
Batch - 选定的类别按批处理。
Rebuild - 用于重建类别树数据。
Help - “帮助”按钮用于打开帮助屏幕。
Option - 打开设置窗口,您可以在其中更改文章的设置。
媒体管理器工具栏
单击Joomla管理员控制面板中的Content → Media Manager 。 它通过上载新文件或删除Web服务器上的现有文件来管理文件。 以下是媒体管理器工具栏的快照。

Upload - 从您的系统上传图片。
Create New Folder - 在Joomla服务器上创建一个新文件夹。
Delete - 永久删除所选项目/图像。
Help - 这将打开帮助屏幕。
Option和减号它打开设置窗口,您可以在其中更改文章的设置。
菜单管理器工具栏
单击Joomla管理员控制面板中的Menus → Menu Manager 。 它管理菜单项。 这里创建,删除新菜单或随后管理菜单。 下面给出了菜单管理器工具栏的快照。

New - 它创建一个新的菜单项。
Edit - 编辑所选菜单项。
Delete - 永久删除所选菜单项。
Rebuild - 重建或刷新存在的相关菜单项。
Help - “帮助”按钮用于打开帮助屏幕。
Option - 打开设置窗口,您可以在其中更改文章的设置。
模块管理器工具栏
单击Joomla管理员控制面板中的Extension → Module Manager 。 它管理安装的模块位置和功能。 下图描绘了模块管理器工具栏。
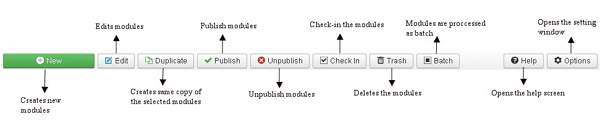
New - 它创建新模块。
Edit - 它编辑所选模块。
Duplicate - 可以使用此按钮创建所选模块的副本。
Publish - 将所选模块发布到网站上的用户。
Unpublish - 取消将所选模块发布到网站上的用户。
Check In - 签入特定的选定模块。 可以签入多个模块。
Trash - 永久删除所选模块。
Batch - 选定的模块按批处理。
Help - “帮助”按钮用于打开帮助屏幕。
Option - 打开设置窗口,您可以在其中更改文章的设置。
用户管理器工具栏
单击Joomla管理员控制面板中的Users → User Manager 。 它管理所有用户信息,如用户名,电子邮件,上次访问日期和注册日期。 以下是用户管理器工具栏的快照。

New - 创建新用户。
Edit - 它编辑所选用户。
Activate - 它激活多个用户。
Block - 它阻止所选用户。
Unblock - 取消Unblock所选用户。
Delete - 删除特定用户。
Batch - 选定的用户作为批处理进行处理。
Help - “帮助”按钮用于打开帮助屏幕。
Option - 打开设置窗口,您可以在其中更改文章的设置。
全局配置工具栏
单击Joomla管理员控制面板中的System → Global Configuration 。 它管理Joomla站点的全局设置。 下面给出了全局配置工具栏的快照。

Save - 保存配置并保持在同一屏幕上。
Save & Close - 保存配置并关闭屏幕。
Cancel - 取消配置更改并返回上一屏幕而不保存。
Help - “帮助”按钮用于打开帮助屏幕。
模板管理器工具栏
单击Joomla管理员控制面板中的Extension → Template Manager 。 它管理您在网站中使用的模板。 下图显示了模板管理器工具栏 -
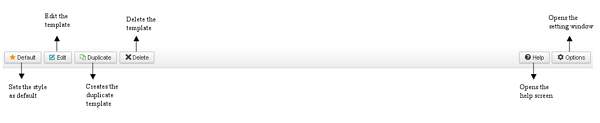
Default - 将特定选定样式设置为默认样式。
Edit - 编辑模板页面。
Duplicate - 创建重复的模板。
Delete - 删除模板。
Help - “帮助”按钮用于打开帮助屏幕。
Option - 打开设置窗口,您可以在其中更改文章的设置。
语言管理器工具栏
单击Joomla管理员控制面板中的Extension → Language Manager 。 它管理您在网站中使用的语言。 下图显示了语言管理器工具栏 -
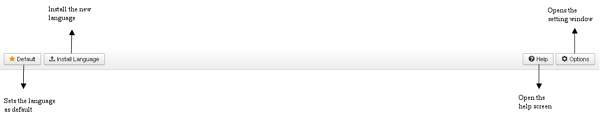
Default - 将特定选定语言设置为默认语言。
Install Language - 安装所需的语言。
Help - “帮助”按钮用于打开帮助屏幕。
Option - 打开设置窗口,您可以在其中更改文章的设置。

