4 设置样式
使用检查器面板,你可以对图层进行任意调整。
常规选项
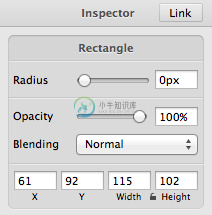
检查器面板的第一部分,可以针对所选中的形状,进行包括位置、混合模式、不透明度以及一些特殊选项的修改。例如:如果你已经选择了一个矩形,它将会显示出一个滑块来调节圆角半径。
边框
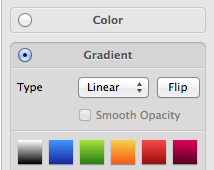
可以使用实心颜色或者渐变颜色来为图层添加边框(Border)或称描边(Stroke),描边的位置有外部(Outer)、居中(Center)或者内部(Inner)可选。
想要得到虚线边框,可以使用“虚线/间隙(Dash/Gap)”输入框。
想要将边框改成渐变色:
- 单击“颜色(
Color)”按钮,检查器面板中会滑入一个新的面板。 - 在这个面板的底部,你可以将颜色切换为“渐变色(Gradient)”。
- 如果想使用放射性(
Radial)渐变而不是线性(Linear)渐变,可以通过弹出菜单实现。
如果你想知道如何让编辑一个已经存在的渐变,请阅读渐变的相关章节。
填充
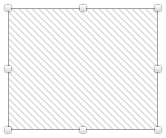
在Sketch中,填充形状可以是实心颜色、渐变或者(图案)图像。想要将实心颜色切换到渐变色,可以按照上面边框部分的步骤来操作。想知道如何编辑一个已经存在的渐变,请阅读渐变的相关章节。
使用图案填充,你可以从默认图案中选择,或者将你自己的图片拖放到图像选择区中。你可以将图案设置为“平铺(Till)”或者“充满(Fill)”。
- 平铺:图片多次重复拼接,直到整个形状区域被填满。
- 充满:拉伸一个图片来填满整个形状。
你可以按下第一个填充右侧的+按钮来添加第二个填充,一个图层最多可以有4个不同的填充,按照从左到右的顺序依次叠加。每一个填充有它自己的混合模式,你也可以改变它们的不透明度。
注意,如果你设置了多个填充,并且最右边的是一个不透明纯色或者渐变,你将不会看到它下面的填充。
你可以在工具条中抓取拖拽,来对填充进行重新排列。
阴影和内阴影
阴影(Shadow)和内阴影(Inner Shadow)有着相同的设置选项,工作方式也相同。除了一个在形状内部、一个在形状外部。
要注意的一点是,在对文本图层设置内阴影时,模糊(Blur)半径为0效果最佳。另外你还可以通过将阴影的偏移量(X、Y) 设为0,并且改变模糊(Blur)和伸展(Spread)值来获得发光效果。
模糊
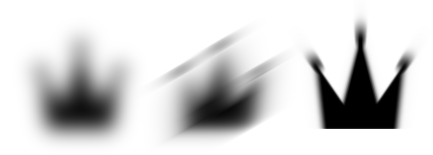
在Sketch中,图层的模糊效果有三种方式,你可以在模糊(Blur)部分的头部选择这些模式中的一个。
- 高斯模糊(
Gaussian Blur):均匀地对图层进行模糊; - 动感模糊(
Motion Blur):在一个方向上模糊以造成移动的错觉; - 径向模糊(
Zoom Blur):从某一个特定的点向外开始模糊; - 背景模糊(
Background Blur):新版功能,模糊该图层后面的内容,类似毛玻璃的效果。
要知道在渲染图像时,模糊效果非常耗资源。图层面积越大,相应的内存和进程占用也越高。
虚线
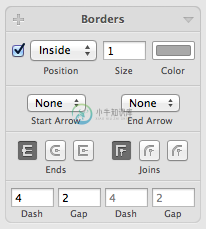
矢量图层的边框有一些高级选项,你可以修改虚线设置、以及矢量端点(Ends)和接头(Joins)的形状。
虚线设置可以在检查器的边框(Border)部分找到,点击在它右上方显示的三角形,边框部分会扩展,显出更多的一些选项,其中底部的四个选项用来设置虚线。
例如,如果将虚线/间隙(Dash/Gap)组合设置为4-2,就会产生4像素描边、2像素间隙、再4像素描边……的虚线。5-4-3-2组合则会产生5像素描边、4像素间隙、然后3像素描边、2像素间隙、然后从头开始。
倒影
倒影(Reflection)带来的效果就好像图层立在玻璃上。你可以使用滑块来改变倒影的强度,第二个滑块用来确定原始对象和倒影之间的距离。这里要说明的是,如果滑块没有给你足够的灵活性,你还可以在它旁边的文本框中输入更大的值。
颜色调节
如果你希望对一个已经存在的图像调整颜色,可以使用颜色调节(Color Adjust)工具来实现。
要注意这个效果非常耗资源,因此,如果直接改变矢量图层的图形填充等选项,也能轻松实现你要的效果,建议不要使用颜色调节。在新版Sketch中,只针对位图图层提供颜色调节选项。

