OpenCV开发环境配置
在本章中,您将学习如何安装OpenCV并在系统中设置OpenCV环境。
安装OpenCV
首先,需要将OpenCV下载到本地系统上。按照下面的步骤。
第1步 - 通过打开链接(可打开OpenCV主页后点击:Releases):http://opencv.org/releases.html ,将看到如下所示的页面。
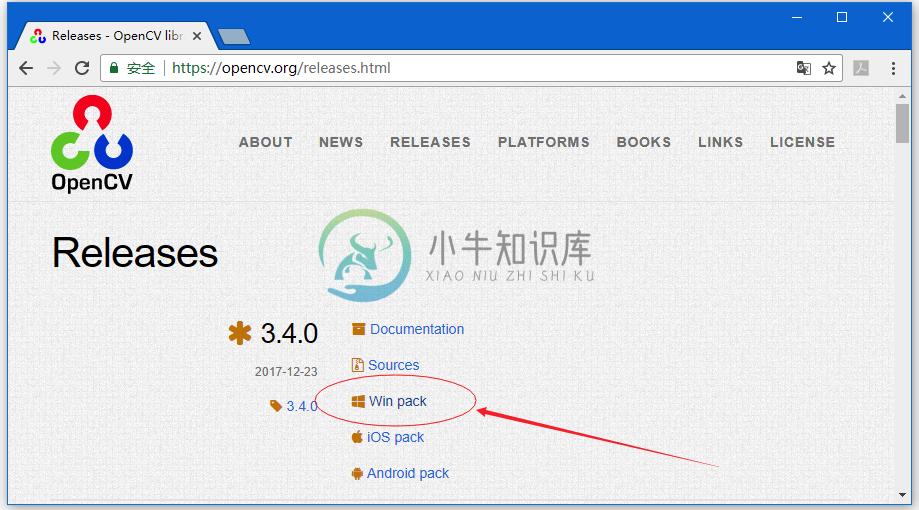
由于编写本教程时使用的是Window 10(64位)操作系统,所以这里点击:Win pack 下载最新版本的OpenCV(opencv-3.4.0-vc14_vc15.exe),下载完成双击后解压到一个目录下,这里的目录是:D:\software\opencv ,目录文件结构如下 -
第2步 - 打开文件夹D:\software\opencv\opencv\build\java。 在这里可以找到名为opencv-310.jar的OpenCV jar文件。 可将这个文件保存在另一个文件夹(这里复制到目录:D:\software\opencv\opencv\build\java)中以备后用。
Eclipse安装OpenCV
下载所需的JAR文件后,必须将这些JAR文件嵌入到Eclipse环境中。可以通过设置这些JAR文件的构建路径。
设置构建路径
以下是在Eclipse中设置OpenCV的步骤 -
第1步 - 确保您已经在系统中安装了Eclipse。 如果没有,请在您的系统中下载并安装Eclipse。
第2步 - 打开Eclipse,点击:File -> New,然后打开一个新项目,如下图所示。
第3步 - 在选择项目,会得到新建项目向导。 在此向导中,选择Java项目,然后单击Next按钮,如下面的截图所示。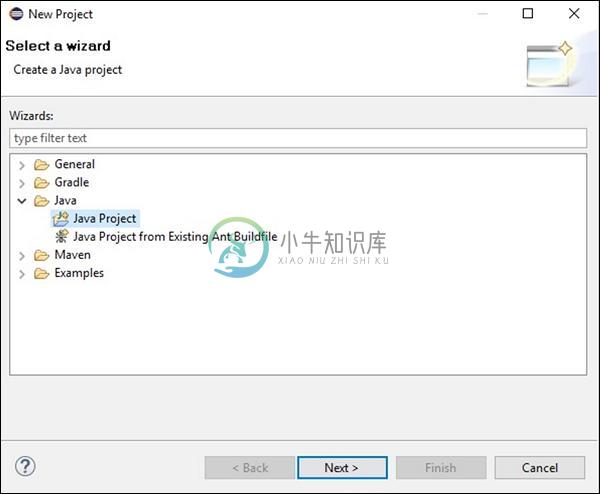
第4步 - 继续前进,将被引导到新的Java项目向导。创建一个新项目名称:FirstApp, 并单击下一步。
第5步 - 创建一个新的项目后,右键单击它。选择Build Path,然后点击Configure Build Path …,如下图所示。
第6步 - 单击“Configure Build Path…”选项时,将被引导至“Java Build Path”向导。 点击Add External Jars按钮,如下图所示。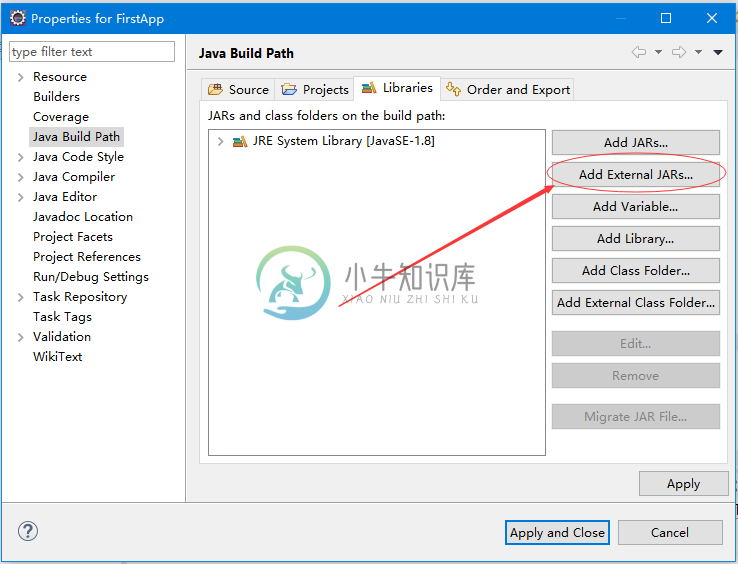
第7步 - 选择前面已经保存文件opencv-340.jar的路径。
第8步 - 单击上面的屏幕截图中的打开按钮,这些文件将被添加到库中。
第9步 - 单击确定后,将成功将所需的JAR文件添加到当前项目,可以通过展开引用的库来验证这些添加的库。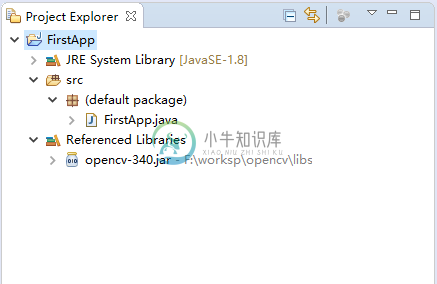
为本地库设置路径
除了JAR文件之外,还需要为OpenCV的本地库(DLL文件)设置路径。
DLL文件的位置 - 打开OpenCV的安装文件夹,然后转到子文件夹:build -> java 。 在这里您会发现两个文件夹x64(64位)和x86(32位),其中包含OpenCV的dll文件。
打开适合操作系统的相应文件夹(比如我的是Win10 64位),然后可以看到相应64位的dll文件,如下图所示。
现在,按照下面给出的步骤设置这个文件的路径 -
第1步 - 再次打开JavaBuildPath窗口。在这里您可以观察添加的JAR文件和JRE System Library。
第2步 - 扩展它,会看到系统库和本机库的位置(Native library location),如下面的截图所突出显示。
第3步 - 双击本机库位置(Native library location)。 在这里,可以看到如下所示的“本地库文件夹配置”窗口。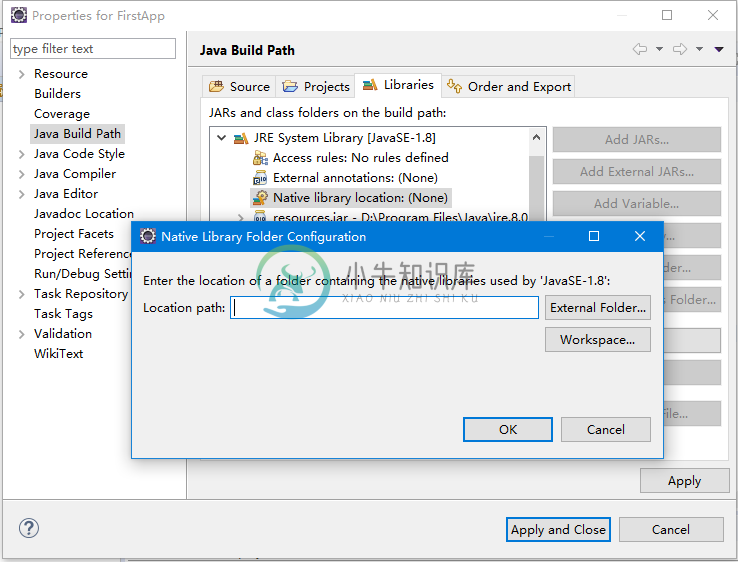
在这里,单击External Folder…按钮,然后选择系统中dll文件的位置(F:\worksp\opencv\libs\x64),最后点击OK就好了。
