开发环境
Termux 支持的开发环境很强,可以完美的运行 C、Python、Java、PHP、Ruby等开发环境,建议读者朋友们选择自己需要的开发环境折腾。
编辑器
写代码前总得折腾一下编辑器,毕竟磨刀不误砍柴工嘛。Termux 支持多种编辑器,完全可以满足日常使用需求。
Emacs
据说Emacs是神的编辑器,国光我这种小菜鸡还不会使用哎,但是 Termux 官方已经封装好了 Emacs了,我们安装起来就会简单很多:
Bashpkg install emacs nano
nano 是一个小而美的编辑器。具有如下:打开多个文件,每行滚动,撤消/重做,语法着色,行编号等功能
同样安装起来也很简单:
Bashpkg install nanoVim
Vim 被称为编辑器之神,基本上 Linux 发行版都会自带 Vim,这个在前文基本工具已经安装了,如果你没有安装的话,可以使用如下命令安装:
Bashpkg install vim并且官方也已经封装了vim-python,对Python相关的优化。
pkg install vim-python解决汉字乱码
如果你的Vim打开汉字出现乱码的话,那么在家目录(~)下,新建.vimrc文件
vim .vimrc添加内容如下:
Iniset fileencodings=utf-8,gb2312,gb18030,gbk,ucs-bom,cp936,latin1
set enc=utf8
set fencs=utf8,gbk,gb2312,gb18030然后source下变量:
source .vimrc效果图
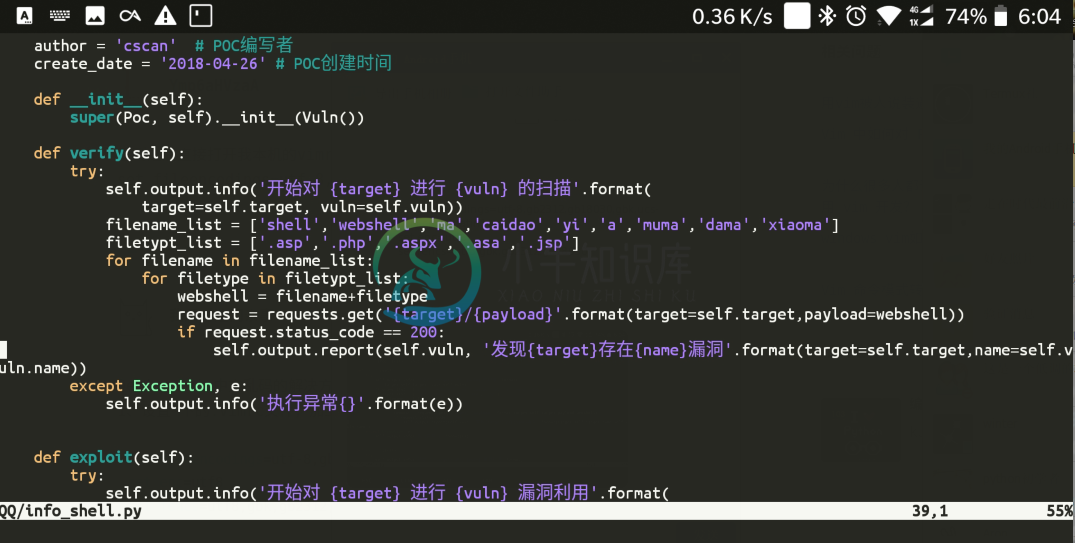
Vim 配色
Termux Vim 自带了如下的配色:
Bashls /data/data/com.termux/files/usr/share/vim/vim82/colors
desert.vim morning.vim shine.vim blue.vim elflord.vim murphy.vim slate.vim darkblue.vim evening.vim pablo.vim industry.vim peachpuff.vim torte.vim delek.vim koehler.vim ron.vim zellner.vim 配色可以自己一个个尝试一下,还是向上面的汉字乱码那样,编辑家目录下的.vimrc文件:
vim ~/.vimrc新增如下内容:
Iniset nu " 显示行号
colorscheme desert " 颜色主题
syntax on " 打开语法高亮下面是国光随便找的几个颜色主题效果,感兴趣的朋友可以自己一个个尝试:
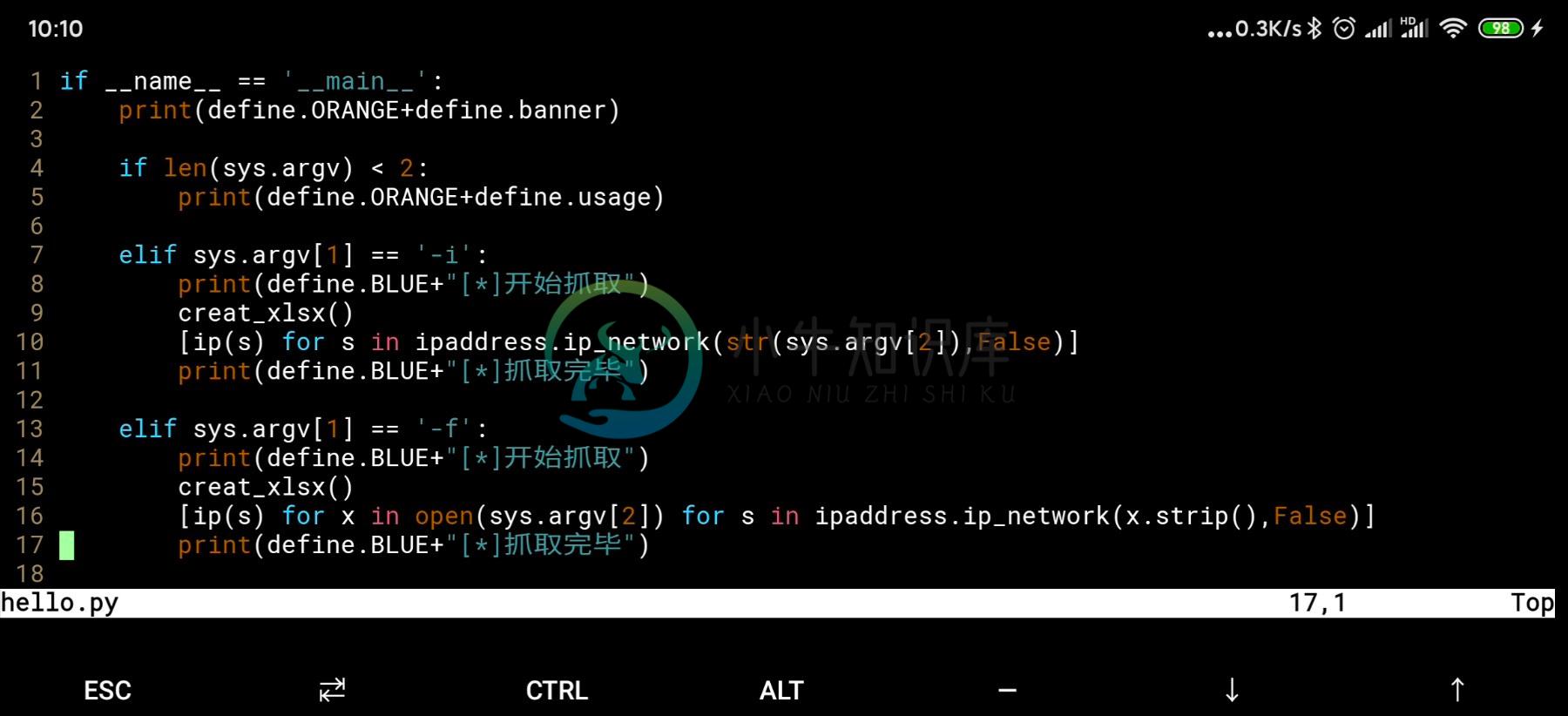 slate
slate
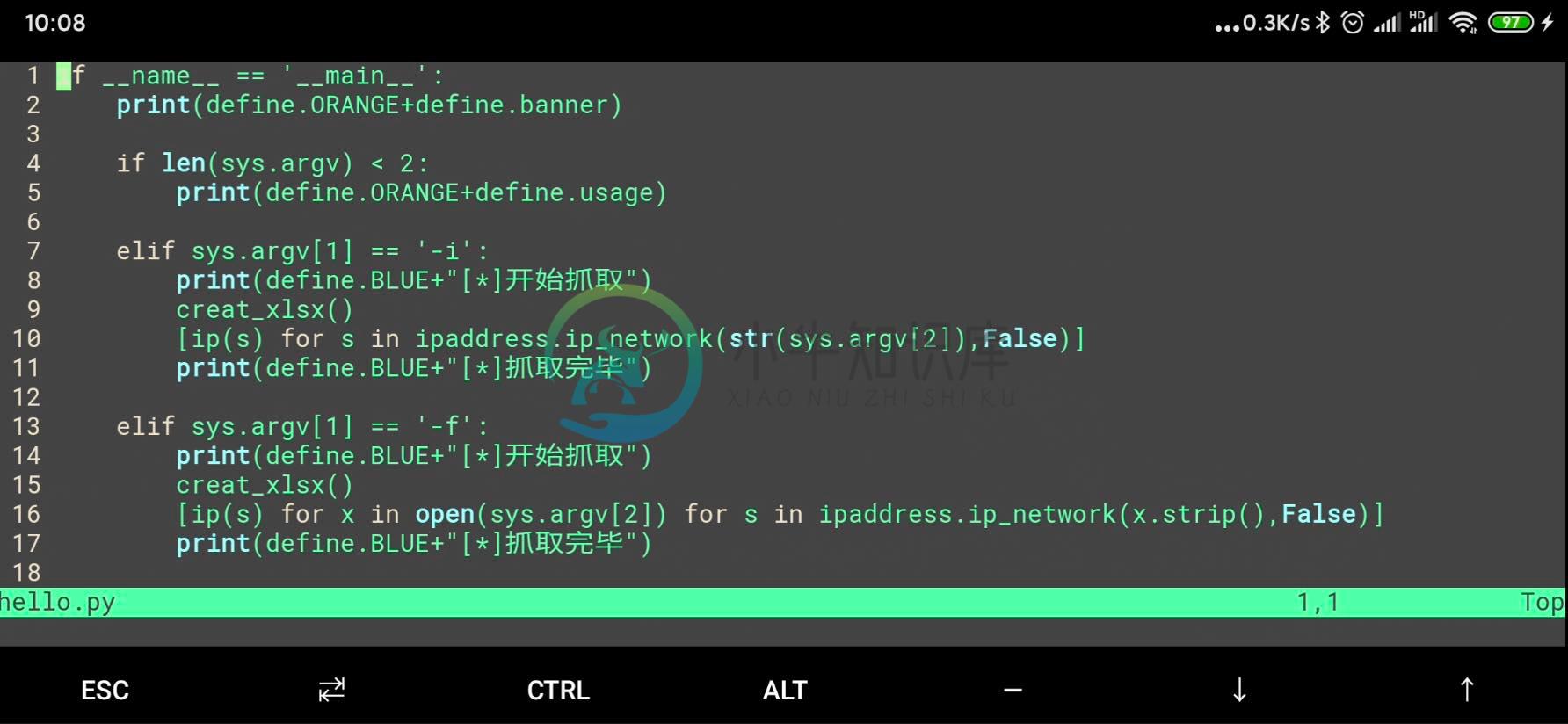 murphy
murphy
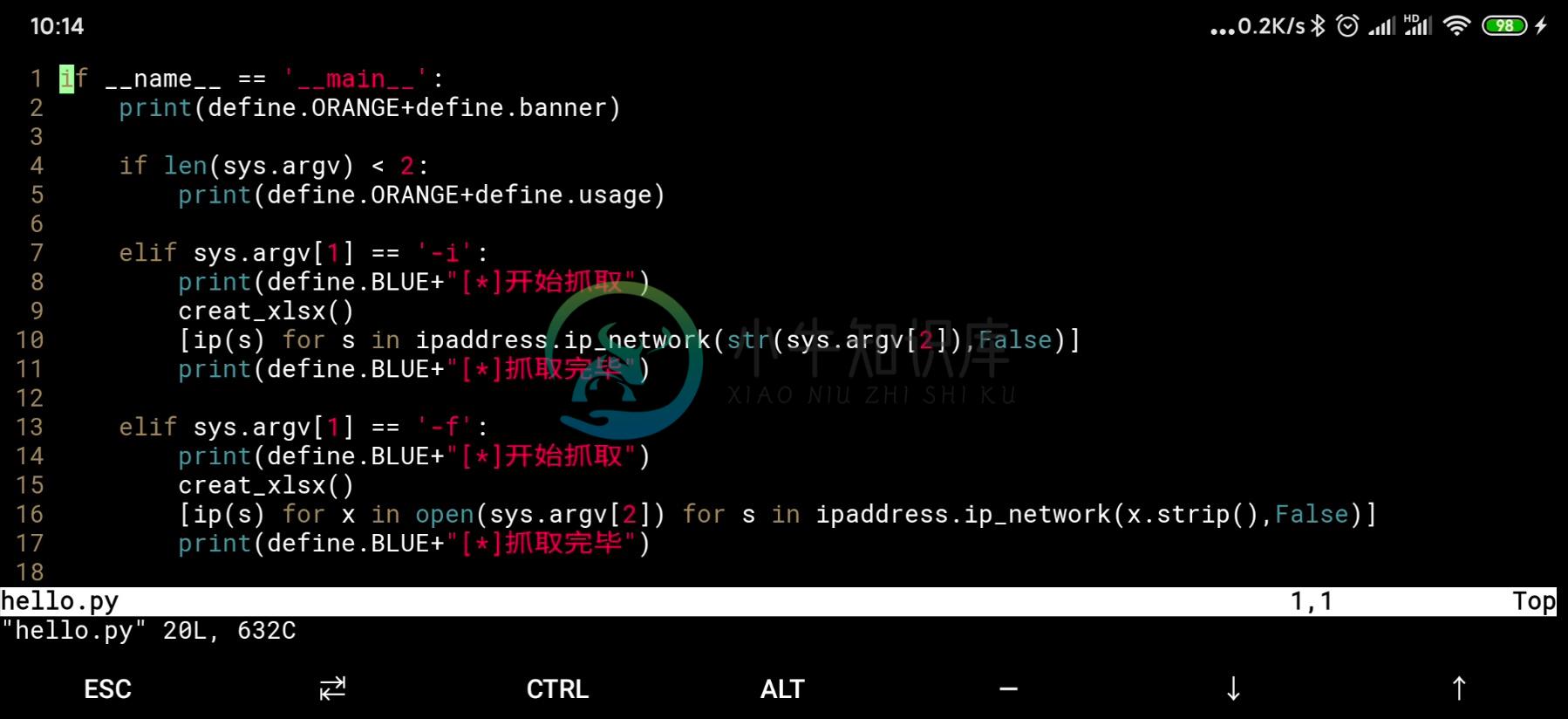 peachpuff
peachpuff
Apache
Apache是一个开源网页服务器软件,由于其跨平台和安全性,被广泛使用,是最流行的Web服务器软件之一。
安装 Apache
Bashpkg install apache2启动 Apache
Bashapachectl start然后浏览器访问: http://127.0.0.1:8080 访问是否成功启动:

Termux 自带的 Apache 的网站默认路径为:
$PREFIX/share/apache2/default-site/htdocs/index.html
停止 Apache
Bashapachectl stop重启 Apache
Bashapachectl restartApache 解析 PHP
既然Apache、PHP、MySQL都成功安装的话,那么现在只要配置好 Apache 解析 PHP 之后就可以打造一个 Android 平台上的 LAMPP平台了。
安装 php-apache
默认的 Apache 是无法解析 PHP的,我们需要安装相应的包:
Bashpkg install php-apache配置 Apache
Termux 上的 Apache 默认配置文件的路径为:
$PREFIX/etc/apache2/httpd.conf
直接编辑配置文件:
Bashvim /data/data/com.termux/files/usr/etc/apache2/httpd.conf配置文件里面搜索 PHP 没有相关的模块,所以需要我们手动添加 PHP7 的模块:
BashLoadModule php7_module /data/data/com.termux/files/usr/libexec/apache2/libphp7.so 并在刚刚这个语句下方添加解析器,内容如下:
Properties<FilesMatch \.php$>
SetHandler application/x-httpd-php
</FilesMatch> 接着继续往下找配置文件里面配置默认首页的地方,我们添加 index.php 到默认首页的规则里面:
<IfModule dir_module>
DirectoryIndex index.php index.html
</IfModule>这表示网站目录的默认首页是 index.php,如果没有 index.php 系统会自动寻找 index.html做为默认首页了。
修改完 Apache 的配置文件后,记得使用 apachectl restart 重启 Apache 服务,然后这个时候回发现我们重启居然报错了:
Apache is running a threaded MPM, but your PHP Module is not compiled to be threadsafe. You need to recompile PHP.
AH00013: Pre-configuration failed不要慌问题不大,下面来解决这个问题
解决 Apache PHP 报错
先找到如下行
PropertiesLoadModule mpm_worker_module libexec/apache2/mod_mpm_worker.so给他注释掉为:
Properties#LoadModule mpm_worker_module libexec/apache2/mod_mpm_worker.so然后找到如下行:
Properties#LoadModule mpm_prefork_module libexec/apache2/mod_mpm_prefork.so取消注释为:
PropertiesLoadModule mpm_prefork_module libexec/apache2/mod_mpm_prefork.so最终的示例图如下:
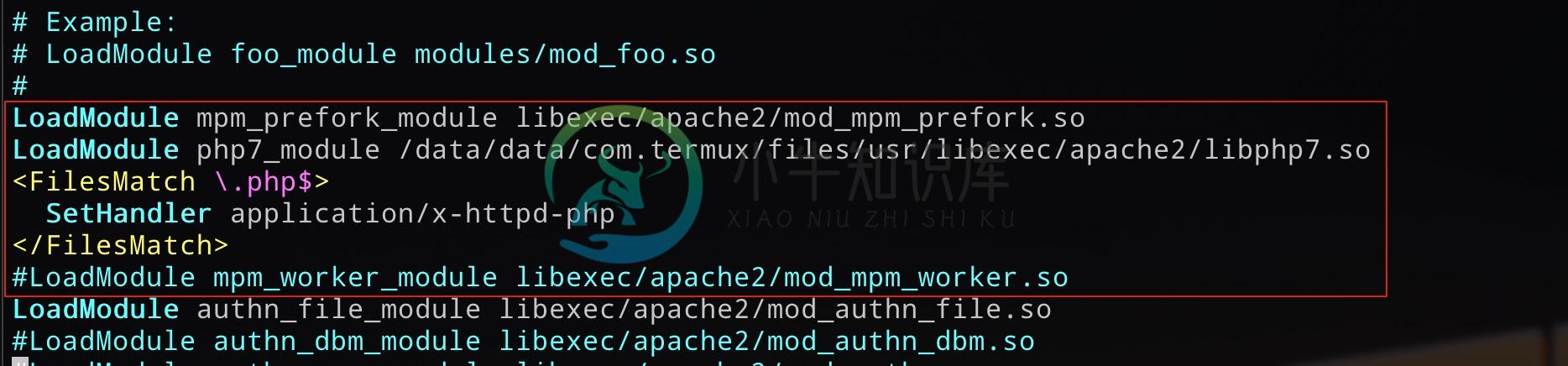
解析 PHP 测试
在 Apache 的网站根目录下,创建一个 index.php ,测试一下 phpinfo() 函数能否正常运行:
Bashecho '<?php phpinfo(); ?>' > $PREFIX/share/apache2/default-site/htdocs/index.php然后浏览访问: http://127.0.0.1:8080 查看效果:
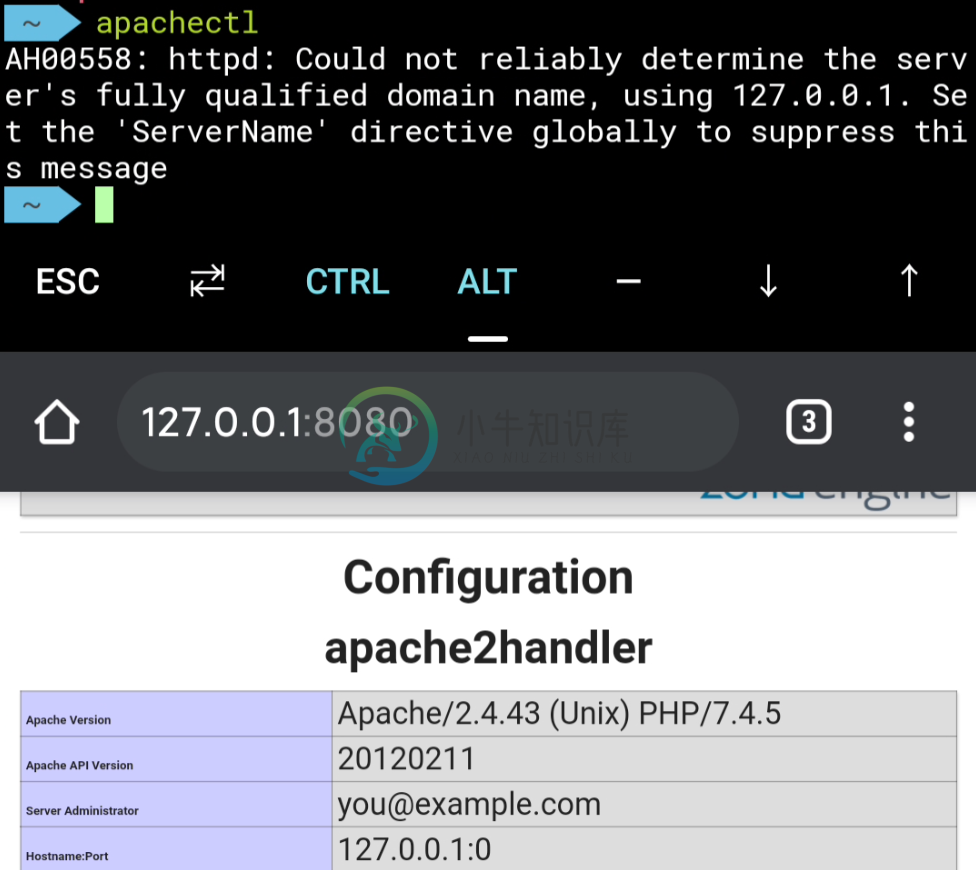 OK
OK
C
Termux 官方封装了 Clang,他是一个C、C++、Objective-C和Objective-C++编程语言的编译器前端。
安装 clang
Bashpkg install clang编译测试
clang 在编译这一块很强大,感兴趣的朋友可以去网上查看详细的教程,国光这里只演示基本的 Hello World使用。写一个Hello World的C程序,如下 hello.c:
#include <stdio.h>
int main(){
printf("Hello World")
return 0;
}编辑完成后,使用 clang 来编译生成 hello 的可执行文件:
Bashclang hello.c -o hello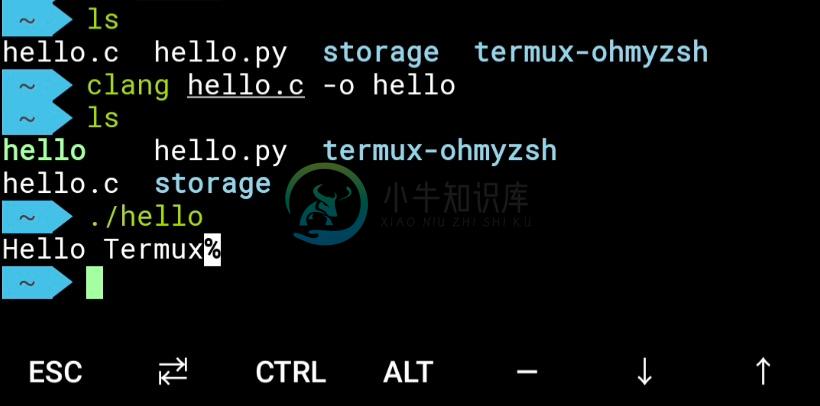 效果图
效果图
Java
Termux 原生编译JAVA只能使用 ecj (Eclipse Compiler for Java) 和 dx 了,然后使用 Android 自带的 dalvikvm 运行。如果想要完整体验JAVA环境的话,另一个方法就是 Termux 里面安装一个完整的 Linux 系统,然后在 Linux里面运行Java,安装系统部分下面文章会详细介绍,这一节国光只介绍最基本的操作。
安装编译工具
Bashpkg install ecj dx -y国光这里只演示基本的 Hello World 使用。写一个Hello World的 JAVA 程序,如下 HelloWorld.java:
public class HelloWorld {
public static void main(String[] args){
System.out.println("Hello Termux");
}
}编译生成 class 文件
Bashecj HelloWorld.java编译生成 dex 文件
Bashdx --dex --output=hello.dex HelloWorld.class使用 dalvikvm 运行
Bash格式规范如下:
dalvikvm -cp dex文件名 类名
dalvikvm -cp hello.dex HelloWorld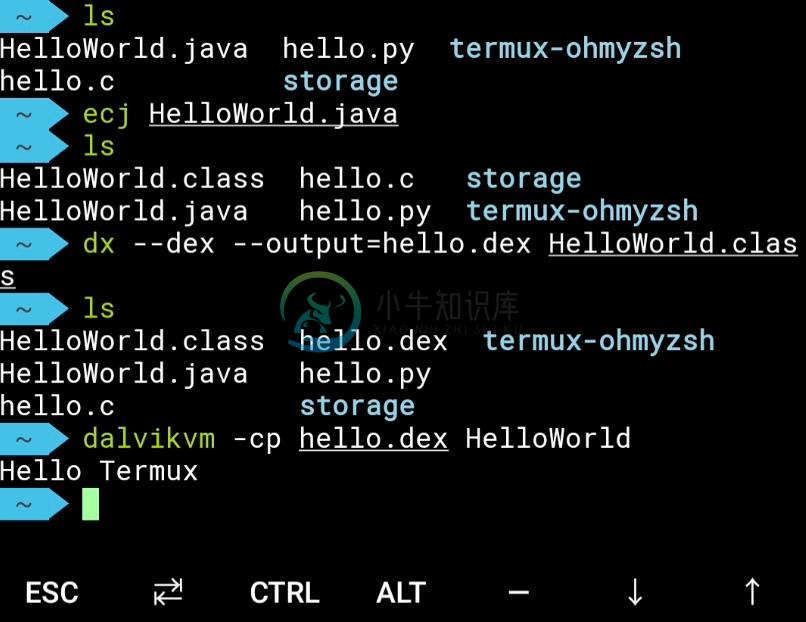 效果图
效果图
MariaDB(MySQL)
MariaDB 是 MySQL 关系数据库管理系统的一个复刻,由社区开发,有商业支持,旨在继续保持在GNU GPL下开源。开发这个分支的原因之一是:甲骨文公司收购了 MySQL 后,有将 MySQL 闭源的潜在风险,因此社区采用分支的方式来避开这个风险。
安装 MariaDB
Termux 官方也封装了MariaDB,所以安全起来很方便:
Bashpkg install mariadb
这里基本上会安装很顺利,但是早期用户可能出现安装失败的情况,如果安装失败的话,这个时候手动在配置目录下创建my.cnf.d文件夹即可:
$ cd /data/data/com.termux/files/usr/etc/
$ mkdir my.cnf.d初始化数据库
Bash早期的 Termux 安装完 MySQL是需要初始化数据库的,新版本在安装时候就已经初始化了数据库
mysql_install_db2020年4月19日:国光今天安装的MySQL 发现已经存在 mysql.user 表了,无需初始化:

启动 MySQL 服务
因为正常启动完成后,MySQL这个会话就一直存活,类似与debug调试一样,此时使用Ctrl + C -> 中止当前进程也无济于事,体验式就一点都不优雅,所以这里国光使用Linux自带的nohup命令将其放到后台启动。
nohup mysqld &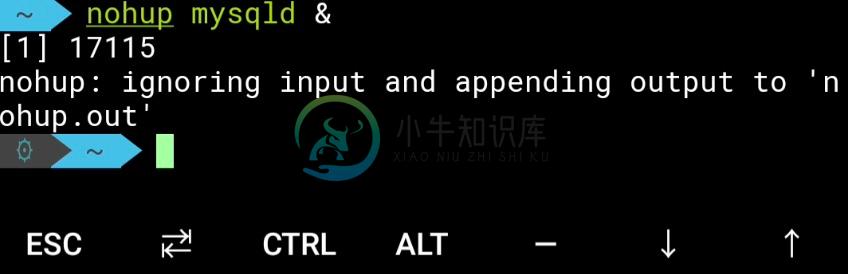
图片上这个17115此时就是mysqld的进程PID号,我们使用如下命令验证一下是否正确:
ps aux|grep mysql可以看到果然是进程的PID号:
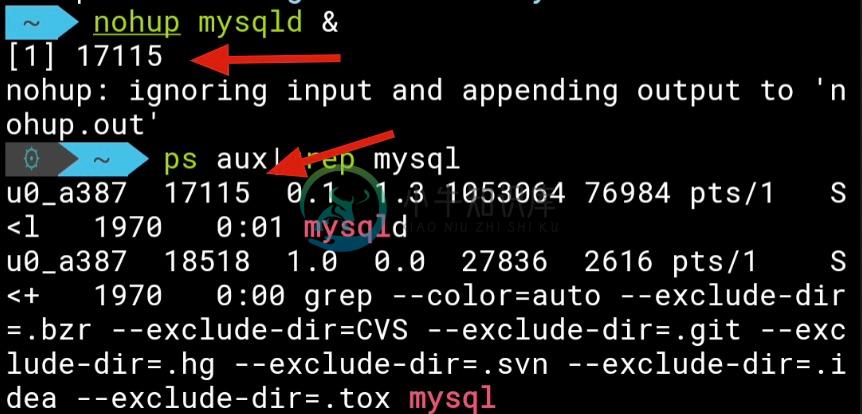
至于 nohup 运行的提示
Ininohup: ignoring input and appending output to `nohup.out'这个是正常现象,无伤大雅,Termux 下就这样将就着用吧。
停止 MySQL 服务
Termux 下没有好的办法退出 MySQL 服务,只能强制杀掉进程了,使用如下命令格式可以轻松杀掉进程:
Bashkill -9 PID 成功kill掉
成功kill掉
当然每次查看进程的PID号,再杀掉进程有点繁琐了,实际上这一步可以直接这样操作:
Bashkill -9 `pgrep mysql`Awesome ! 优雅!
默认的两个用户
用户登录的前提是MySQL服务在后台运行,如果你按照上一小节操作把MySQL kill掉的话,请重新启动一下MySQL服务
新版本的 Termux 安装初始化数据库的时候包含两个高权限用户,一个是无法访问的 root 用户
 提示拒绝root登录
提示拒绝root登录
另一个用户就是 Termux 的用户名,默认密码为空,我们来登录看看:
mysql -u $(whoami)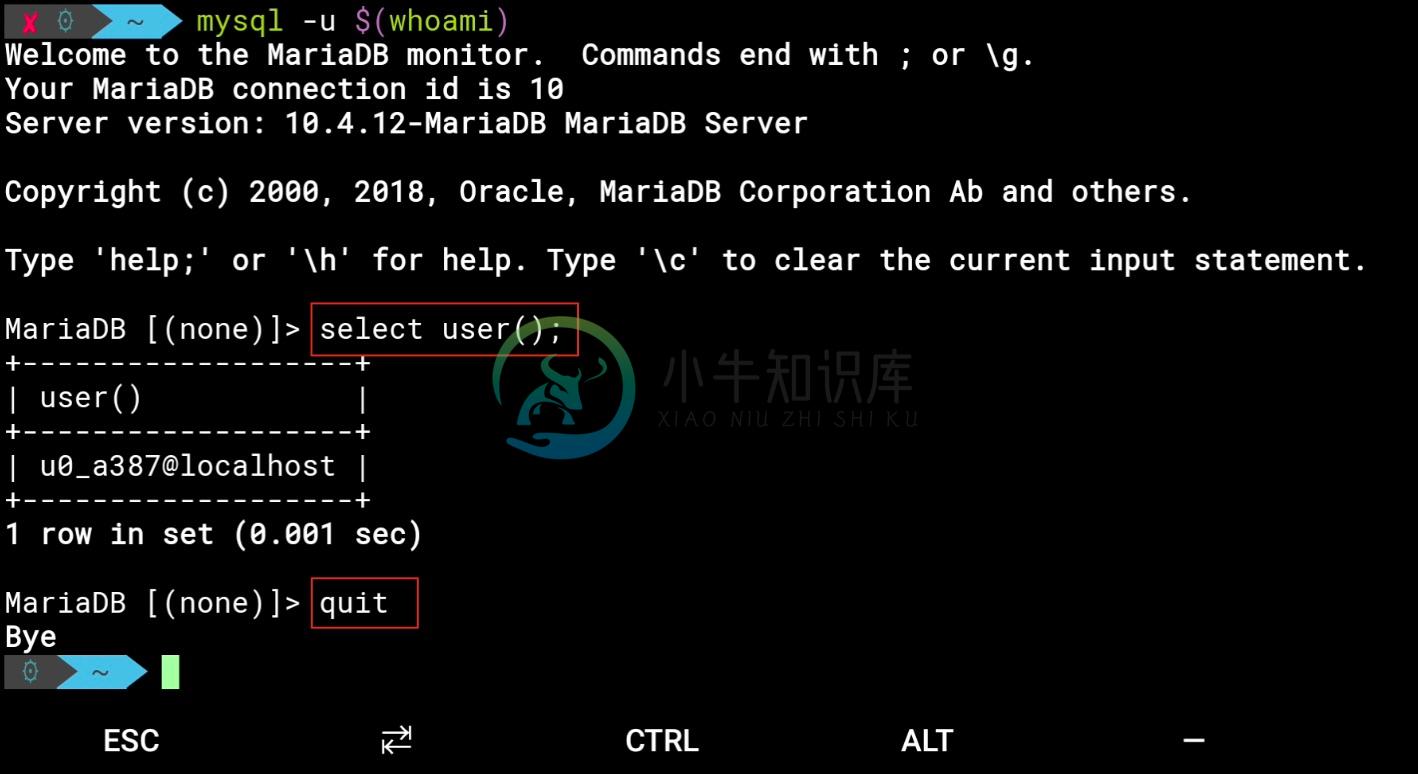 可以成功登录 并执行SQL语句
可以成功登录 并执行SQL语句
那么这个无法登录的 root 用户该怎么办呢 ?不要着急 继续往下看
修改 root 密码
老版本的 Termux 的直接使用mysql_secure_installation可以设置密码,但是新版本的安全策略变更了 我们在设置密码的时候回提示当前密码不正确,所以这条路行不通了。
这里我们只能使用MySQL的另一个用户名,即 Termux 用户名登录,然后来修改 root 的密码,使用如下命令修改 root 密码:
Bash# 登录 Termux 用户
mysql -u $(whoami)
# 修改 root 密码的 SQL语句
use mysql;
set password for 'root'@'localhost' = password('你设置的密码');
# 刷新权限 并退出
flush privileges;
quit; 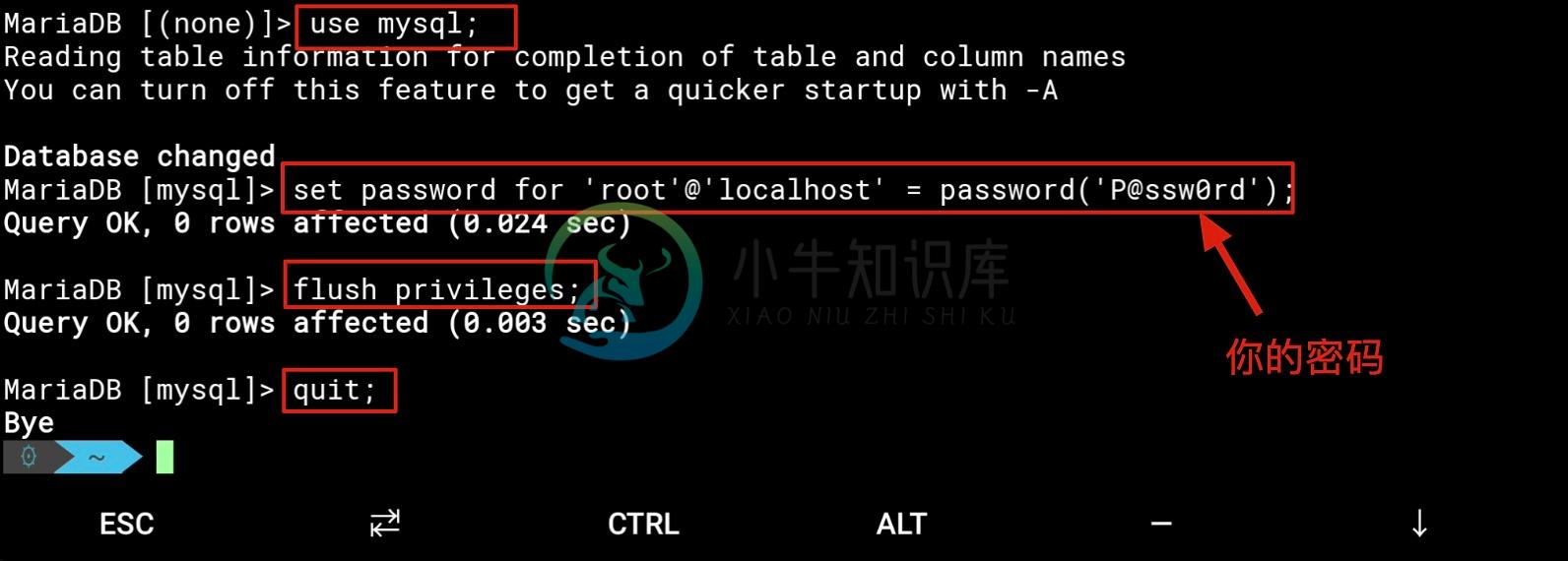 细节图片
细节图片
OK! 如何和图片上差不的效果,那么修改 root 密码就成功了。
root 用户登录
修改完密码之后我们就可以美滋滋地使用 root 用户来登录了:
Bashmysql -u root -p
Enter password: xxxxx(这里输入你的密码)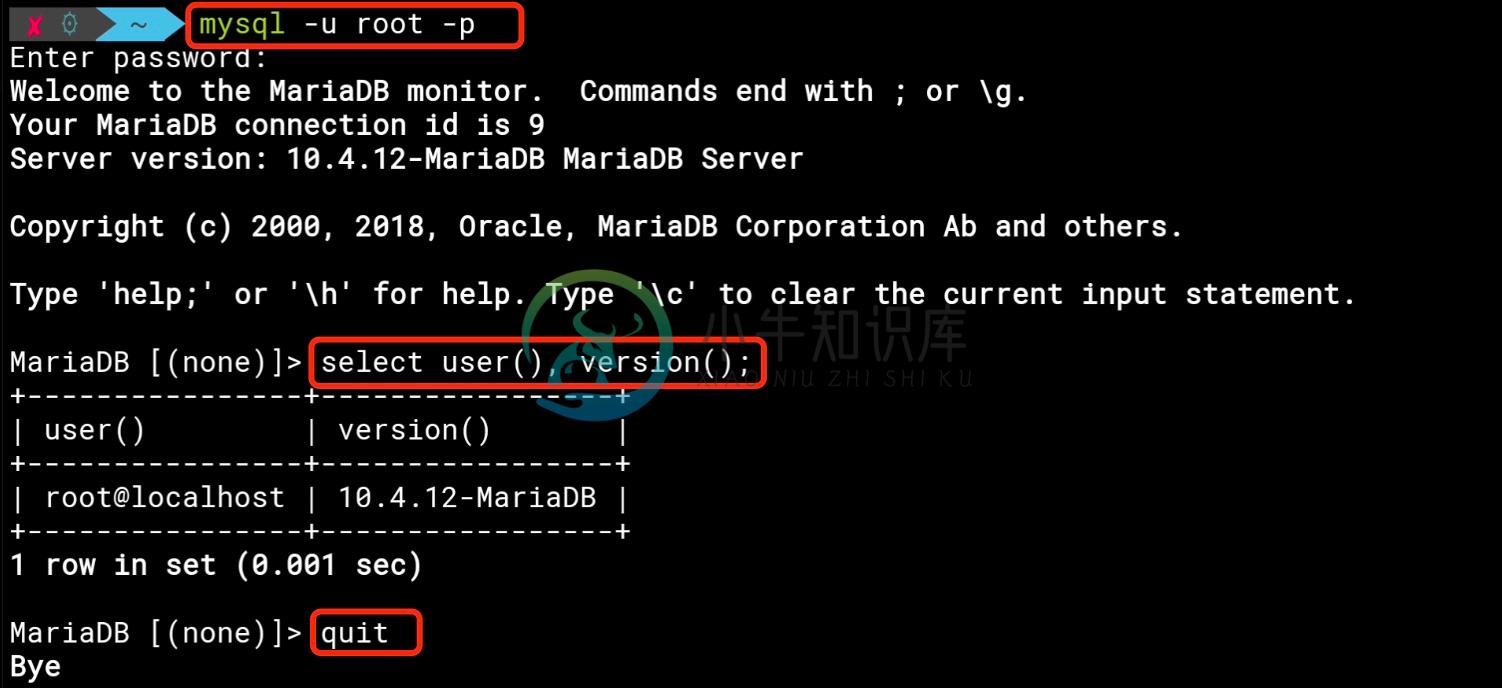
远程登录 MySQL
使用 ip a 后查看 IP 地址后,尝试电脑端远程访问 Termux 的数据库:

发现默认是无法成功连接的,这个时候我们需要到数据库手动开启 root 用户的远程访问权限:
Sql这里的 P@ssw0rd 是我的 root 密码
grant all on *.* to root@'%' identified by 'P@ssw0rd' with grant option;
flush privileges;
执行完成后 尝试PC端远程过去看看:
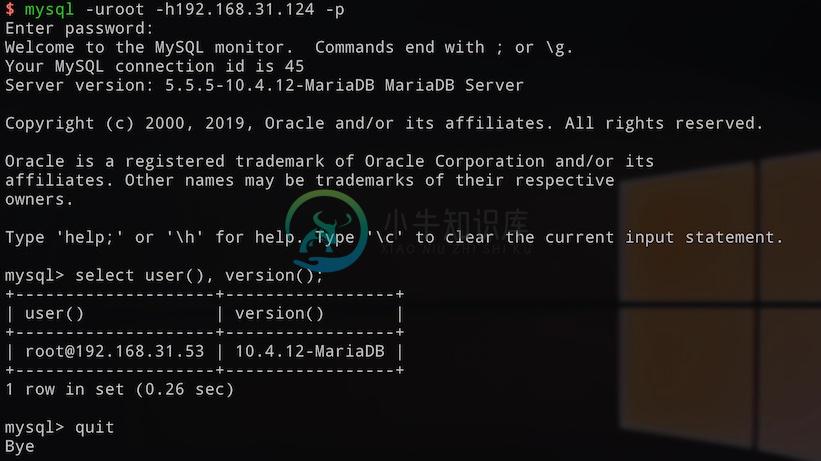
Nginx
Nginx 是一个高性能的 Web 和反向代理服务器,Nginx 用的熟悉的话,下面搭建各种网站也就轻而易举了。
安装 Nginx
Termux 安装 Nginx 也很简单,一条命令即可:
Bashpkg install nginx安装完成后,国光的习惯是查看一下版本信息:
 1.17.10 版本
1.17.10 版本
测试 Nginx
测试检查 Nginx 的配置文件是否正常:
Bashnginx -t
现在测试肯定是OK的,这个多用于我们修改完 Nginx 的配置文件后的检查。
启动 Nginx
早期版本的 Termux 需要在termux-chroot 环境下才可以成功启动 Nginx ,新版本的 Termux 可以直接启动,很是方便:
nginxTermux 在 Nginx 上默认运行的端口号是 8080, 使用pgrep命令也可以查看 Nginx 进程相关的PID号。
然后手机本地直接访问http://127.0.0.1:8080 查看 Nginx 是否正常启动:
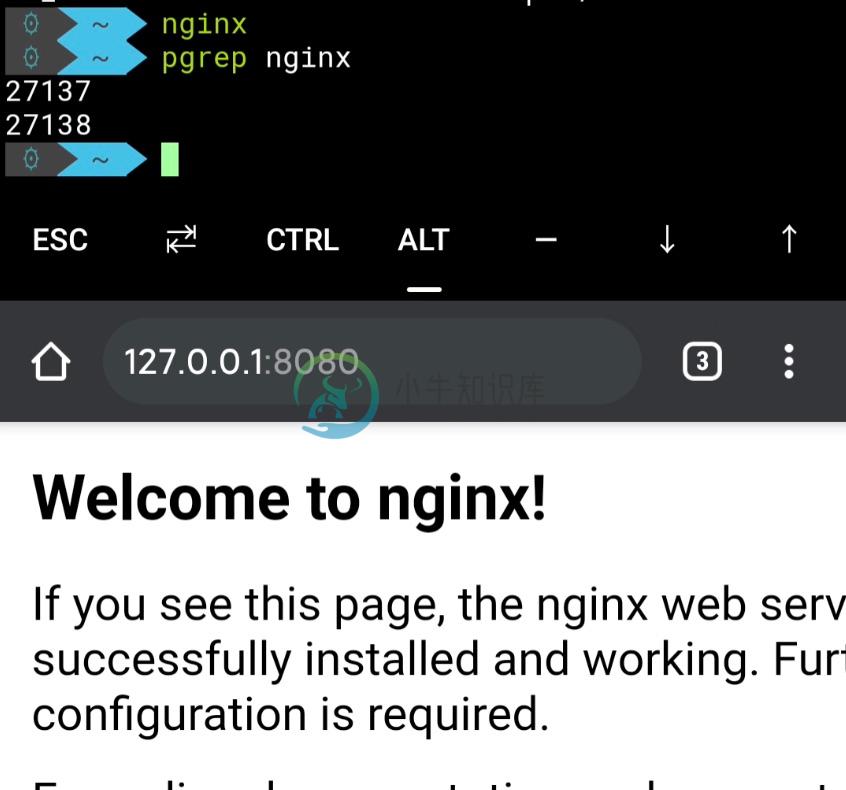
重启 Nginx
一般当修改完 Nginx 相关的配置文件时,我们需要重启 Nginx,使用如下命令即可重启:
Bashnginx -s reload停止 Nginx
方法一 原生停止
Bashnginx -s stop或者
Bashnginx -s quitquit 是一个优雅的关闭方式,Nginx在退出前完成已经接受的连接请求。Stop 是快速关闭,不管有没有正在处理的请求。
方法二 杀掉进程
只需三番钟,里造会干我一样,爱象节款游戏 扯远了,只需要1条命令,即可优雅的终止掉 Nginx 服务:
kill -9 `pgrep nginx`貌似手机党 并不好敲 这个 ` 符号 =,= ,如果实在敲不出来,那就分两步走吧:
Bash# 查询 nginx 进程相关的 PID 号
pgrep nginx
# 杀掉 查询出的 PID号进程
kill -9 PIDNginx 解析 PHP
Termux 下的 Nginx 解析 PHP 这里单独拿出一级标题来叙述,成功解析的话,下面安装 wordpress等 PHP网站就会轻松很多。
安装 php-fpm
Nginx 本身不能处理 PHP,它只是个 Web 服务器,当接收到 PHP 请求后发给 PHP 解释器处理。Nginx 一般是把请求转发给 fastcgi 管理进程处理,PHP-FPM 是一个PHP FastCGI管理器,所以这里得先安装它:
Bashpkg install php-fpm安装完成顺便检查一下版本信息吧:

配置 php-fpm
编辑 php-fpm 的配置文件 www.conf:
vim $PREFIX/etc/php-fpm.d/www.conf定位搜索 listen = 找到
listen = /data/data/com.termux/files/usr/var/run/php-fpm.sock将其改为:
Inilisten = 127.0.0.1:9000???啥 你不会使用 vim 搜索 ㄟ(▔,▔)ㄏ 那就老老实实一个个翻页吧。
配置 Nginx
编辑 Nginx 的配置文件 nginx.conf:
vim $PREFIX/etc/nginx/nginx.conf下面国光贴出配置好的完整配置文件,大家可以参考下面这些图,只需要2大步骤:
- 添加 index.php 到默认首页的规则里面

- 取消
location ~ \.php$这些注释,按照图片上的 提示修改:

Termux 里面的 Nginx 默认网站的根目为:
/data/data/com.termux/files/usr/share/nginx/html如果想要修改默认路径的话 只需要在配置文件中 替换2处出现的这个路径即可
下面贴一份完整的配置文件:
Nginx
worker_processes 1;
events {
worker_connections 1024;
}
http {
include mime.types;
default_type application/octet-stream;
sendfile on;
keepalive_timeout 65;
server {
listen 8080;
server_name localhost;
location / {
root /data/data/com.termux/files/usr/share/nginx/html;
index index.html index.htm index.php;
}
error_page 500 502 503 504 /50x.html;
location = /50x.html {
root /data/data/com.termux/files/usr/share/nginx/html;
}
location ~ \.php$ {
root html;
fastcgi_pass 127.0.0.1:9000;
fastcgi_index index.php;
fastcgi_param SCRIPT_FILENAME /data/data/com.termux/files/usr/share/nginx/html$fastcgi_script_name;
include fastcgi_params;
}
}
}测试 PHP 解析
Nginx 默认网站的根目录为:
Bash/data/data/com.termux/files/usr/share/nginx/html在这个网站根目录下新建 info.php 内容为:<?php phpinfo(); ?>
echo '<?php phpinfo(); ?>' > $PREFIX/share/nginx/html/info.php启动服务
先启动 php-fpm 服务:
Bashphp-fpm然后再启动 Nginx 服务
Bashnginx如果你的 Nginx 已经启动了的话,使用
nginx -s reload重启 Nginx
访问测试
浏览器访问http://127.0.0.1:8080/info.php 来看看刚刚新建的测试文件是否解析了:
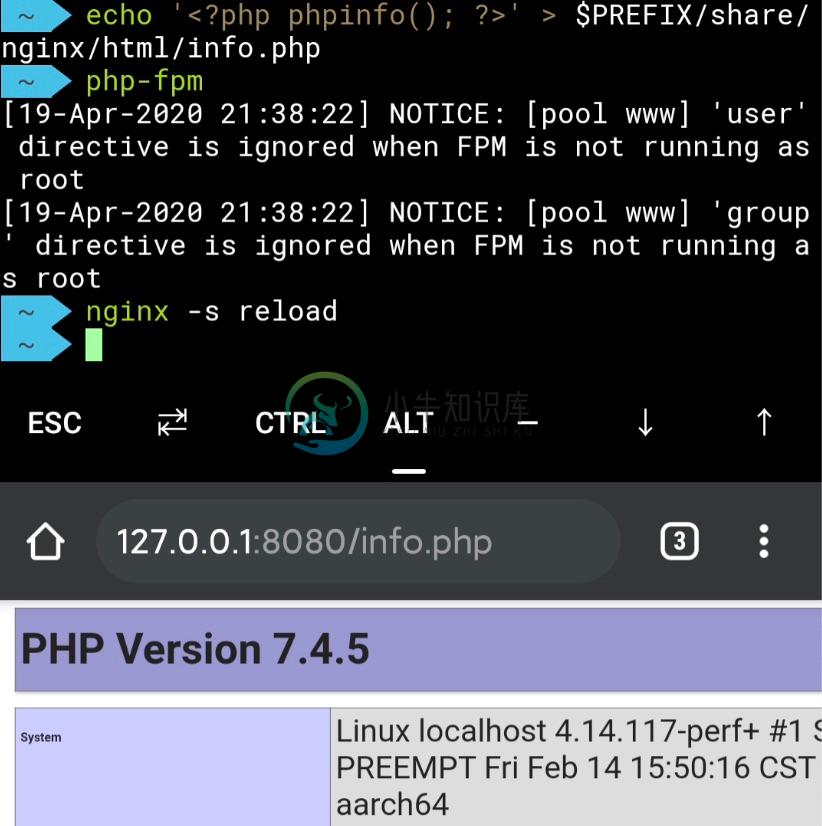 哇哦~ awesome
哇哦~ awesome
Nodejs
Node.js 是能够在服务器端运行 JavaScript 的开放源代码、跨平台 JavaScript 运行环境。
安装 Nodejs
nodejs-lts 是长期支持版本,如果执行 pkg install nodejs 版本后,发现 npm 报如下错误:
segmentation fault那么这个时候可以尝试卸载当前版本 pkg uninstall nodejs 然后执行下面命令安装长期稳定版本:
pkg install nodejs-lts安装完成后使用如下命令查看版本信息:
Bashnode -V
npm -VHello World
新建一个 hello.js 脚本,内容如下:
console.log('Hello Termux');然后尝试运行:
Bash$ node hello.js
Hello Termuxhttp-server
http-server 是一个基于 Node.js 的简单零配置命令行HTTP服务器。
Bash# 安装 http-server
npm install -g http-server
# 运行 http-server
http-server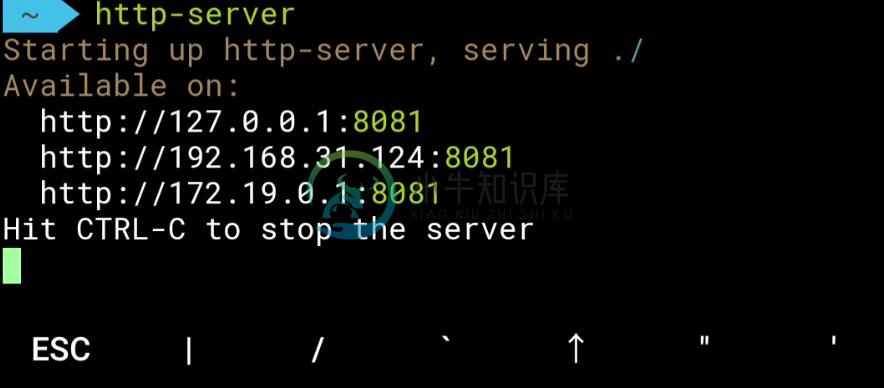
尝试电脑端浏览器直接访问看看:
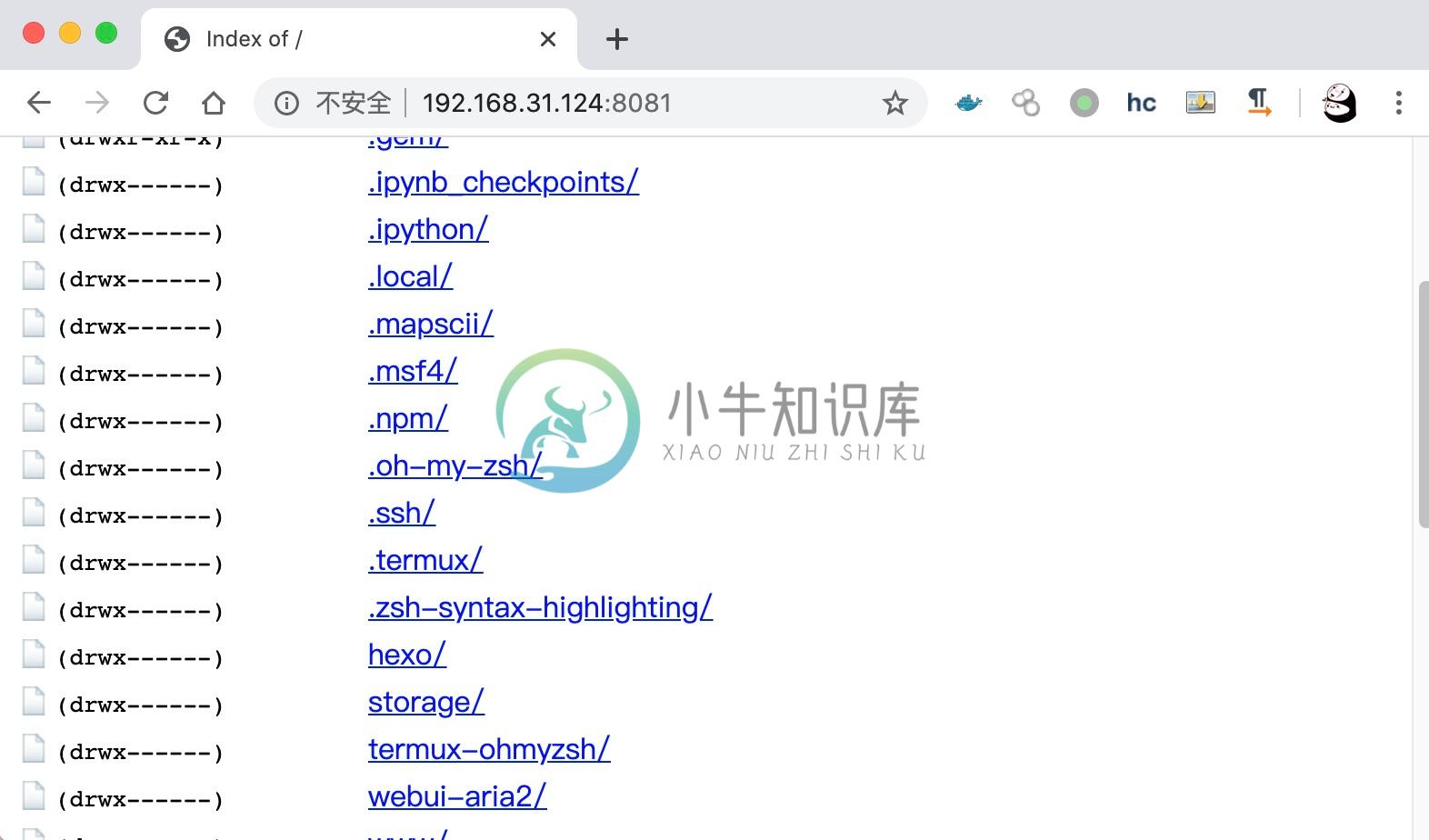 OK
OK
安装报错
早期版本的 Termux 的 npm 安装一些包的时候会报如下错误:
VerilogCannot read property 'length' of undefined查了下是这边版本的问题
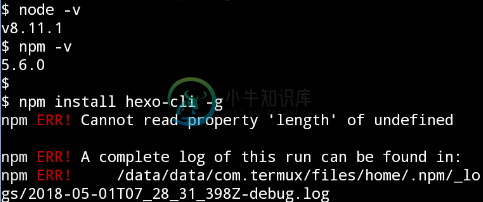 新版本貌似npm正常
新版本貌似npm正常
这是一个BUG,官方的解决方法如下:
disable concurrency in case of libuv/libuv#1459
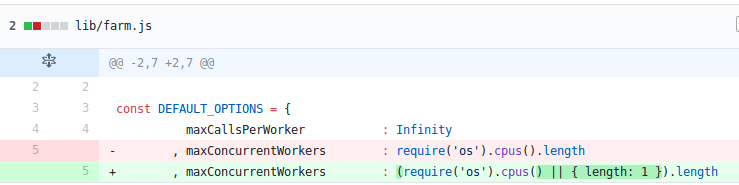
编辑如下文件:
Bashvim $PREFIX/lib/node_modules/npm/node_modules/worker-farm/lib/farm.js我这里修改length的是4,这个好像和CPU有关,总之这里的 length 得指定一个数字。
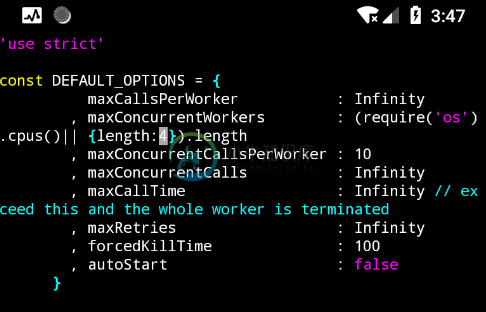 新版本貌似npm正常
新版本貌似npm正常
然后在重新安装下npm install hexo-cli -g 成功。
PHP
PHP 是一种开源的脚本语言,适用于网络开发。语法借鉴吸收C语言、Java 和 Perl 等流行计算机语言的特点,易于学习,PHP 是世界上最好的语言(手动狗头)。
安装PHP
Termux 官方封装了 PHP,所以我们安装起来就很方便:
Bashpkg install php安装完成后查看下版本信息:
Bashphp --version
运行测试文件
自
PHP5.4之后 PHP内置了一个 Web 服务器。在 Termux 下可以很方便地测试 PHP 文件
首先在家(~)目录下建一个www 文件夹,然后在www文件夹下新建一个index.php文件,内容为:
<?php phpinfo();?>完整的步骤如下:
Bash# 新建 www 文件夹
mkdir ~/www
# 创建 inedx.php 文件
echo '<?php phpinfo();?>' > ~/www/index.php编写完成index.php文件后,尝试使用 PHP 内置的 WebServer 直接启动:
# 进入家目录
cd ~
# 启动 WebServer
php -S 0.0.0.0:8888 -t www/自己制定端口后,浏览器访问http://127.0.0.1:8888效果如下:

Python
Python是近几年非常流行的语言,Python 相关的书籍和资料也如雨后春笋一般不断涌现,带来了活跃了 Python 学习氛围。
安装python2
Python2 版本要淘汰了,大家简单了解一下就好:
Bashpkg install python2 -y安装完成后,使用python2命令启动 Python2.7 的环境
安装python3
Termux 安装 Python 默认版本是 Python3 的版本,与此同时也顺便安装了clang
pkg install python -y安装完成后,查看下clang和Python的版本:
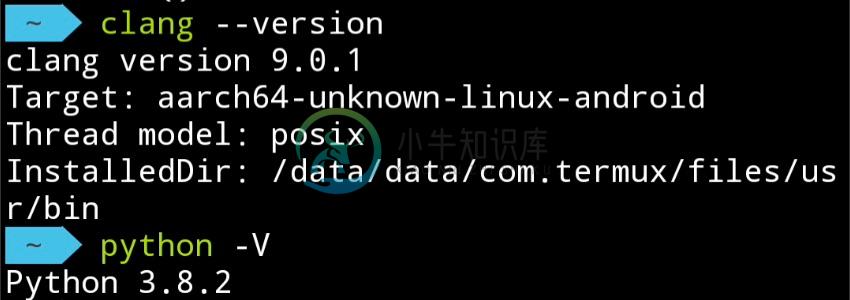
注意版本区分
如果你同时安装了 Python3 和 Python2 版本的话,最好向下图中这样验证一下各个版本情况,做到心知肚明,国光我是先安装 Python3 然后再安装 Python2的:
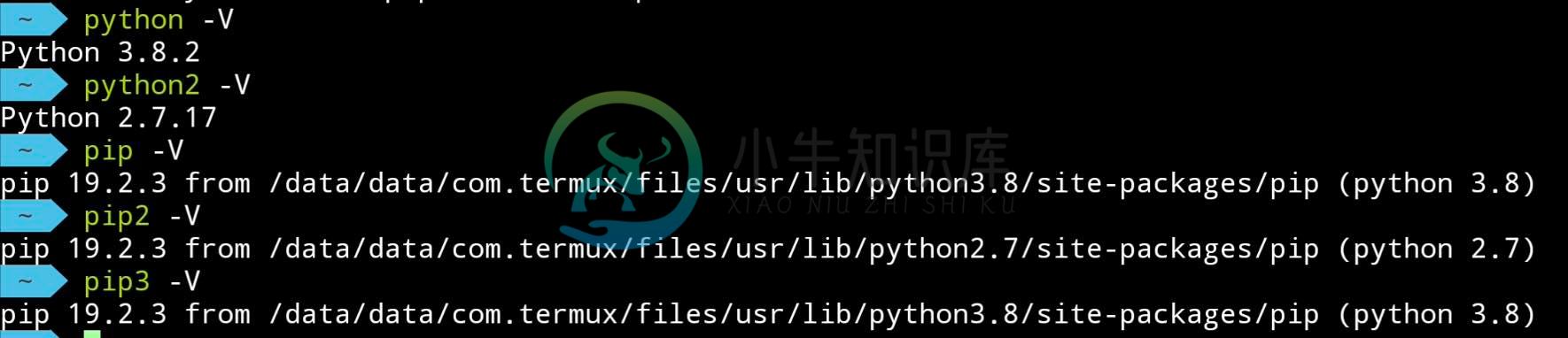 安装顺序不一样 pip 这种图片应该也就不一样
安装顺序不一样 pip 这种图片应该也就不一样
升级pip版本
pip 保持最新是一个好习惯,升级方式很简单:
Bash# 升级 pip2
python2 -m pip install --upgrade pip -i https://pypi.tuna.tsinghua.edu.cn/simple some-package
# 升级 pip3
python -m pip install --upgrade pip -i https://pypi.tuna.tsinghua.edu.cn/simple some-package这两条命令分别升级了pip2和pip3到最新版。升级完成后你会惊讶的发现你的pip3命令不见了???然后这个时候就开始吐槽国光了(内心OS:国光 非要强迫症升级 pip 版本,这下好了吧!)
国光:不要慌 问题不大,我们可以手动查看当前有哪些可执行的 pip 文件,使用如下命令:
Bashls /data/data/com.termux/files/usr/bin|grep pip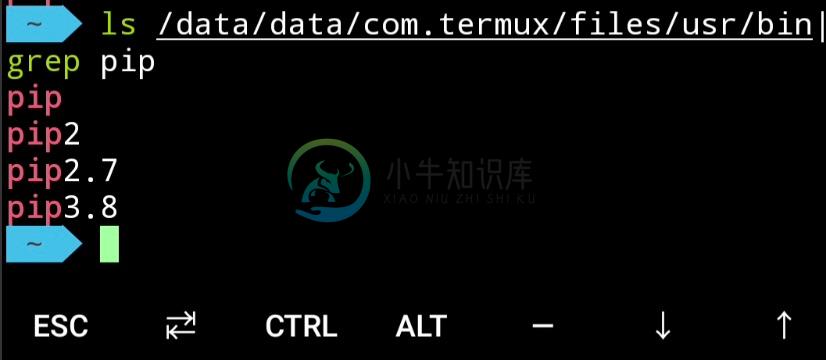 原来我们的pip3变成了pip3.8了啊
原来我们的pip3变成了pip3.8了啊
接下来分别查看对应 pip 可执行文件的版本:

现在全都是最新版的 pip 了哦
iPython
iPython是一个 Python 的增强版本的交互式 shell,支持变量自动补全,自动缩进,支持shell命令等,内置了许多很有用的功能和函数。iPython 可以提高我们的学习效率!
Bash先安装
clang,否则直接使用pip安装ipython会失败报错. 没有安装的话使用pkg install clang安装
# -i 手动指定国内中科大 pip 源 提高下载速度
pip install ipython -i https://pypi.tuna.tsinghua.edu.cn/simple some-package
pip3.8 install ipython -i https://pypi.tuna.tsinghua.edu.cn/simple some-package执行完上述命令分别安装好对应版本的iPython后,然后分别查看对应版本信息:
ipython2 -V
ipython -VJupyter Notebook
Jupyter Notebook(此前被称为 iPython notebook)可以在 Web 端提供Python交互,虽然和iPython共享同一个内核,但是更强大。
Jupyter notebook 相关的依赖比较多 安装起来较为耗时 国光就只用 Python3 版本来演示了,另外请务必要使用国内的 pip 源来安装
下面官方建议安装的完整的命令:
Bash# -i 手动指定国内中科大 pip 源 提高下载速度
pkg update
pkg install proot
termux-chroot
apt install git clang
apt install pkg-config
apt install python python3-dev
apt install libclang libclang-dev
apt install libzmq libzmq-dev
apt install ipython
pip install jupyter 如果你一步步跟着本文安装顺序操作的话,发现很多工具我们都安装过了(国光我真的有先见之明…),那么直接参考如下命令安装即可:
Bash# 更新是个好习惯
pkg update
# 切换模拟的 root 环境
termux-chroot
# 安装相关依赖
pkg install libclang
# 安装 jupyter
pip3 install jupyter -i https://pypi.tuna.tsinghua.edu.cn/simple some-package
# 安装完成退出 chroot
exit
# 安装 jupyterlab
pip3 install jupyterlab -i https://pypi.tuna.tsinghua.edu.cn/simple some-package安装好之后查看一下版本信息:
Bashjupyter --version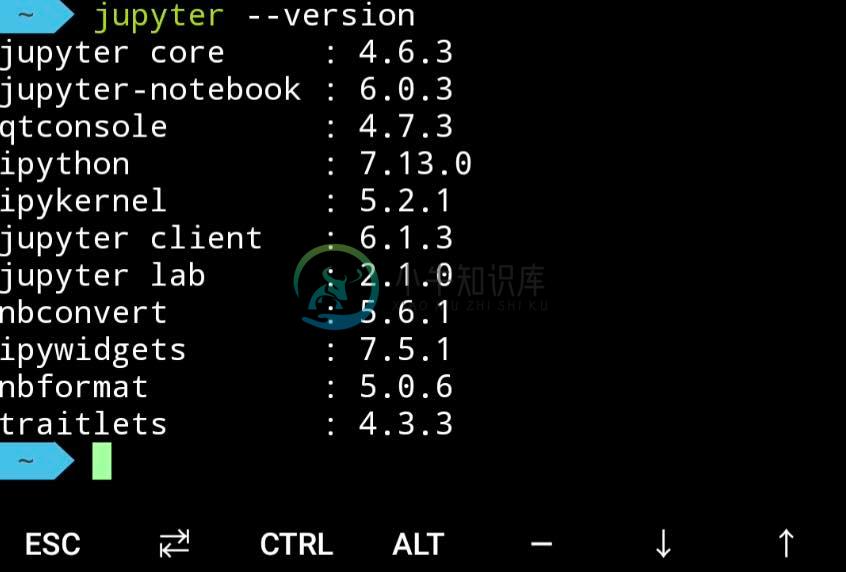 所有插件均安装完成
所有插件均安装完成
Jupyter Notebook就安装好了,这个比较强大更详细的教程大家可以自行去谷歌或者百度一下,国光这里只演示基本的功能。
先启动 notebook
Bashjupyter notebook然后会看到运行的日志,我们复制出 提示的URL:
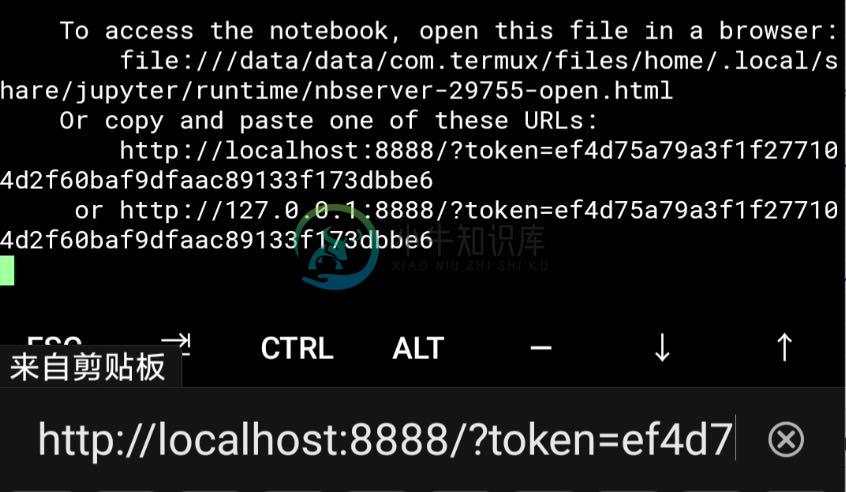
复制出的这个URL地址 在浏览器中打开:
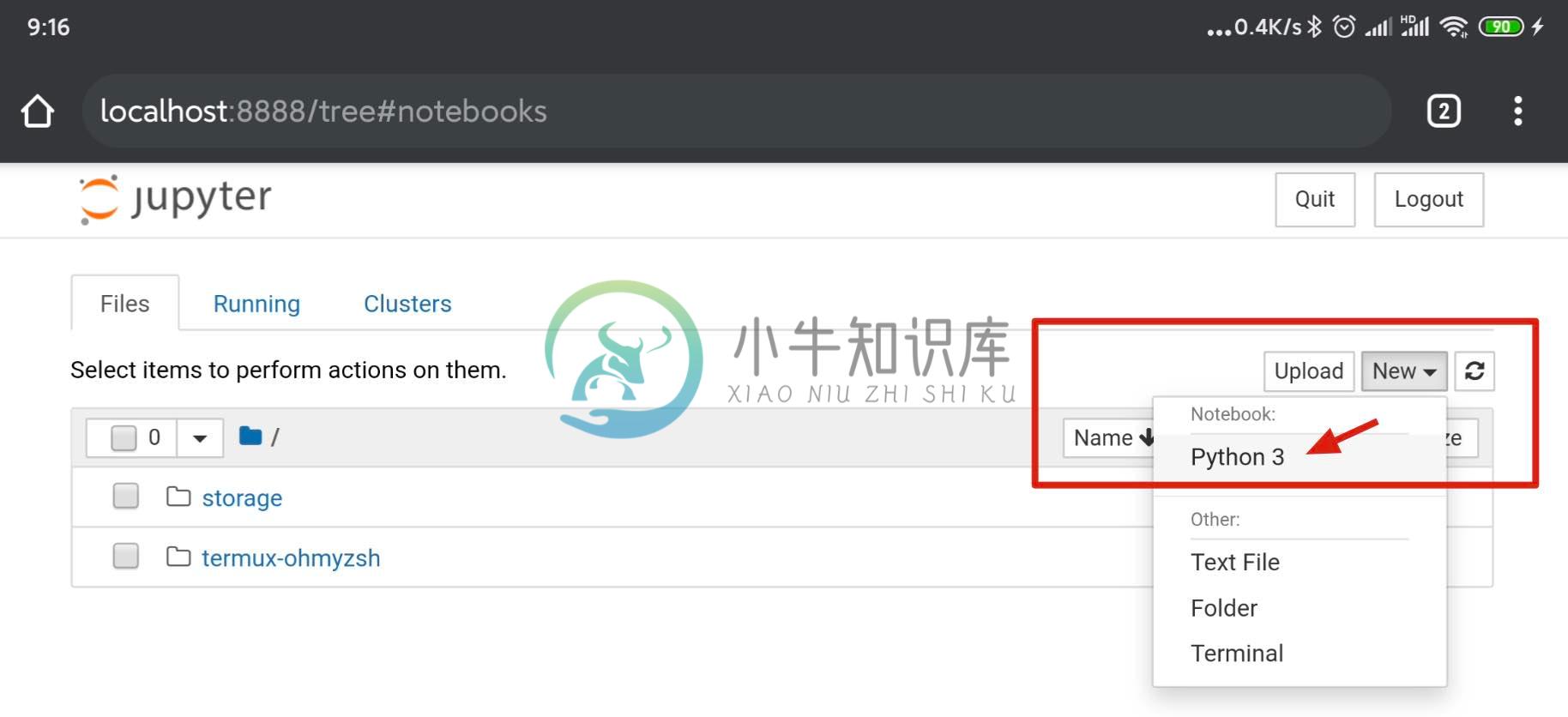
可以看到成功运行了,那我们按照图片提示走个形式,输出个 Hello World就跑路:
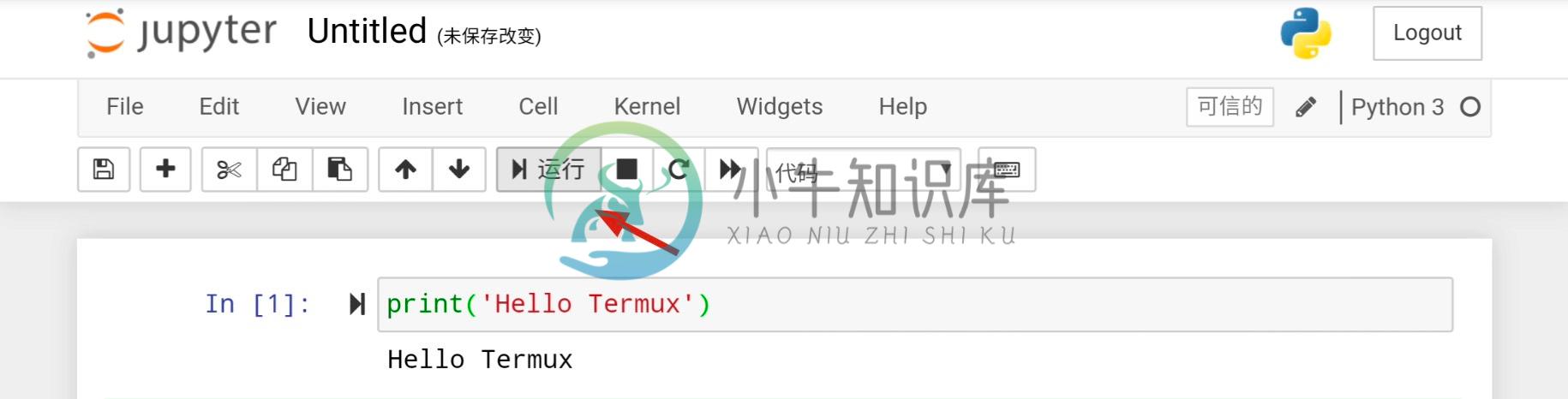
OK 运行成功,那么回到 Termux 里面使用组合键 Ctrl + C -> 中止当前的 Jupyter 进程

