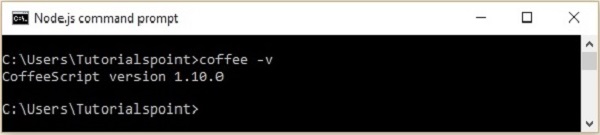环境
最新版本的CoffeeScript的编译器是用CoffeeScript编写的。 要在没有浏览器的情况下在系统中运行CoffeeScript文件,您需要一个JavaScript运行时。
Node.js
Node.js是一个JavaScript框架,用于开发网络服务器应用程序。 它还充当JavaScript和操作系统之间的桥梁。
CoffeeScript的命令行版本作为Node.js包分发。 因此,要在系统中安装CoffeeScript(命令行),首先需要安装node.js.
Installing Node.js
以下是在系统中下载和安装Node.js的步骤。
Step 1
访问nodejs主页并通过单击下面给出的快照中的高亮按钮下载其稳定版本的Windows。
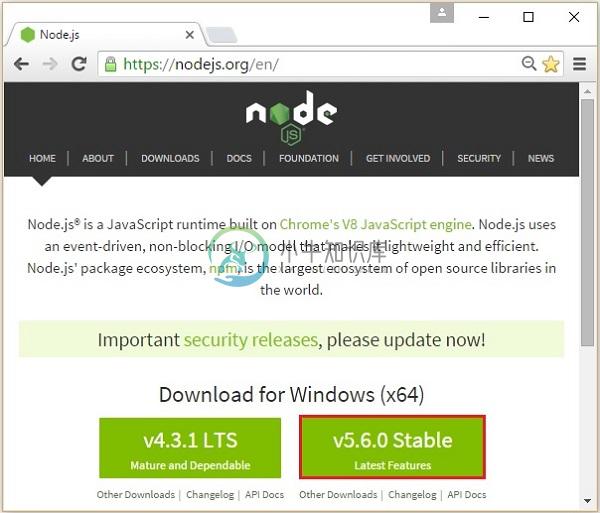
Step 2
单击时,名为node-v5.50-x64的.msc文件将下载到您的系统中,运行下载的文件以启动Node.js设置。 以下是Node.js设置向导的Welcome页面的快照。
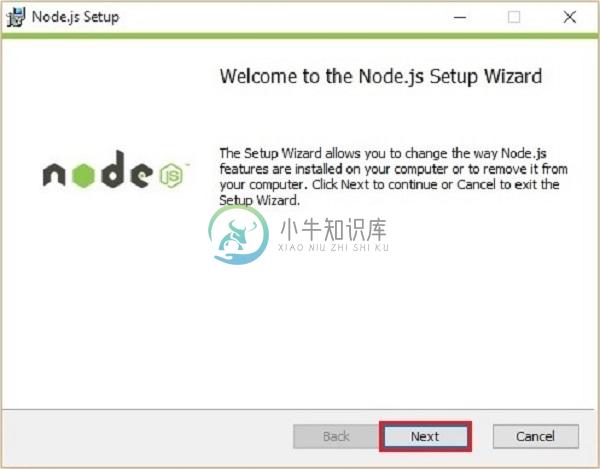
Step 3
单击Node.js设置向导的“欢迎”页面中的“下一步”按钮,该向导将引导您进入“最终用户许可协议”页面。 接受许可协议,然后单击Next按钮,如下所示。
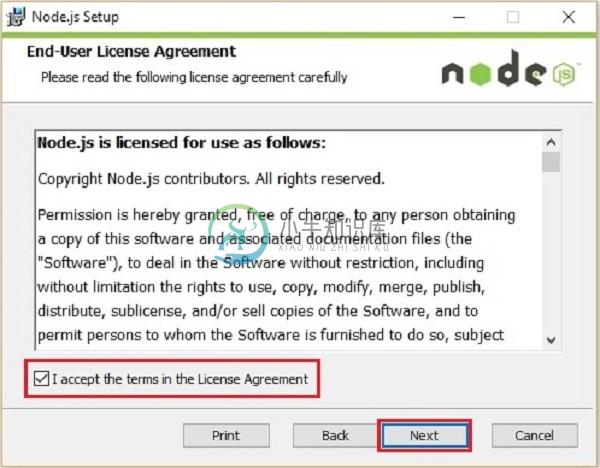
Step 4
在下一页上,您需要将目标文件夹设置为要安装Node.js的路径。 将路径更改为所需的文件夹,然后单击“下一步”按钮。
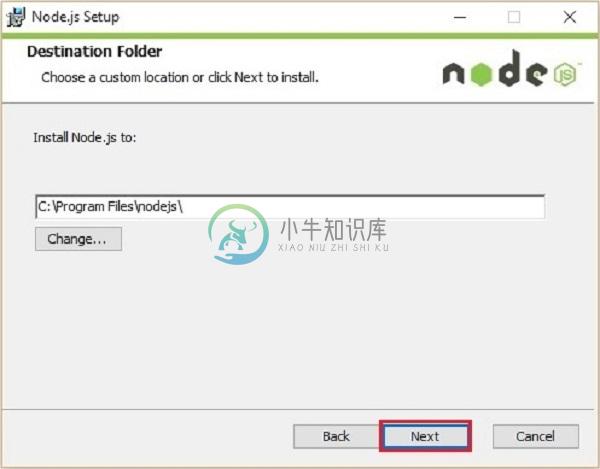
Step 5
在“ Custom setup页面中,选择Node.js运行时以安装node.exe文件,然后单击“下一步”。
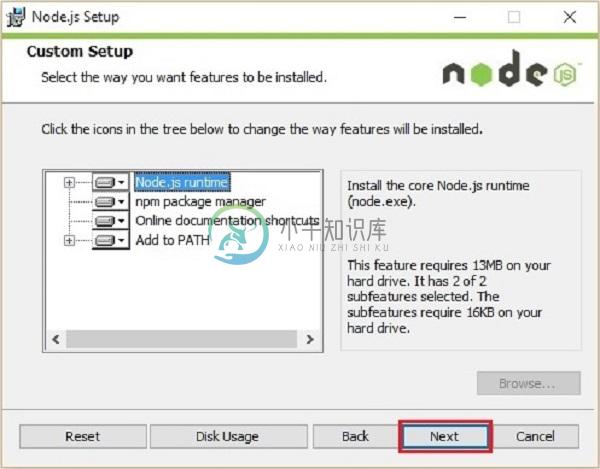
Step 6
最后,单击Install按钮,它将启动Node.js安装。
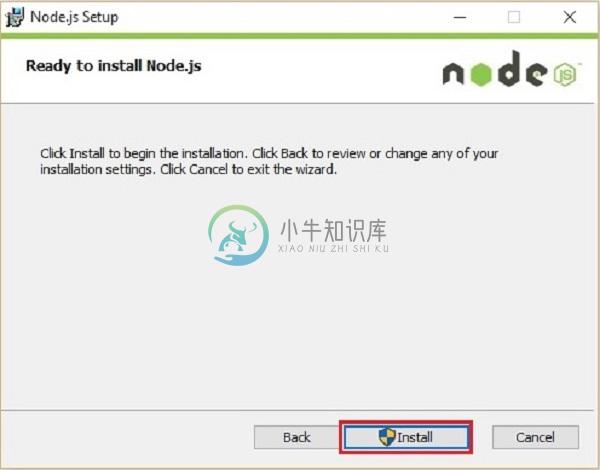
单击Node.js设置向导的Finish按钮,如下所示,以完成Node.js安装。
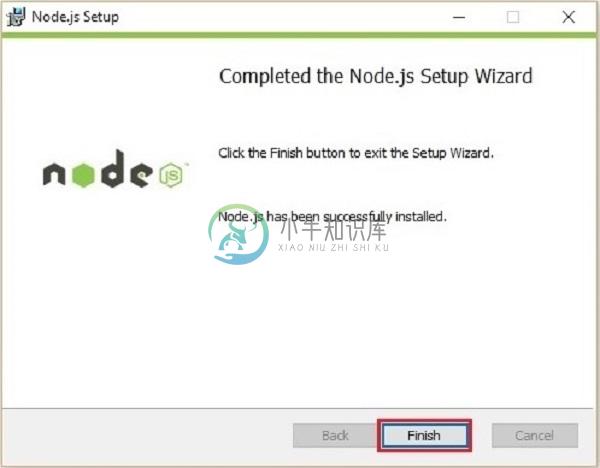
安装CoffeeScript
Node.js为您提供命令提示符( Node.js command prompt )。 您可以通过在其中输入以下命令来全局安装CoffeeScript。
c:\> npm install -g coffeescript
执行上述命令时,将通过生成以下输出在您的系统中安装CoffeeScript。
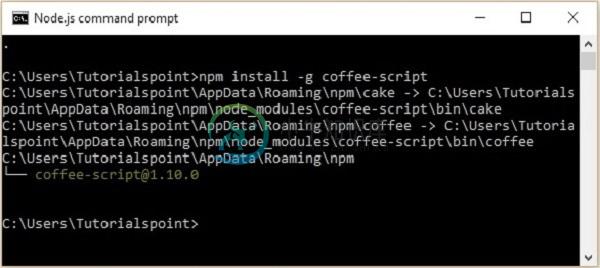
验证 (Verification)
您可以通过键入以下命令来验证CoffeeScript的安装。
c:\> coffee -v
成功安装后,此命令将为您提供CoffeeScript的版本,如下所示。