直播功能
1 在中国大学MOOC进行普通直播
1.1 直播类型
- 课件直播:存在于课程内,作为该课程下的一种教学内容类型,向学生提供教学服务,适用于与课程相关的内容服务。
1.2 课件直播
在中M使用直播助手进行课内直播步骤如下:
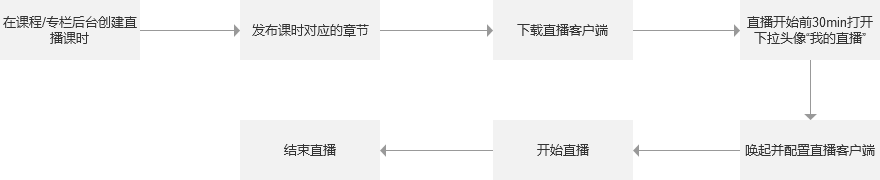
前置流程:
联系中M运营人员开通课件直播权限;
1.创建直播课时:
进入“课程管理后台”->进入“课程与学期列表”->点击“发布内容”->进入“内容-教学单元内容发布”
教学内容发布页面:"添加新章节" ->“添加新课时”->“添加教学内容”->创建直播课件(如下图)
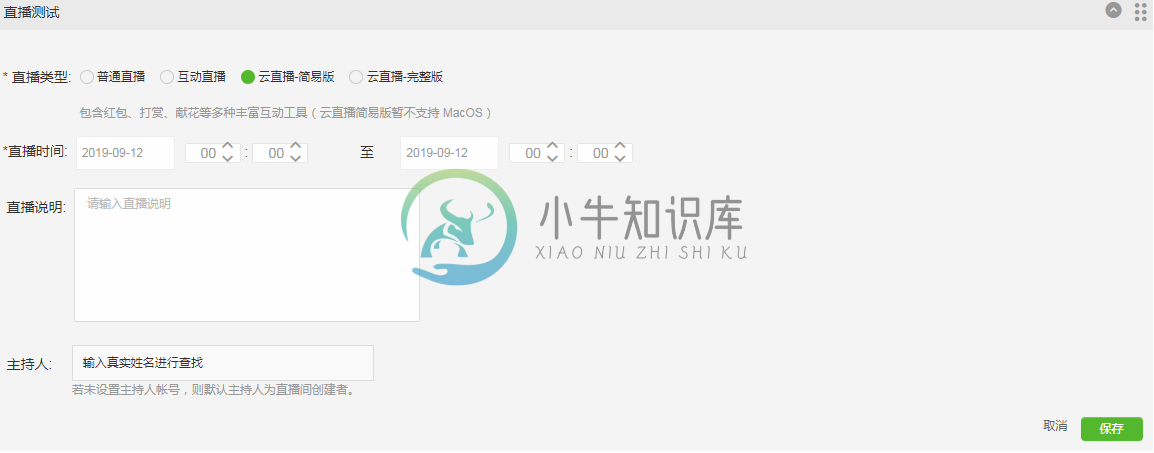
特别注意:直播课件创建完请务必记得发布所属章节,发布后直播课件的修改即发布,无需再发布章节。
创建完课件直播后,可从下拉头像的【我的直播】入口进入并打开直播工具进行直播。
2、云直播简易版直播工具-云课堂使用说明
2.1. 云课堂硬件要求说明
2.1.1硬件设备清单及要求
该直播客户端暂不支持MAC系统,仅支持Windows7 系统及以上,以下配置为推荐直播配置:
· 内存:8G及以上
· CPU:inter i5及以上
· 显卡内存:2000MB及以上
· 系统:Windows7及以上(不支持Windows XP)
· 麦克风:如使用外接麦克风,请注意在客户端中选择对应麦克风
· 摄像头:如使用外接摄像头,请注意在客户端中选择对应摄像头
2.1.2网络宽带要求
无论用哪种系统进行直播,进行直播要求的推荐带宽为:上行速率6Mbps及以上,此处为测速网址 测网络稳定性方法关键注意事项:
1. 请控制单场直播的时间不要超过6小时,否则无法进行自动直播录制视频,导致无法及时回看直播录制。
2. 请勿在直播过程中更改屏幕分辨率,可能会引起直播视频回放画面异常。
3. 用勿同一个账号连续进行不同场次的直播,上一场直播的结束时间和下一场直播的开启时间间隔请勿低于15min
2.2. 云课堂下载安装
1.下载客户端:
- 仅支持windows系统
2.通过以下路径进行下载:头像下拉菜单---我的直播---互动直播间---网易直播客户端下载
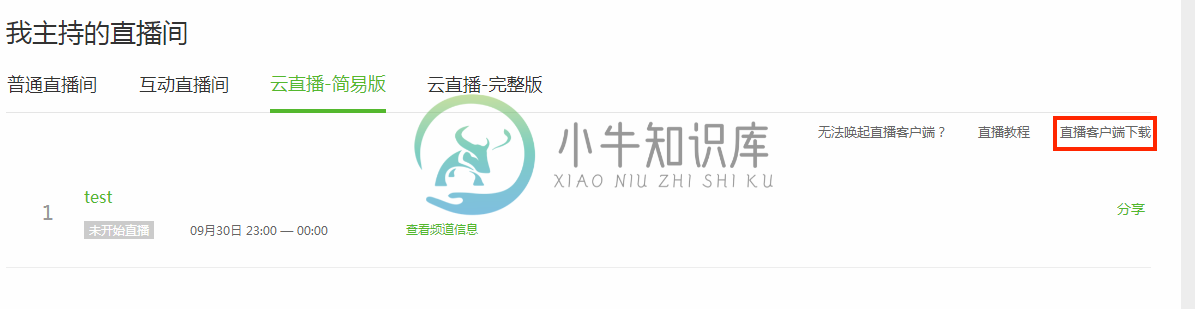
2.3. 云课堂快速入门
2.3.1老师客户端使用
第一步:打开“云课堂”后,点击「上课」按钮旁的「文件夹」按钮,在菜单中选择「文档管理」,即可使用云文档。
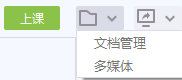
第二步,上传完成后选快速转换
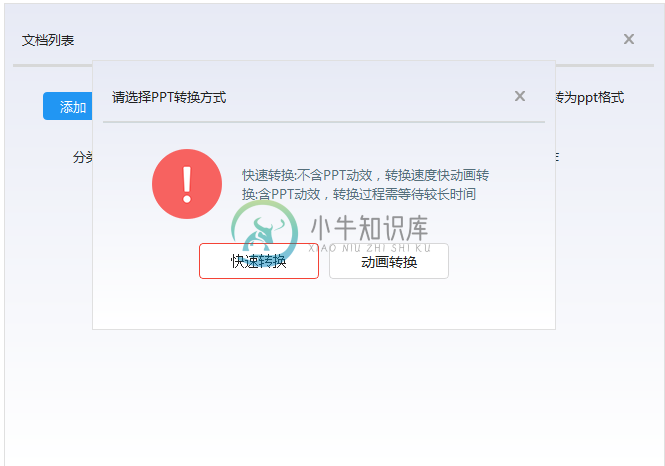
第三步,待状态变为“成功”后,点击应用
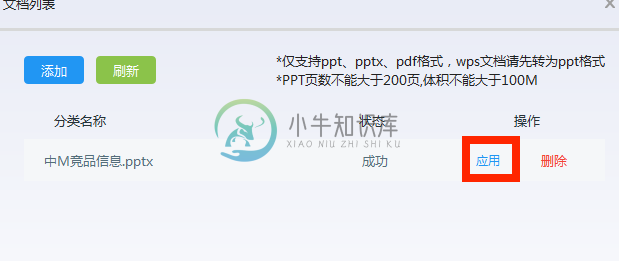
第四步,检查摄像头和PPT画面正确显示,点击上课,即可开启直播
2.3.2 助教
通过"我的直播“中”查看频道信息”可以获取助教的登录网址和对应的频道号/密码,助教用网页打开后即可进入。
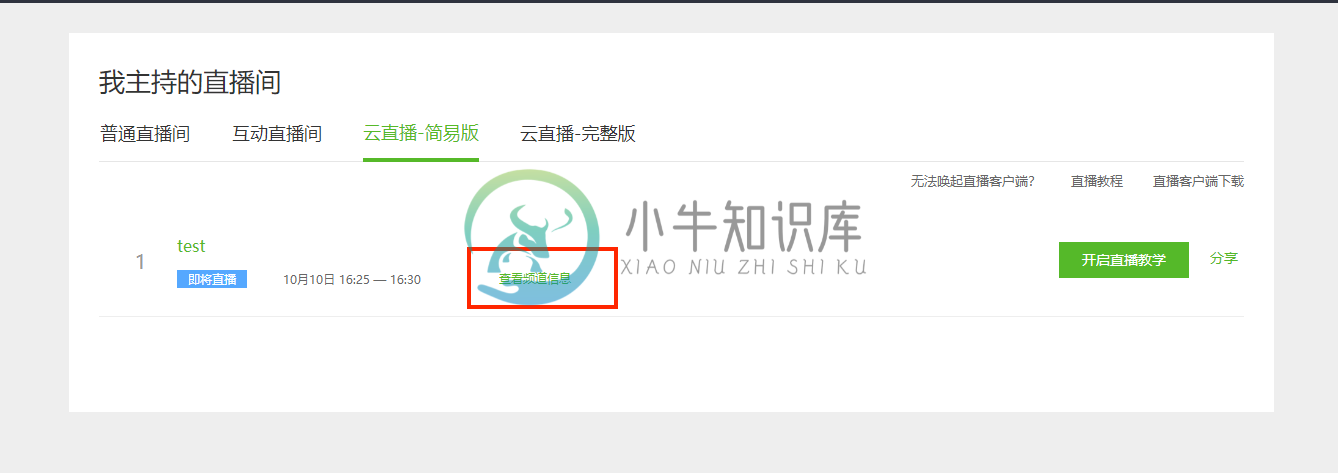
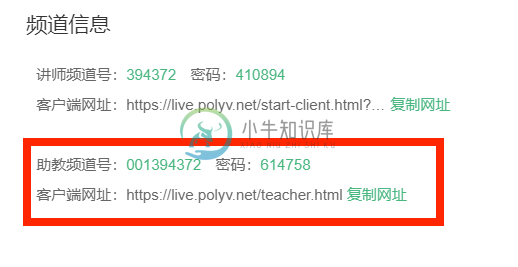
2.4. 云课堂完整功能说明
2.4.1. 主界面介绍
打开客户端后可以看到主界面,一共可分为3个大区,「成员管理区」,「文档操作区」,「互动功能区」。
「成员管理区」:可以看到观众在线详情及权限情况。
「文档操作区」:可以操作画笔、白板、PPT文档,观众连线以后,连线观众会出现在顶部。
「互动功能区」:包含聊天室以及互动应用。
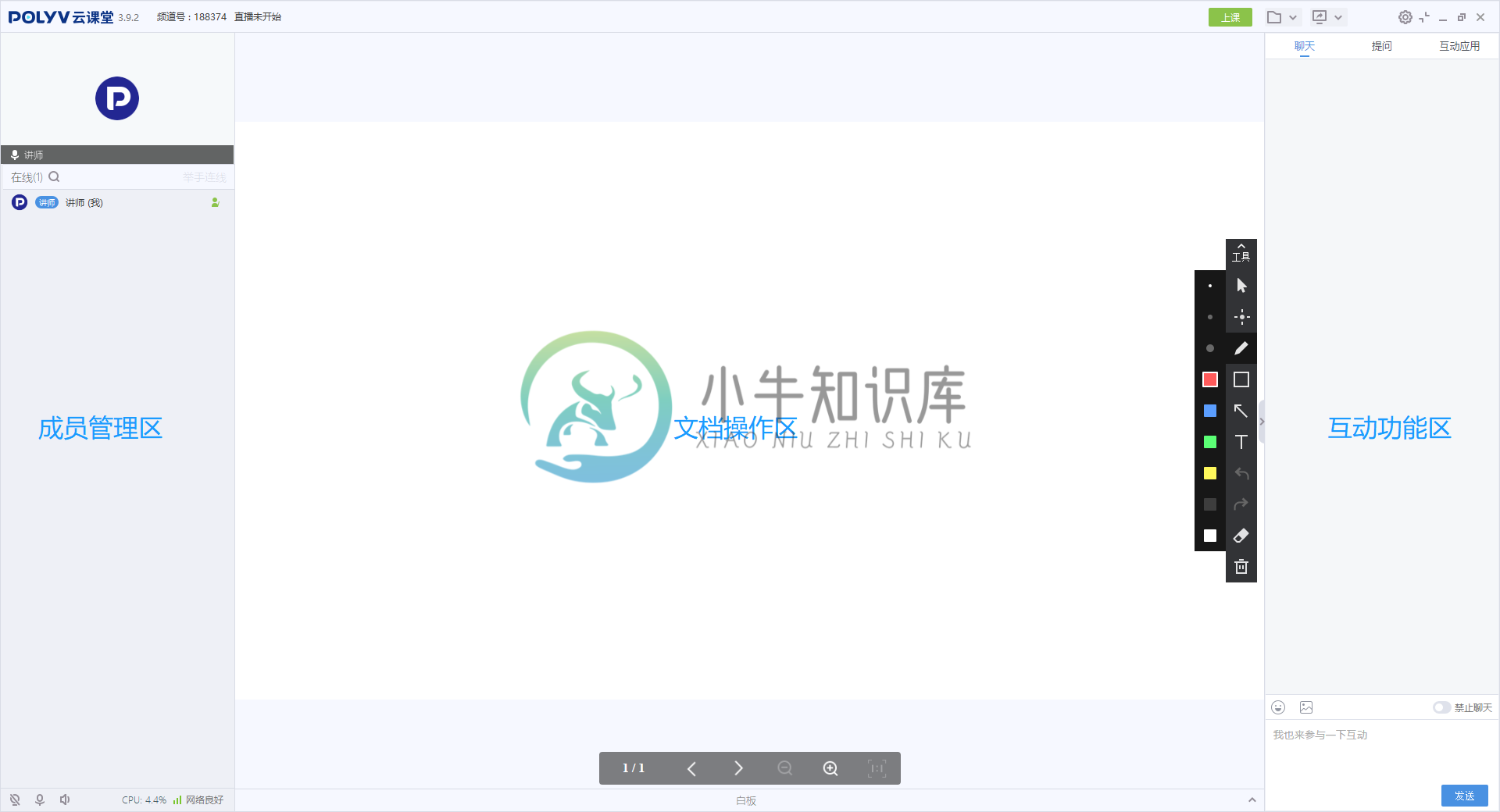
2.4.2. 设备检测
直播会可能会用到「摄像头」,「麦克风」,「扬声器」等硬件,请根据需要自行检测。若有需要使用数位板、高拍仪、翻页笔等设备,请按照硬件产品说明书使用,云课堂客户端支持大部分教学硬件设备。
「摄像头」:启动客户端后,「连线互动区」会自动加载默认摄像头设备,若无画面或者需要更换设备,请点击顶部菜单栏右上角「齿轮」按钮,选择摄像头标签,选择需要显示的设备。
「麦克风」:点击顶部菜单栏右上角「齿轮」按钮,选择麦克风标签,对着麦克风说话,若波动条有绿色波动,则设备正常。若无波动或波动较小,可以调整麦克风音量条。若出现设备不可用的情况,请更换设备后在设备列表中选择新设备。
「扬声器」:点击顶部菜单栏右上角「齿轮」按钮,选择扬声器标签。这里影响的是连线以后,观众发言的声音大小。若本地听到声音较小,可以在这里调大一些。建议使用耳机收听,避免外放的声音被麦克风收录,导致循环噪音。
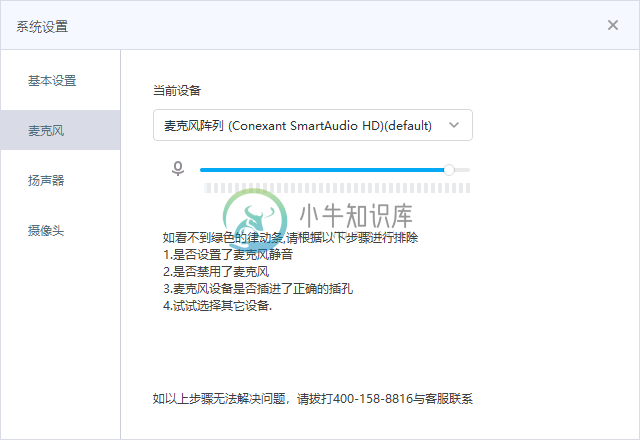
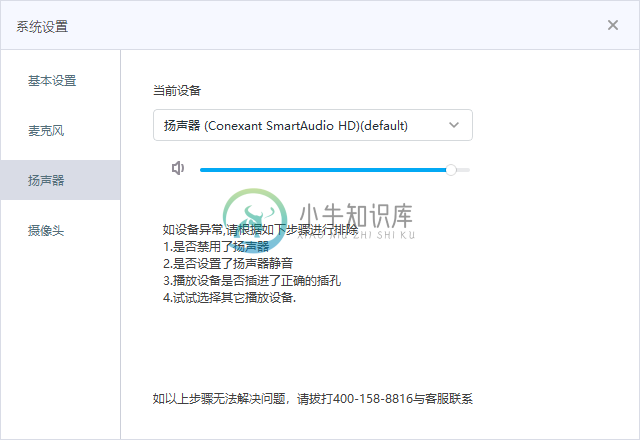
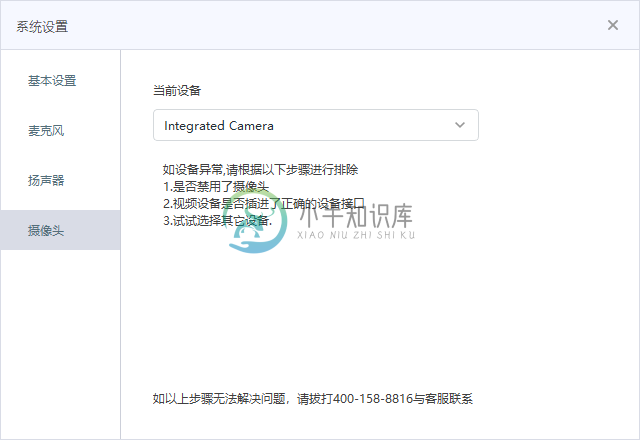
(1)摄像头设置
客户端会自动加载默认摄像头设备,点击顶部菜单栏右上角「齿轮」按钮,可以修改输出画面的比例和分辨率。以及调整视频连线后的混流布局。混流布局详细介绍见下节。
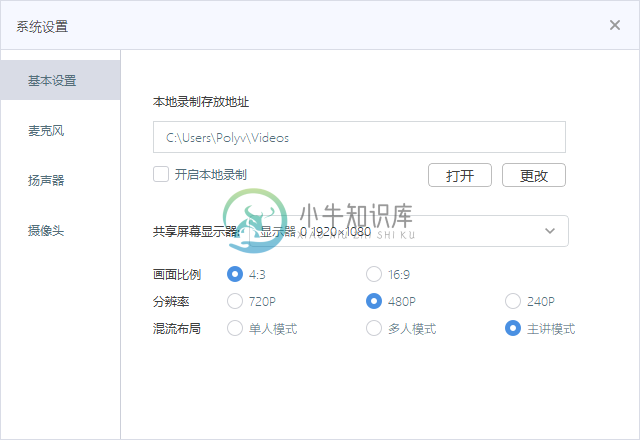
(2)混流布局
混流布局为连线后各「连线者」画面布局情况。包含「单人模式」、「多人模式」、「主讲模式」三种模式。
「单人模式」:只显示一个视频画面,默认为讲师的画面,可以由讲师设置参与连线的观众、嘉宾为主画面,代替讲师画面。
「多人模式」:所有连线者的画面都出现在视频区域,各个画面等大平铺。
「主讲模式」:所有连线者的画面都会出现在视频区,默认讲师画面最大化,其他连线者为小图平铺在讲师画面下端,可以由讲师设置连线者其一为主画面,与讲师画面位置互换。
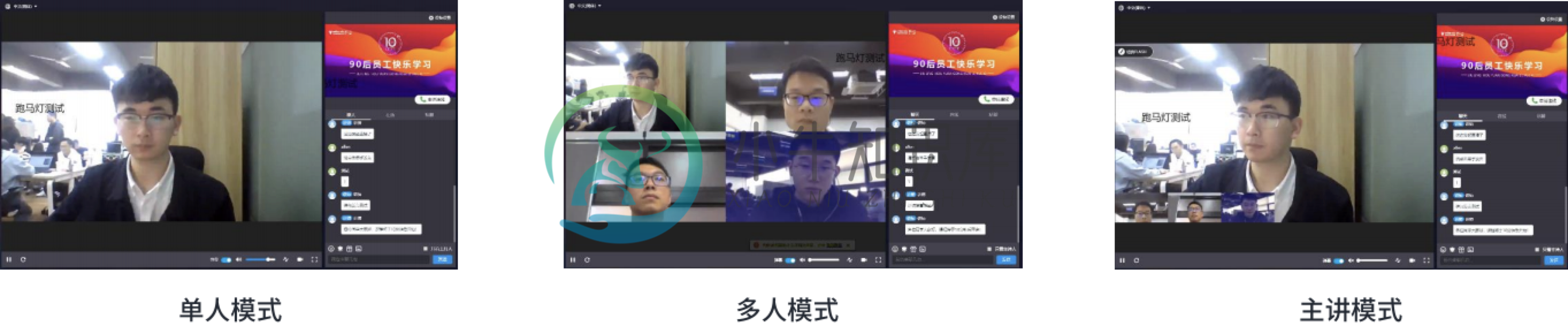
2.4.3使用PPT
点击「上课」按钮旁的「文件夹」按钮,在菜单中选择「文档管理」,即可使用云文档。
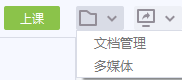
(1)操作说明
点击添加按钮,选择需要加载的文档。建议使用Microsoft Office转出的文档文件。
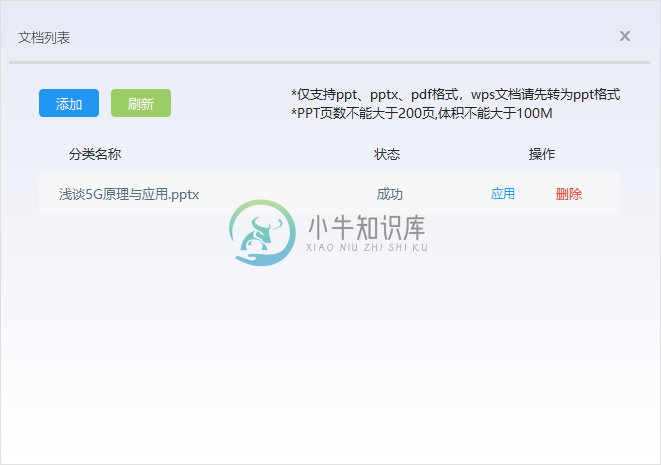
若为Office转出的PPT文档,选择完成后会提示选择「快速转换」或「动画转换」。
「快速转换」的转换时间较短,转换后应用不含动画效果。
「动画转换」的转换时间较长,应用后含原文档动画效果。
等待转换完成,状态提示「成功」,点击应用即可。
(2)常见问题
1) 不支持加密文档,加密文档会无法转码。
2) 目前支持ppt、pptx、pdf格式,文档页数不超过1000页,文档大小不超过200M。
3) 若文档已上传但未出现在列表中,点击「刷新」重试或「重新上传」。
4) 若应用后出现样式、字体不对的情况,请先将文档转为PDF后上传。
2.4.4共享屏幕
点击「上课」按钮旁的「屏幕共享」按钮,选择「屏幕共享」(全屏)或「区域共享」(可调整共享位置),即可开启屏幕共享功能。
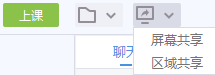
开启后,客户端会收起为「精简模式」,仅保留「互动功能区」。点击界面上方的「双向箭头」即可恢复完整客户端。注意,恢复完整客户端后,会出现循环嵌套的画面情况,此为正常现象。因此不建议共享屏幕时常开完整客户端。
将鼠标移动到「屏幕顶部中间」位置,可以唤起「控制条」。支持开关麦克风、最小化客户端,退出共享,上/下课等操作。
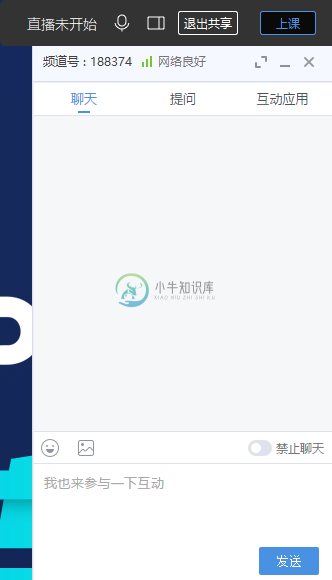
2.4.5 添加多媒体
点击「上课」按钮旁的「文件夹」按钮,在菜单中选择「多媒体」。选择要播放的多媒体文件
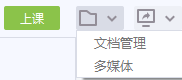
新添加的视频会覆盖摄像头画面,默认暂停状态,点击即可播放,支持循环播放。播放多媒体时,为了避免客户端重复收录声音,本地无多媒体声音外放,观众端声音正常播放。
建议单个视频大小不超过2G的视频,因为直播自身会比较占CPU资源,若此时再加载多个较大的视频文件,会造成电脑负载过高。
2.4.6. 聊天互动
打开客户端后,自动加载「互动功能区」,包含「聊天」,「提问」,「互动应用」,三个板块。
在「聊天」中,可以和观众聊天互动,支持发送文字、表情、图像,讲师端无字数上限,但无法手动换行。开启禁止聊天后,聊天室关闭,仅讲师、管理员、助教可以发言。针对已发出的消息,讲师可以删除管理员及讲师以外的发言,将鼠标移动到需要删除消息,单击删除按钮即可。
在「提问」中,可以回答观众的私聊提问,也可以和管理员、助教一对一私聊。
「互动应用」见下节。
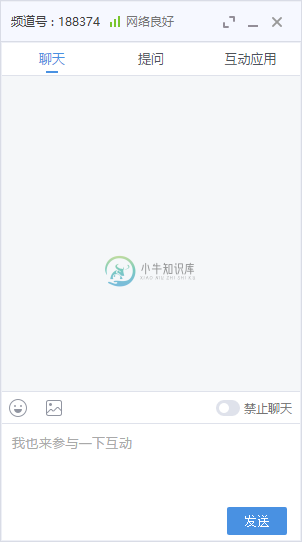
在「聊天」中,可以和观众聊天互动,支持发送文字、表情、图像,讲师端无字数上限,但无法手动换行。开启禁止聊天后,聊天室关闭,仅讲师、管理员、助教可以发言。针对已发出的消息,讲师可以删除管理员及讲师以外的发言,将鼠标移动到需要删除消息,单击删除按钮即可。
在「提问」中,可以回答观众的私聊提问,也可以和管理员、助教一对一私聊。
「互动应用」见下节介绍。
2.4.7. 互动应用
点击「互动功能区- 互动应用」,进入互动应用页,可以使用「公告」、「签到」、「答题卡」、「问卷」、「抽奖」、「分享」6个应用功能。
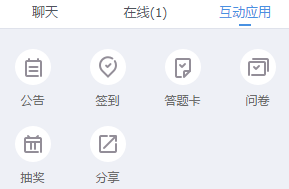
(1)公告
点开后可输入公告内容,不超过200字的纯文字文本,点击上方「链接」按钮,可以添加链接。点击确认发布即发出公告,发布后可关闭、编辑新公告发布或删除,删除后无法恢复。
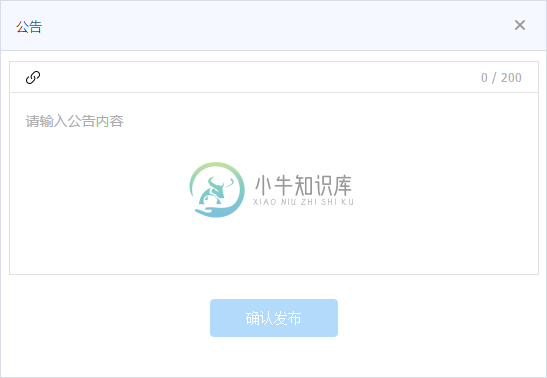
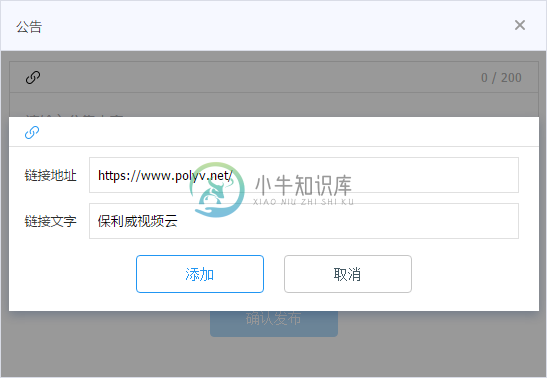
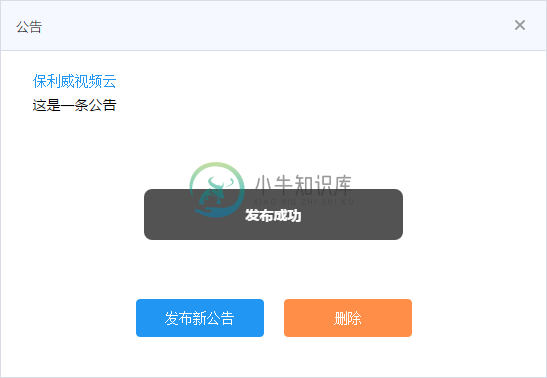
(2)签到
点开后可编辑签到提示语,设置0~1200秒的签到时间,也可以查询历史签到记录。点击开始签到,所有观众都会受到签到提醒,可点击停止签到提前结束。签到结束后会返回签到结果。
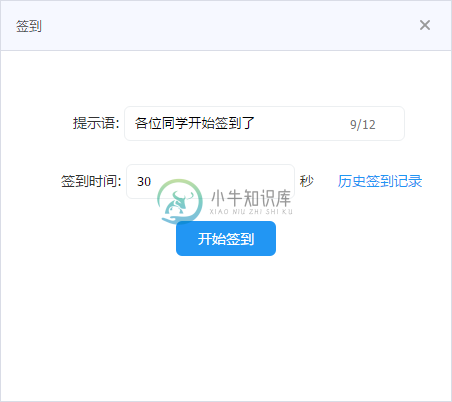
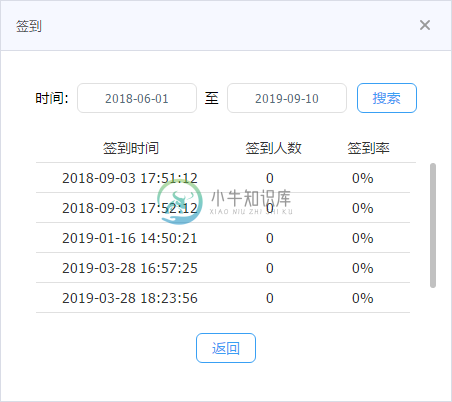
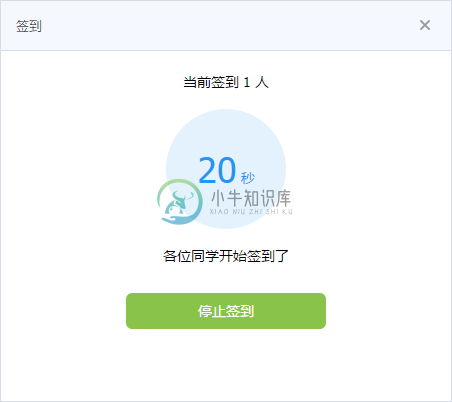
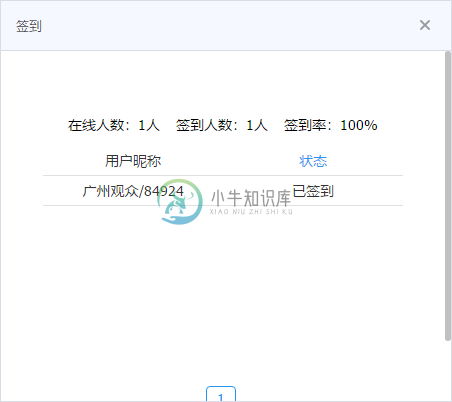
(3)答题卡
答题卡分为「快速答题卡」和「普通答题卡」。
「快速答题卡」:无题目和选项内容,需要配合PPT内容或讲师口述使用。
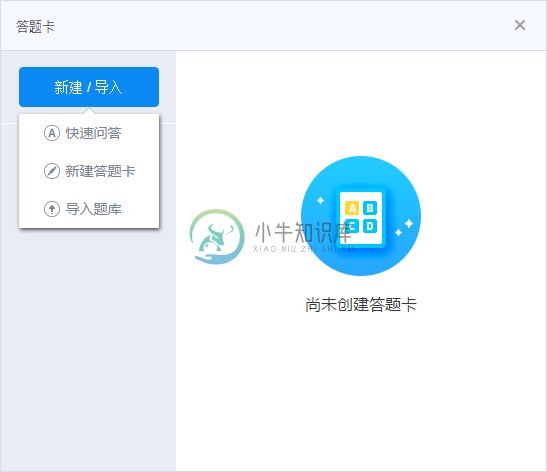
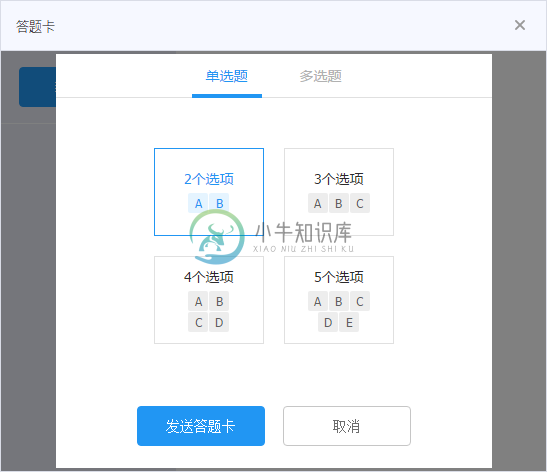
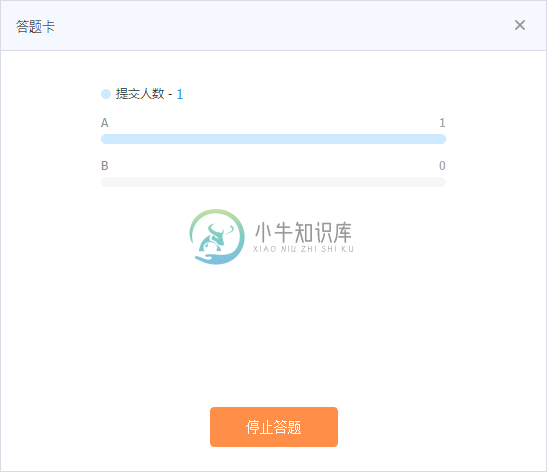
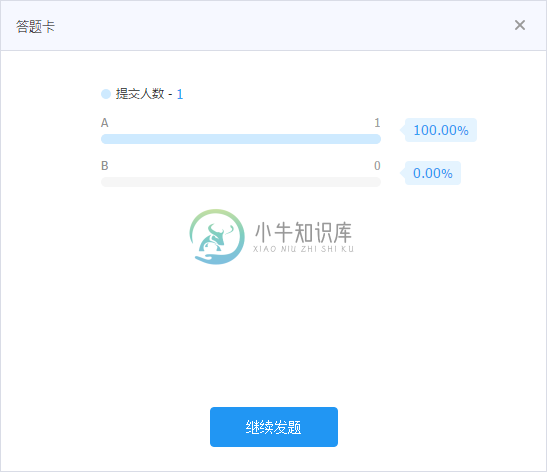
「普通答题卡」:要现场输入题目、选项、正确选项,或提前下载模板,按照模板格式设计题目并上传,直播中直接发出。普通答题卡有单选、多选、评分3个选项,操作上一致,在观众端和结果显示上略有不同。
发出答题卡后,可实时看到答题结果。若为「普通答题卡」,答题结束后可以发送结果给观众。
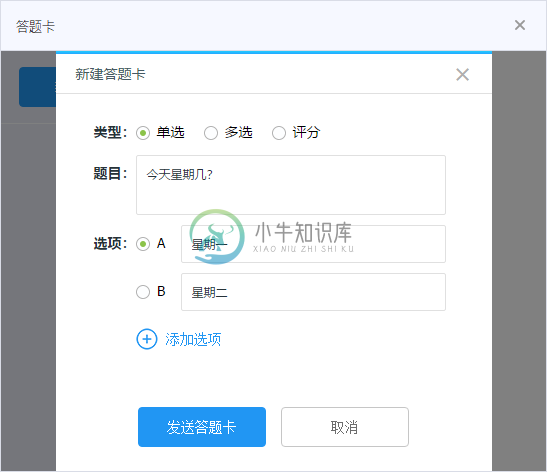
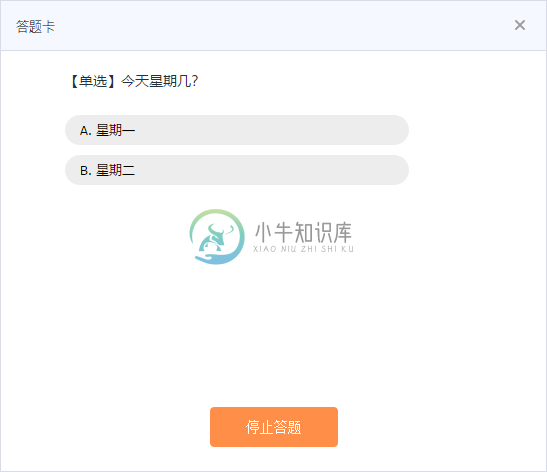
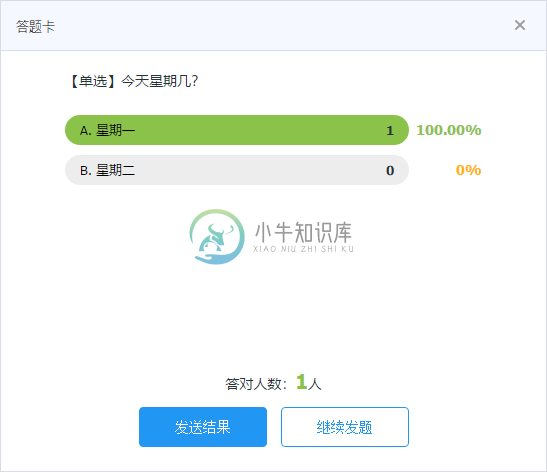
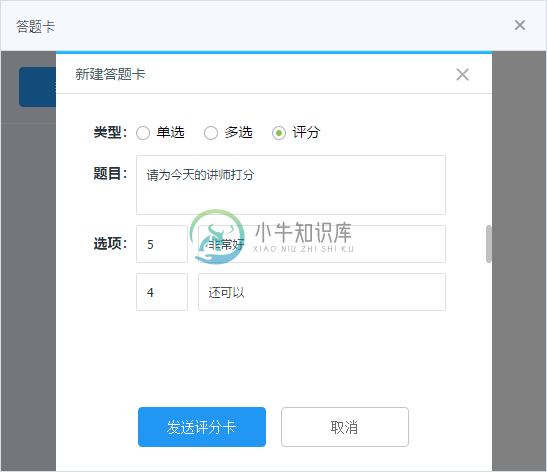
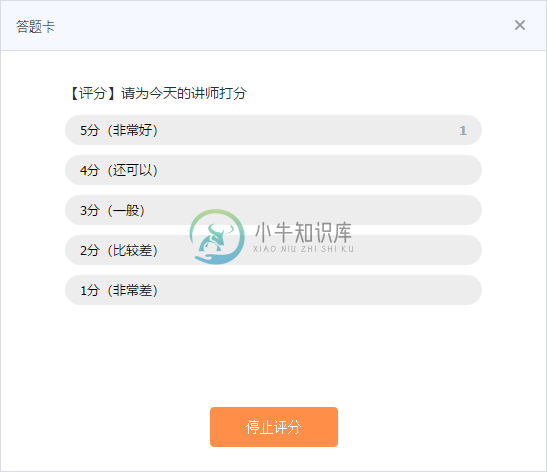
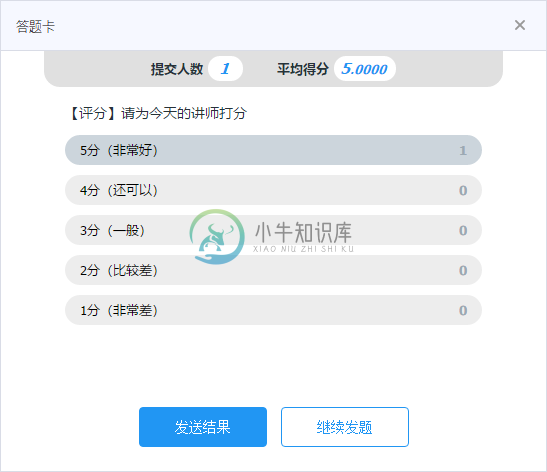
(4)问卷
问卷和答题卡相似,可以现场拟写和模板上传,上传模板后可再次编辑问卷,最多可设定100道题目。提前在客户端填写的问卷可以在线保存,直播时直接发送。
问卷有三种题型:单选、多选、问答。单选多选可设置答对得分。发送问卷后,可以看到交卷人数。停止问卷答题后,可以查看回答比例。
编辑问卷时,可选择此问题为「选填」或「必填」,观众问答题的答案可在直播的后台「账号统计- 互动统计 - 问卷」中查询。
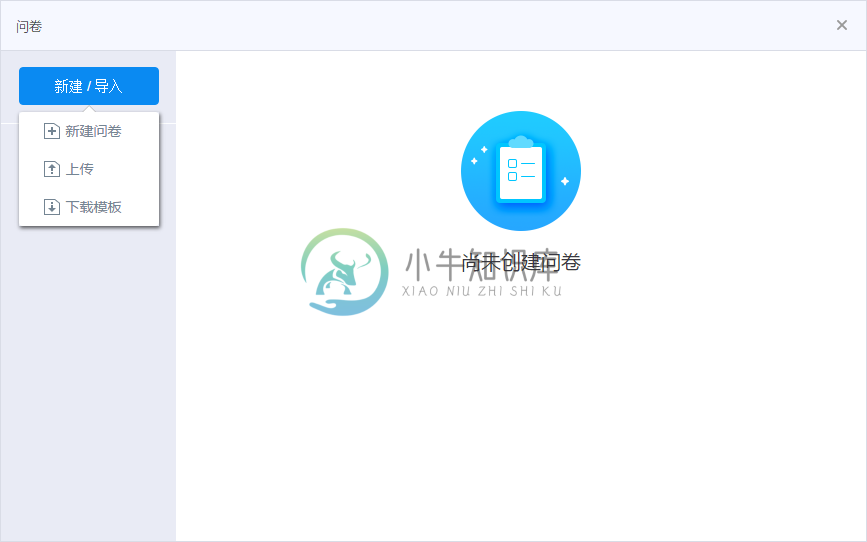
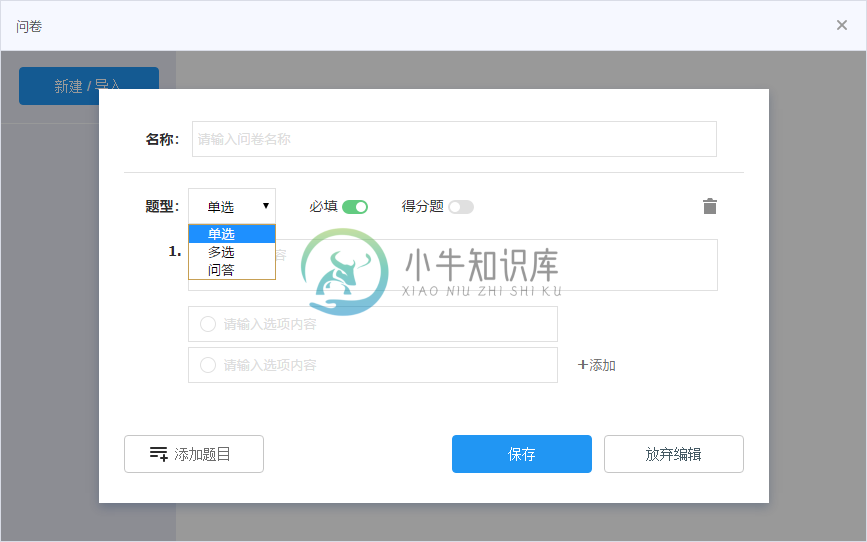
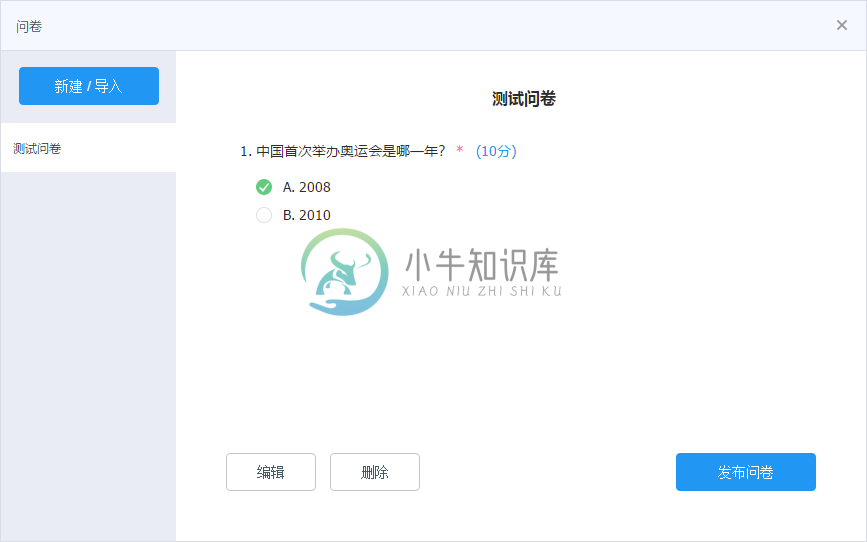
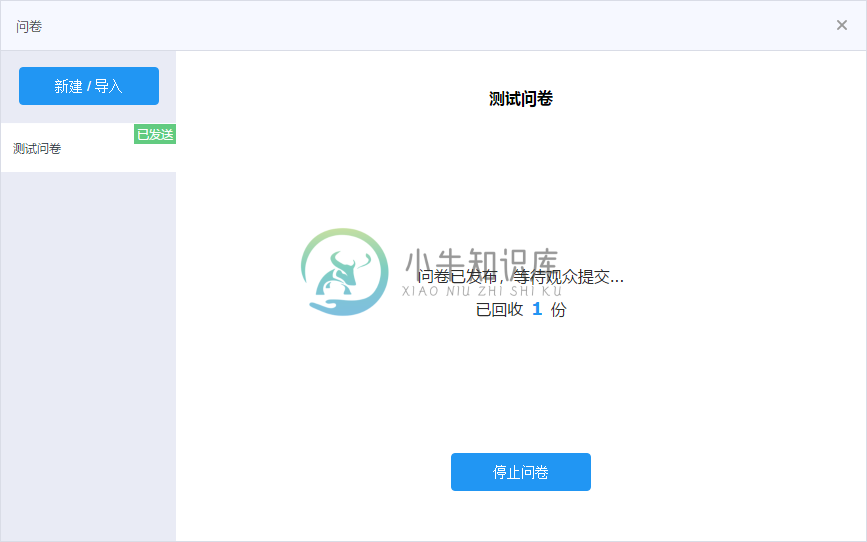
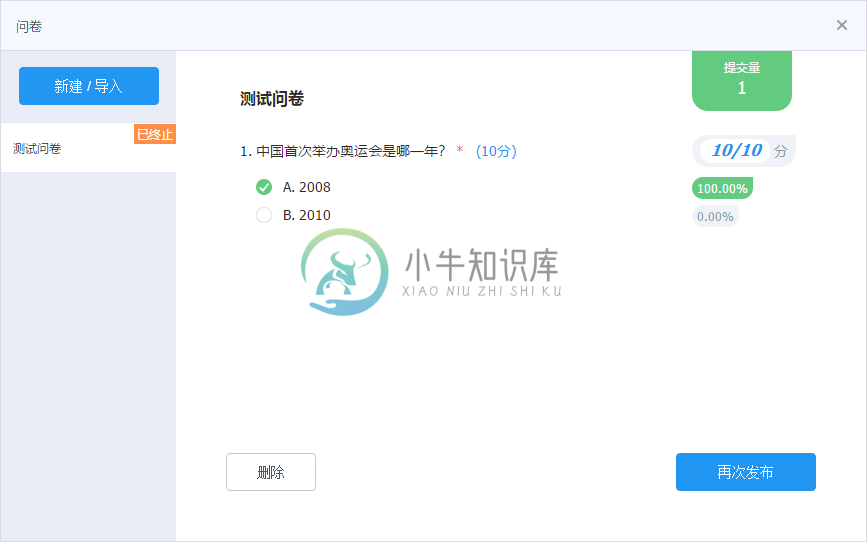
(5)抽奖
点击抽奖按钮,可以编辑奖品名称、参与用户(全体在线或未中奖的在线观众)、中奖人数、是否预设中奖人等。以及可以自定义需要收集的中奖用户信息模板,用于中奖观众填写个人信息,方便工作人员联系验证,姓名电话必选。
中奖人信息可在直播的后台「账号统计- 互动统计 - 中奖记录」中查询。
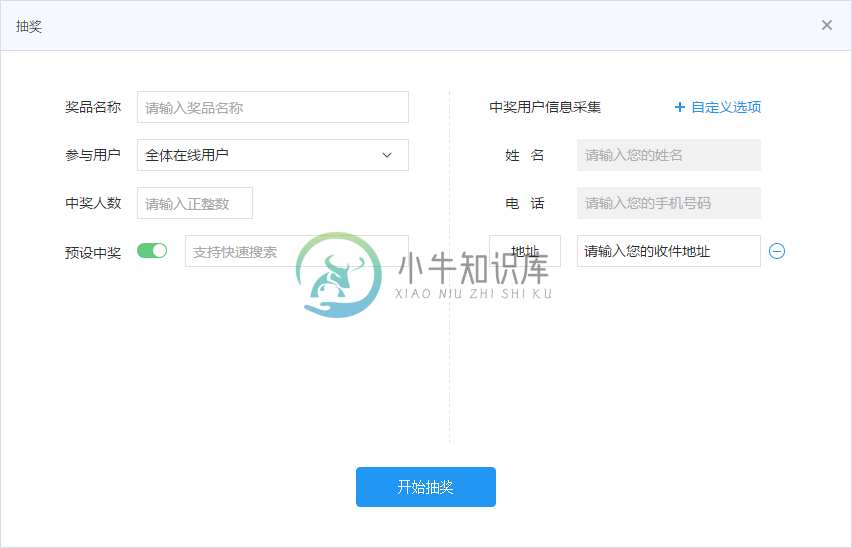
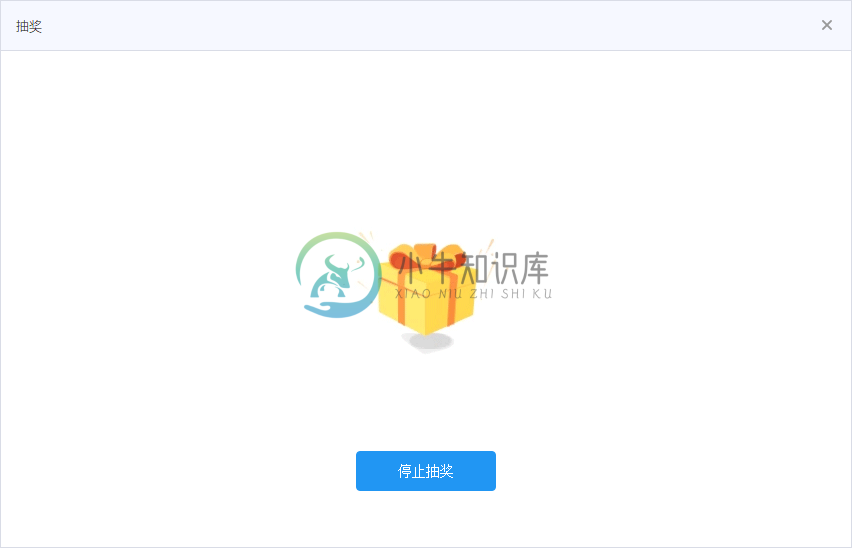
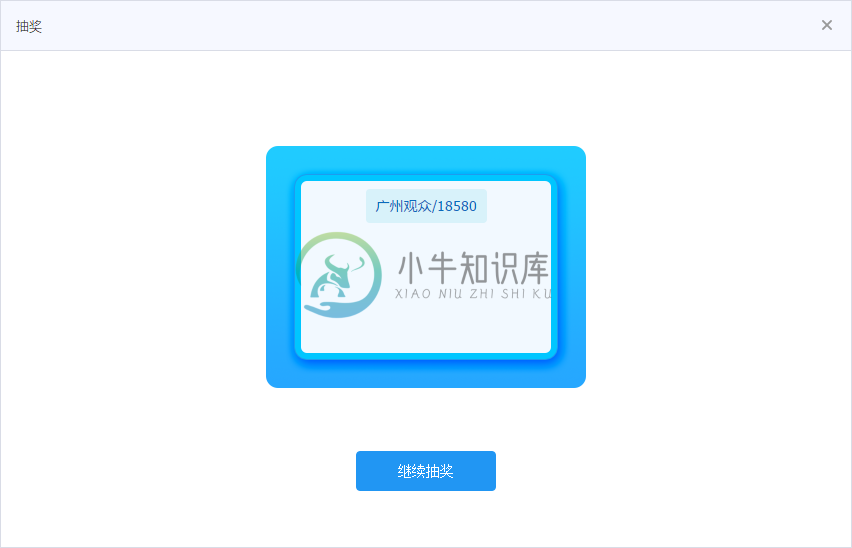
2.4.8. 连线功能
在「已直播」的状态下,在线列表上方的「举手连线」按钮生效,点击后可选择「视频」或「纯音频」的连线模式。
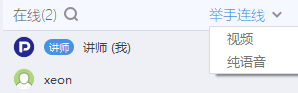
待观众举手后,点击「允许」,即可与观众连线。连线成功后,观众会出现在「连线互动区」中。若需要结束当前观众连线,点击「挂断」,若需要结束连线,点击「结束连线」即可。
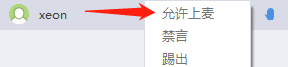
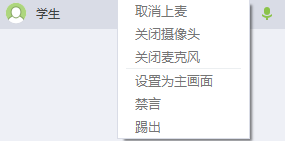
嘉宾登录客户端后默认连线,允许连线的角色有观众、嘉宾、连麦参与者,最高支持同时连线16个角色。
2.4.9. 本地录制
直播云端有自动录制,若本地需要录制,可以在客户端中开启。点击顶部菜单栏右上角「齿轮」按钮,选择「基本设置」标签,勾选「开启本地录制」即可。
录制的视频为整个客户端的界面。若希望实现纯文档和视频头像的录制文件可在页面管理后台中设置「重制课件」。
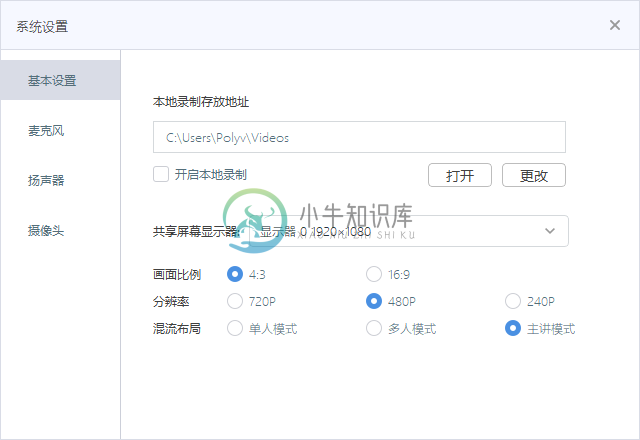
2.6. 常见问题
(1)信号塔亮黄,甚至断开了怎么办

信号塔亮黄为网络信号不佳,可能影响到直播,请及时更换网络,或联系IT技术人员处理。
(2)直播没有声音
观众如果使用谷歌内核的浏览器(谷歌,QQ浏览器、360浏览器极速模式),浏览器对陌生网站会采用静音策略,需要观众手动开启。
如果讲师端没有声音,请点击顶部菜单栏右上角「齿轮」按钮,看讲话时麦克风是否有波动条,若无请查看麦克风是否没占用或禁用,或更换设备尝试。
(3)CPU显示超过了50%怎么办
直播是比较占用CPU、显卡、网络资源的,请关闭非必要软件后重试。若关闭后无效,请重启电脑,仅打开与直播相关的软件,或更换更好的电脑设备。
(4)共享屏幕黑屏
共享屏幕或窗口出现黑屏,无法采集画面的情况(多出现在win10系统中),主要是由于显卡交互的原因(双显卡),默认显卡不支持采集。
解决办法是在电脑上找到“我的电脑”(win10下是此电脑)-右键-管理-设备管理器-显示适配器-禁用第一个默认显卡即可。
(5)软件闪退
使用软件过程中出现软件闪退并弹出提示框时,需要拿取一下本地日志,日志路径:C:\Users\AppData\Roaming\polyv-studio\crashes(崩溃日志)、C:\Users\AppData\Roaming\polyv-studio\logs(业务日志)。将这两个路径下修改日期是对应时间的日志txt文件复制下来提交给技术,并说明闪退时的具体操作即可。

