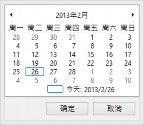网格查看
![]()
网格查看让你在表中查看、更新、插入或删除数据。网格的弹出菜单提供了以下额外功能:设置字段值为 Null 或空白字符串、使用当前字段值作为一个筛选、格式化网格查看、及以更多。
表查看器 提供了一个便捷的方式来浏览记录或页使用 记录或页导览栏 按钮。全部按钮用于浏览左和右到前一或下一条记录或页。
![]()
记录导览栏
| 按钮 | 描述 |
| 新建记录:输入一个新记录。在任何时候当你在表网格查看中工作,点击这个按钮来得到一个空 白显示的记录。 |
| 删除记录:删除一个现有的记录。 |
| 应用改变:应用改变。 |
| 取消改变:移除当前记录的全部编辑。 |
| 刷新:刷新表。 |
| 停止:当从服务器加载大量数据,停止加载。 |
表单查看的额外记录导览栏按钮
| 按钮 | 描述 |
| 第一条记录:移动到第一条记录。 |
| 上一条记录:从当前的记录移动到前一条记录(如果有)。 |
| 下一条记录:移动到下一个记录。 |
| 最后一条记录:移动到最后一个记录。 |
注意:记录导览栏下面显示的 SQL 语句指示刚刚运行的语句。
页导览栏
| 按钮 | 描述 |
| 第一页:移动到第一页。 |
| 上一页:移动到上一页。 |
| 下一页:移动到下一页。 |
| 最尾页:移动到最后一页。 |
| 限制记录设置:设置每页显示记录的数。 |
| 网格查看:切换到网格查看。 |
| 表单查看:切换到表单查看。 |
使用 限制记录设置 ![]()
来进入编辑模式。
限制记录 
条记录 (每页)
勾选这个选项,如果你想限制每页显示记录的数。否则,全部记录将显示在单一页面。以及,在编辑字段设置 条记录 (每页) 值。这个数字代表每页显示记录的数。
注意:这个设置模式只会影响当前的表。要调整全局设置,请看选项。
![]()
第 a 条 记 录 ( 共 b 条 ) 于 第 c 页
记录或页指示器显示数字代表选择的记录和页数。
已选择的记录。
当前页面的记录数。
当前页面。
导览栏可让你快速地切换记录、插入、更新或删除记录。以网格查看数据是最有利于在表中输入新记录和编辑的旧记录。添加一条记录
请确保你的光标位于在表上第一个空白单元格,然后输入所需的数据。如果你要添加新数据到现有的表,只需简单地点击现有的记录并从导览栏点击

或按 CTRL+N 来得到一个空白显示的记录。请看在你的记录左边的记录选择框的图形符号。它将会由指示当前记录的

改变为指示你正在编辑该记录的
。
只需简单地移动另一条记录来保存记录或从导览栏点击
 。编辑一条记录
。编辑一条记录
点击你要改变的记录来选择你要编辑的记录。
在字段输入新数据。
只需简单地移动另一条记录,新数据会覆盖之前的数据或从导览栏点击
 。注意:关闭表是另一种方式来保存记录。
。注意:关闭表是另一种方式来保存记录。
编辑多个单元格为相同的数据
在数据网格中选择一个单元格块。
输入新数据。
注意:改变会应用到有兼容数据类型的多个字段。删除一条记录
选择你想删除的记录。
只需简单地右击并选择 删除记录 或从导览栏点击
 。
。
特殊处理编辑记录
要为单元格设置 空白字符串 ,在已选择的单元格上右击并选择 设置为空白字符串。要为单元格设置 Null 值,在已选择的单元格上右击并选择 设置为 NULL。
要编辑 text 字段记录,只需简单地从 查看 菜单点击 在网格中显示备注。注意:只限于 MySQL、Oracle、PostgreSQL、SQL Server 和 MariaDB。
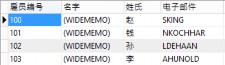
提示:要以轻松的方式查看或编辑 text 字段记录,请看备注编辑器。要在网格编辑图像,只需简单地从 查看 菜单点击 在网格中显示图像。
注意:只限于 MySQL、Oracle、PostgreSQL、SQL Server 和 MariaDB。

提示:要以轻松的方式查看或编辑图像,请看图像编辑器。
要编辑日期或时间记录,只需简单地点击 ![]()
或按 CTRL+ENTER 打开编辑器来编辑。选择或输入所需的信息。在单元格使用的编辑器是由字段类型指定给列。
注意:只限于 MySQL、Oracle、PostgreSQL、SQL Server 和 MariaDB。
| Date | Time | DateTime 或 Timestamp |
|
|
|
要编辑 Enum 记录,只需简单地从下拉列表选择记录。注意:只限于 MySQL、PostgreSQL 和 MariaDB。

要编辑 Set 记录,只需简单地点击 ![]()
或按 CTRL+ENTER 打开编辑器来编辑。从列表中选择记录。要移除记录,以同样的方式取消勾选它们。
注意:只限于 MySQL 和 MariaDB。
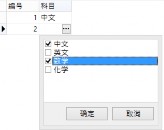
要查看 BFile 内容,只需简单地启用 查看 菜单下的 预览 BFile。注意:只限于 Oracle。
要生成 UUID/GUID,在已选择的单元格上右击并选择 生成 UUID。注意:只限于 PostgreSQL 和 SQL Server。
编辑记录和外键(外键数据选择 - 只限于完整版本)
外键数据选择 是一个有用的工具,让你用一个简单的方法从参考表得到可用的值。它可以显示从参考表的额外记录和搜索特定的记录。
要包含数据到记录,只需简单地点击 ![]()
或按 CTRL+ENTER 打开编辑器来编辑。
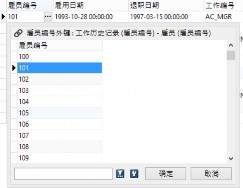
只要简单地双击来选择所需的数据。
提示:默认情况下,每页显示记录的数是 100。要显示全部记录,在网格的任何地方右击并选择 全部显示。要调整全局设置,请看选项。
要刷新记录,在网格的任何地方右击并选择 刷新 或按 F5。
点击 ![]()
打开左边的面板来显示列名列表。只需简单地点击来显示其他列。要删除列,以同样的方式取消勾选它们。
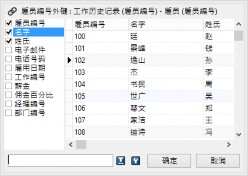
提示:要设置列为递增或递减模式,在列的任何地方上右击并选择 排序 -> ![]()
递增排序 或 ![]()
递减排序。要在编辑器窗口查找文本,在网格的任何地方右击并选择 查找 或按 CTRL+F。
在编辑框输入值并点击 ![]()
来筛选特定的记录。
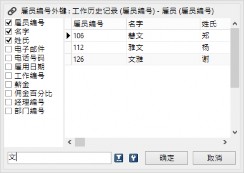
提示:要移除筛选结果,在网格的任何地方右击并选择 全部显示。从 Navicat 复制数据
被复制的数据从 Navicat 进入 windows 剪贴板,以定位分隔字段和回車键分隔记录。它让你简单地粘贴剪贴板内容到你想要的任何应用程序。一般试算表应用程序会注意到字段之间的定位字符并会整齐地分开剪贴板数据到行和列。
使用 键盘快捷键 来选择数据
| CTRL+A | 在数据网格中选择全部行和列。 |
| SHIFT+箭头 | 在数据网格中上下左右移动选择单元格。 |
使用 鼠标操作 来选择数据
通过按住 CTRL 键同时点击每行的来高亮显示所需的记录。
选择一个单元格块。
注意:在你选择所需的记录后,只需简单地按 CTRL+C 或右击并在弹出菜单中选择

复制。粘贴数据到 Navicat数据复制到剪贴板会安排如下的格式:
数据编排为行和列。
行和列分别地以回车键或定位分隔。
剪贴板列有和数据网格列相同的序列。
当粘贴数据到 Navicat,你可以替换现有记录的内容和添加剪贴板的数据到表。要替换表中现有记录的内容,你必需在数据网格选择其内容必须被剪贴板的数据替换的单元格。只需简单地按 CTRL+V 或右击并在弹出菜单中选择

粘贴。如果你没有开启事务,粘贴动作不可以还原。复制记录为 Insert 或 Update 语句
要复制记录为 Insert 或 Update 语句,选择记录并从菜单选择 编辑 -> 复制为 -> Insert 语句 或 Update 语句。然后,你可以粘贴語句到任何编辑器。
复制字段名
要复制字段名为制表符分隔值,选择列或数据并从菜单选择 编辑 -> 复制为 -> 制表符分隔值 (字段名)。如果你想复制数据或复制字段名和数据,你可以选择 制表符分隔值 (数据) 或 制表符分隔值 (字段名和数据)。
保存数据为一个文件
你可以在表网格中保存数据为一个文件。简单地在一个单元格上右击并选择 保存数据为。在另存为对话框中输入文件名和扩展名。
注意:多重选择时不适用。
排序记录
服务器保存记录的次序是根据它们添加表的次序。Navicat 的排序是用来用来暂时重新排列记录,以便你可以用一个不同的序列查看或更新它们。
将光标移动到你想要排序内容的列标题,点击列的右边并选择 递增排序、递减排序 或 移除排序。
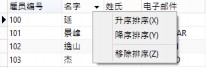
若要按自定义次序来排序多个字段,在工具栏点击

排序。查找记录
查找 对话框是提供在编辑窗口中快速搜索文本。只需简单地在菜单点击 编辑 -> 查找 或按 CTRL+F。然后,选择
查找数据 并输入搜索字符串。

搜索是在光标当前位置开始到文件的最后。运行一个大写或小写搜索是没有分别。要查找下一个文本,只需简单地点击 下一个 或按 F3。
替换记录
要打开 替换 对话框,简单地勾选 替换 框并输入你要搜索及替换的文本。点击 替换 按钮来替换第一个出现。
点击 全部替换 按钮来自动替换全部出现。

查找列

要搜索一个列,只需简单地在菜单点击 编辑 -> 查找 或按 CTRL+F。然后,选择 查找列 并输入搜索字符串。
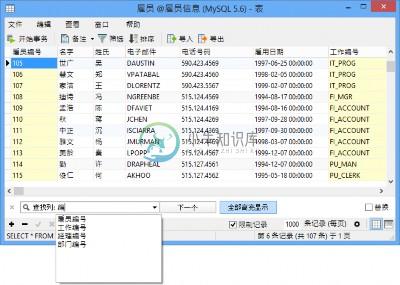
请使用下列方法来筛选网格的数据:
在字段上右击并在弹出菜单选择 筛选 来用当前已选择列的值筛选记录。
自定义筛选 对话框是提供快速创建一个简单的筛选。只需简单地在字段上右击并在弹出菜单选择 筛选 -> 自定义筛选。使用字符「_」来代表在条件中任何单一符号和使用字符「%」来代表在条件中任何一组符号。
你还可以用更复杂的方式自定义你的筛选,在字段上右击并在弹出菜单选择 筛选 ->

筛选 或在工具栏点击
筛选。筛选向导会出现在网格的上方,你可以看到有效的筛选条件并可以方便地点击左边的核取钮来启用或禁用它。Navicat 通常识别用户在网格输入的是一般字符串,任何特殊字符或函数将被处理为纯文本(即是它的功能会被忽略)。
在 原始数据模式 编辑数据提供一个方便和直接的方法来应用服务器内建函数。要使用原始数据模式功能,只需简单地从菜单选择 查看 -> 原始数据模式。
注意:只限于 MySQL、PostgreSQL、SQLite、SQL Server 和 MariaDB。
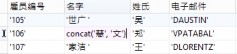
使用下面的方法来设置表网格的格式:
移动列
点击列标题并按住滑鼠的左键。
移动鼠标直到一个双黑线出现在所需的位置。
释放滑鼠,列将会移动。
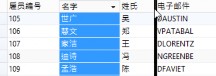
冻结已选择的列
如果表中有很多列,而且你想冻结一或多个列来识别记录。只需简单地在你想冻结的列上右击并选择 显示 -> 冻结已选择的列 或从菜单选择 查看 -> 冻结已选择的列。
已冻结的列会移动到表网格最左边的位置。这个动作会锁住已冻结的列,防止编辑它们。
要解除冻结的列,只需简单地在表任何位置上右击并选择 显示 -> 解除冻结列 或从菜单选择 查看 -> 解除冻结列。设置显示格式
设置显示格式 对话框为你提供应用自定义格式到已选择列的导出数据。只需简单地在你想编辑格式的列上右击并选择
显示 -> 设置显示格式 或从菜单选择 查看 -> 设置显示格式。编辑格式样式来调整你想要的结果格式。例如: dd-mm-yyyy。
提示:这个动作只能应用到已选择的列。要调整全局设置,请看选项。
设置列宽
点击列顶部的右边界并拖曳到左或右。
双击列顶部的右边界来获取列的最适合宽度。
在你要设置列宽的列上右击并选择 显示 -> 设置列宽 或从菜单选择 查看 -> 设置列宽。在 设置列宽 对话框指定列宽。默认值是 120。
提示:结果只会应用到已选择的列。要调整全局设置,请看选项。
设置行高
在表网格的任何地方上右击并选择 显示 -> 设置行高 或从菜单选择 查看 -> 设置行高。在 设置行高 对话框指定行高。默认值是 17。
提示:这个动作只能应用到当前的表网格。要调整全局设置,请看选项。
显示或隐藏列
如果表中有很多列,而且你想从表网格隐藏其中一些。只需简单地在表网格的任何地方上右击并选择 显示 -> 显示或隐藏列 或从菜单选择 查看 -> 显示或隐藏列。选择你要隐藏的列。
隐藏列将从表网格消失。
要取消隐藏列,只需简单地在表网格的任何地方上右击并选择 显示 -> 显示或隐藏列 或从菜单选择 查看 -> 显示或隐藏列。选择你想重新显示的列。
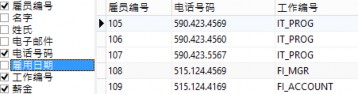
显示或隐藏 ROWID
如果你想显示或隐藏每行的 rowid (位址),在表网格的任何地方上右击并选择 显示 -> 显示或隐藏 ROWID 或从菜单选择 查看 -> 显示或隐藏 ROWID。
列 ROWID 将显示在最后一列。 注意:只限于 Oracle 和 SQLite。