导出向导
导出向导 让你从表、视图或查询结果导出数据到任何现有的格式。你可以保存设置成设置文件用作设置计划。注意:Navicat Essentials 只支持导出基于文本的文件,例如 TXT、CSV、HTML、XML 和 JSON 文件。 要打开导出向导,从对象列表工具栏点击 ![]()
导出向导。
为目标文件选择一个有效的导出格式。
注意: Excel 文件格式是根据你的计算机里安装的 Microsoft Office 版本。 Navicat 64-bit 版本不支持导出到 .mdb 文件。
设置导出文件的文件名和位置。你可以直接勾选在 源 的表名旁边的核取钮来指定一个默认的文件名和位置。如果高亮显示现有的表,它将会被自动勾选并指定一个默认的文件名和位置。根据在步骤 1 已选择的导出类型,在 导出到 文本框的文件名扩展名会跟随改变。
注意:对于导出查询结果,请确定你已在运行导出向导前保存查询。否则,没有源表在这果显示。
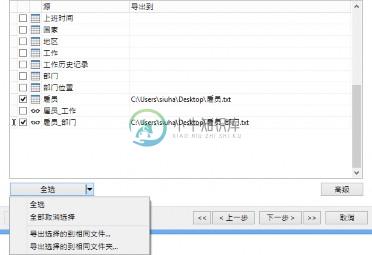
在 Vista 或以上,你可以从 全选 按钮选择或取消选择全部源表。
如果你导出已选择的表到相同目标文件,你可以从 全选 按钮选择 导出选择的到相同文件 进行快速配对。如果你导出已选择的表到相同目录,你可以从 全选 按钮选择 导出选择的到相同文件夹 进行快速配对。 点击 高级 按钮有更多设置:
编码
选择导出文件的编码。
添加时间戳
如果你想你的文件名有运行导出的时间戳,勾选这个选项。从下拉列表中选择日期或时间格式。
选择要导出的表字段。默认选择 可用字段 列表中的全部字段。如果你想省略导出一些字段,首先取消勾选 全部字段 核取钮及在 可用字段 列表中取消勾选这些字段。
注意:对于导出查询结果,向导将会跳过这个步骤。
下列选项是根据你在步骤 1 选择的文件格式。
包含列的标题
如果勾选了这个选项,字段名将会包含在导出的文件。
添加
如果你在步骤 2 为多个表选择 导出选择的到相同文件 选项,勾选这个选项来在导出的文件添加记录。
遇到错误继续
在导出进程中忽略遇到的错误。
属性格式
在 XML 中使用属性格式
<RECORDS>
<RECORD OrderNo="1003" ItemNo="1" PartNo="1313" Qty="5"
Discount="0"></RECORD>
<RECORD OrderNo="1004" ItemNo="1" PartNo="1313" Qty="10"
Discount="50"></RECORD>
| </RECORDS> |
| 非属性格式 |
| <RECORDS> <RECORD> <OrderNo>1003</OrderNo> <ItemNo>1</ItemNo> <PartNo>1313</PartNo> <Qty>5</Qty> <Discount>0</Discount> </RECORD> <RECORD> <OrderNo>1004</OrderNo> <ItemNo>1</ItemNo> <PartNo>1313</PartNo> <Qty>10</Qty> <Discount>50</Discount> </RECORD> </RECORDS> |
为文件定义 记录分隔符、字段分隔符 和 文本限定符。
日期排序、日期分隔符、零填充日期、时间分隔符
定义日期和时间的格式。
小数点符号
定义小数点位数的格式。
二进制数据编码
设置二迸位数据是以 Base64 编码或 无 编码导入。
点击 开始 按钮以开始导出进程。你可以查看正在运行的进程是成功或失败。这些信息保存在文件 - LogExport.txt。提示:点击 保存 按钮以保存设置成设置文件用作设置计划。
你可以点击 打开 按钮以打开已导出的文件或日志文件。

