导入向导
导入向导 让你从 CSV、TXT、XML、DBF 以及更多格式导入数据到表。你可以保存设置成设置文件用作设置计划。注意:Navicat Essentials 只支持导入基于文本的文件,例如 TXT、CSV、HTML、XML 和 JSON 文件。
要打开导入向导,从表的对象列表工具栏点击 ![]()
导入向导。
提示:你可以拖曳一个支持的文件到表的对象列表窗格或到连接窗格的一个数据库或模式。Navicat 将会弹现 导入向导
窗口。如果已高亮显示现有的表,Navicat 将会导入文件到已高亮显示的表。否则,导入文件到新的表。
为源文件选择一个有效的导入类型。
注意:Excel 文件格式是根据你的计算机里安装的 Microsoft Office 版本。
设置源文件的名。根据在步骤 1 已选择的导入类型,在 导入从 文本框的文件名扩展名会跟随改变。为源文件选择 编码。
注意:对于 TXT 和 XML 文件,你可以选择多个文件来导入。
Excel
工作表将会显示在 表 列表中。
Access
如果有安全性设置在你的 Access 文件,即表密码及用户安全性等级,你则需要输入所需信息。点击 安全性 按钮有更多设置:
系统数据库文件
找出 Access 文件的系统安全性文件,例如:D:\Temp\Security.mdw。
数据库密码
数据库如有密码,请输入。
登录名
输入用户安全性等级设置的用户名。
登录密码
输入用户的密码。
ODBC
设置一个 ODBC 数据源连接
在控制面板,选择 管理工具。
选择 数据源 (ODBC).
在 用户 DSN 选项卡点击 添加 按钮。
选择合适的 ODBC 驱动程序,如 Microsoft ODBC for Oracle 并点击 完成 按钮。
输入所需的信息。
点击 确定 按钮,看到你的 ODBC 驱动程序在列表中。
在 Navicat 连接到 ODBC 数据源
在导入向导步骤 2 导入从 点击
 。
。在 提供程序 选项卡中,选择合适的 ODBC 驱动程序,如 Microsoft OLE DB Provider for ODBC Drivers。
在 连接 选项卡中,从 使用数据源名称 下拉列表选择数据源并提供有效的用户名称及密码。
如果连接成功,全部可用的表将会包含在 表 列表中。
提示:如果你从 Access 和 ODBC 导入,添加查询、删除查询 和 修改查询 按钮会打开 添加查询 对话,你可以创建查询,以从你的源表导入某些行。换句话说,只导入符合你设置的准则的行。表和查询会显示在 表 列表中。
TXT
为文件定义 记录分隔符、字段分隔符 和 文本限定符。
选择 固定宽度 以导入固定宽度格式文本的文件。要分隔源行的边界,请在需要的位置上点击。 简单地拖曳换行去移动它或双击它来移除它。
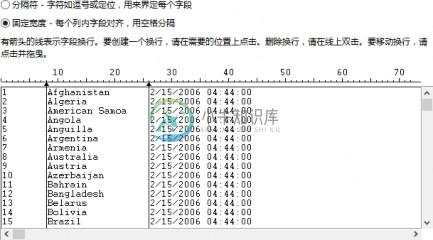
XML
定义标签以识别表列。
将标签的属性视为表字段
例如:
<row age="17">
<id>1</id>
<name>sze</name>
</row>
勾选了这个选项,Navicat 将会把 "age" 连同 "id" 及 "name" 识别为表字段,否则,只有 "id" 及 "name" 将会被导入作为表字段。
注意:Navicat 不支持多层的 XML 文件。
设置附加选项(步骤 4)- TXT、XML、Excel、HTML
下列选项是根据你在步骤 1 选择的文件格式。
字段名行
字段名行表示 Navicat 应该识别哪一行为列的标题。
第一个数据行
第一个数据行表示 Navicat 应该在哪一行开始读取实际数据。
最后一个数据行
最后一个数据行表示 Navicat 应该在哪一行停止读取实际数据。
注意:如果在文件没有定义列的标题,请在第一个数据行输入 1 及在字段名行输入 0。
日期排序、日期分隔符、时间分隔符、日期时间排序
定义日期和时间的格式。
小数点符号
定义小数点位数的格式。
二进制数据编码
设置二迸位数据是以 Base64 编码或 无 编码导入。
你可以定义一个新的表名或从下拉列表中选择导入到现有的表。
注意: 如果你在 目标表 中输入一个新的表名,在 新建表 的核取钮将会被自动勾选。

对于导入多个表,全部表将会显示在列表。

Navicat 会在源表的字段类型及长度作假设。你可以从下拉列表选择你所想的类型。提示:对于导入多个表,从 源表 下拉列表选择其他表。

如果你导入数据到现有的表,你则需要手动来对应源字段名到目标表,或右击并从弹出菜单选择 智慧型匹配全部字段、直接全部匹配 和 全部取消匹配 进行快速配对。

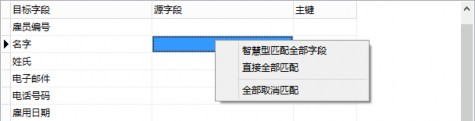
如果你通过 ODBC 来导入,条件式查询 按钮打开 WHERE 对话,你可以指定一个 WHERE 子句 ,以从你的源表导入某些行。换句话说,只导入符合你设置的准则的行。
提示:不要在子句包含字词 WHERE。
选择导入模式定义数据如何被导入。
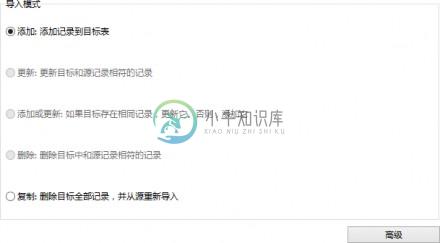
提示:要启动剩下的选项,你必须在步骤 6 启用主键。

点击 高级 按钮有更多设置:
下列选项是根据你所选择的数据库类型:MySQL、Oracle、PostgreSQL、SQLite、SQL Server 和 MariaDB。
每个运行中运行多重查询
如果你想在每个运行中运行多重查询,勾选这个选项。
使用扩展插入语句
插入记录时使用扩展插入语法。
例如:
INSERT INTO `雇员` VALUES ('1', '梁明洁'', '23'), ('2', '邱礼安'', '56'), ('0', '许勤', '23');
用空白字符串代替 NULL
如果源数据字段包含空白字符串,就导入 NULL 值。
使用外键限制
如果有表的外键关系,添加外键。
遇到错误继续
在导入进程中忽略遇到的错误。
包含唯一键、索引及外键
在导入进程中包含唯一键、索引及外键。
注意:只在文件类型是 MS Access 数据库或 ODBC 时支持。
创建自动递增字段
在导入进程中创建自动递增字段。
注意:只在文件类型是 MS Access 数据库、Paradox 文件或 DBase 文件时支持。
导入删除的记录
在导入进程中导入在 DBase 文件中已删除的记录。注意:只在文件类型是 DBase 文件时支持。
点击 开始 按钮以开始导入进程。你可以查看正在运行的进程是成功或失败。这些信息保存在文件 - LogImport.txt。提示:点击 保存 按钮以保存设置成设置文件用作设置计划。
你可以点击 日志 按钮以查看日志文件。

