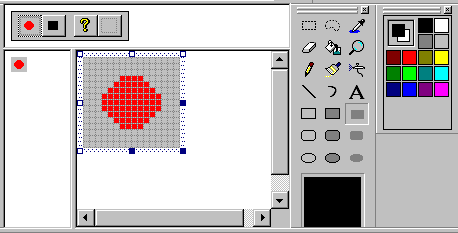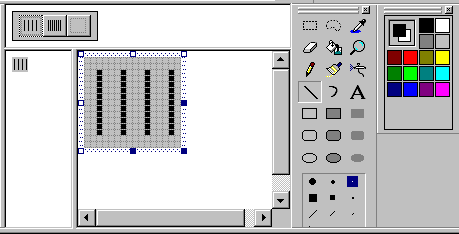4.1 工具条的可视化设计
从4.0版开始,Visual C++支持一种新型的工具条资源,这使得工具条的创建比以往更加方便灵活了。在MFC中,工具条的功能由类CToolBar实现。工具条资源和工具条类CToolBar是工具条的两个要素。创建工具条的基本步骤是:
1.创建工具条资源。
2.构建一个CToolBar对象。
3.调用CToolBar::Create函数创建工具条窗口。
4.调用CToolBar::LoadToolBar载入工具条资源。
使用缺省配置时,AppWizard会自动创建一个工具条。如图4.1所示,这个工具条包含一些常用按钮,如打开文件、存盘、打印等等。用户可以修改这个工具条,去掉无用的按钮,加入自己需要的按钮。如果用户需要创建两个以上的工具条,则不能完全依赖AppWizard,需要自己手工创建之。本节将分别讨论这两种方法。
4.1.1利用AppWizard自动创建
自动创建工具条很简单,请读者按以下步骤操作:
选择 File->New命令。
在弹出的标签式对话框中选Projects页,然后在该页中选中MFC AppWizard (exe)项,并在Project name一栏中输入Record以创建一个名为Record的工程。按回车或用鼠标点击Create按钮后就进入了MFC AppWizard对话框。
在MFC AppWizard对话框的第一步中选中Single document。这样就会创建一个单文档应用程序,若选择Multiple documents项,则将创建一个多文档应用程序。单文档程序一次只能打开一个窗口,显示一个文档的内容,而多文档程序一次可以打开多个窗口,显示多个文档的内容。
用鼠标点击Finish按钮,并在接着的对话框中按OK按钮。
完成以上操作后,工程Record被创建并被自动载入Developer Studio中。将项目工作区切换到资源视图,并展开资源,就会发现其中有一个名为IDR_MAINFRAME的Toolbar(工具条)资源。用鼠标双击“IDR_MAINFRAME”,Developer Studio会打开一个功能强大的工具条资源编辑窗口,如图4.2所示。该窗口的上部显示出了工具条上的按钮,当用户用鼠标选择某一按钮时,在窗口的下部会显示该按钮的位图。在窗口旁边有一个绘图工具面板和一个颜色面板,供用户编辑按钮位图时使用。
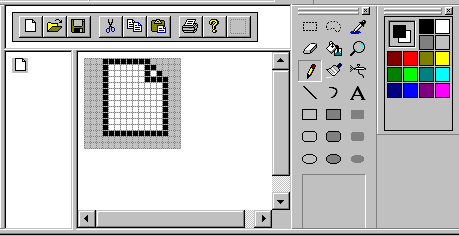
图4.2 工具条资源编辑窗口
提示:如果读者看不到这两个面板,请在Developer Studio的工具条的空白处单击鼠标右键,并在随之弹出的菜单中选中Graphics和Colors两项。在修改工具条以前,首先要修改菜单资源。请按以下几步修改菜单资源:
将项目工作区切换至资源视图,选择并打开menu(菜单)资源类型,双击名为IDR_MAINFRAME的菜单资源。
删除Edit菜单。
删除File菜单中除Exit以外的所有菜单项。
在File菜单后插入一个名为&Record的新菜单,并在该菜单中插入&Start和St&op两个菜单项,它们的命令ID(标识符)分别为ID_RECORD_START和ID_RECORD_STOP。Start表示开始录音,而Stop表示停止录音。
修改后的菜单如图4.3所示。
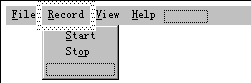
图4.3 修改后的菜单
接下来的任务是修改工具条资源,具体步骤是:
提示:如果觉得按钮太小,读者可以用鼠标拖动围绕按钮放大位图的虚框的右下角,把按钮放大些。注意工具条内的所有按钮都将被放大选择并打开Toolbar(工具条)资源类型,双击名为IDR_MAINFRAME的工具条资源以打开相应的资源编辑窗口。
删除“?”按钮前面的所有按钮,删除的方法是用鼠标将要删除的按钮拖出工具条即可。
先选中“?”按钮后面的空白按钮,然后在该按钮的放大位图上用红色画一个实心圆圈,以表示开始录音功能。再选中空白按钮,并用黑色在放大位图上画一个实心矩形,以表示停止功能。
通过用鼠标拖动按钮调整按钮的位置,调整后的位置如图4.4所示。
图4.4 修改后的工具条资源
分别为两个新加的按钮指定命令ID为ID_RECORD_START和ID_RECORD_STOP。指定ID的方法是先选中一个按钮,接着按回车键,在弹出的属性对话框中输入ID(或从ID下拉列表中分别选择ID_RECORD_START和ID_RECORD_STOP)。注意到这两个按钮的ID与Record菜单中的两个菜单项Start和Stop的ID相同,这样同样的命令既可以通过菜单执行,也可以通过工具条执行。
为两个新加的按钮指定命令提示。请分别在两个按钮的属性对话框中的Prompt栏内输入Start record\nStart和Stop record\nStop。命令提示实际上是作为字符串保存在String Table字符串资源中的。命令提示用来解释命令的意义,分状态栏提示和工具提示两种,在Prompt栏中,二者由\n分隔开。当鼠标移动到某个菜单项或工具条上的按钮时,在状态栏中就会显示状态栏提示,当鼠标在某个按钮上停留片刻后,工具提示就会在一个黄色的弹出式窗口中显示出来。输入完成后,读者会发现Record菜单中的两个菜单项被自动加入了相同的提示信息,这说明两个按钮与两个菜单项确实是相对应的。
修改完后,读者可以编译并运行Record,来看看修改的结果。读者很快会注意到Start和Stop菜单项及按钮都是灰色的。这个现象是正常的,其原因将在4.2节解释。有趣的是工具条可以被拖动(请在工具条的空白地方拖动)并停泊在主框架窗口的任何其它边上,并且工具条是可以浮动的,即当用鼠标双击工具条的空白处时,工具条变成了一个浮动窗口,可被拖动到屏幕上的任意地方。这些有趣的现象将在4.2节解释。不管怎么说,创建和修改工具条的任务已经完成了。
4.1.2手工创建
如果想要再加一个工具条,那么AppWizard就无能为力了,必须手工创建。假设Record程序的声音采样频率有11KHZ和44KHZ两档选择,现在我们的任务是再创建一个工具条,可让用户对这两种档次进行选择。本来这样的功能应该位于第一个工具条内,但为了演示工具条的手工创建,这里不妨来个多此一举。
如果Record工程不在Developer Studio中,请选择命令File->Open Workspace打开Record工程。首先要对原来的菜单进行修改,步骤如下:
打开IDR_MAINFRAME菜单资源
双击Record菜单底端的空白项,在其属性窗口中选中Separator,这样就加入了一条分隔线。
在分隔线下面加入两个菜单项,其属性如表4.1所示。
表4.1 菜单项的属性
Caption
ID
Prompt
&Low quality
ID_LOW_QUALITY
Low quality(11k)\n11k
&High quality
ID_HIGH_QUALITY
High quality(44k)\n44k
接着要创建一个新的工具条资源,请按以下步骤进行:
选择Insert->Resource命令,然后在Insert Resource对话框中选中Toolbar。按了OK按钮后,在Toolbar资源类下就会出现一个ID为IDR_TOOLBAR1的新资源。
在新工具条中加入两个按钮,如图4.5所示。每个按钮上都画了一些竖线,线稀的按钮代表低频率采样,线密的按钮代表高频率采样。
图4.5 新创建的工具条资源
分别为两个新加的按钮指定命令ID为ID_LOW_QUALITY和ID_HIGH_QUALITY。
要把这个新设计的工具条加入到程序中,需要在程序中加入一些与创建有关的源代码。在创建第一个工具条时,AppWizard在程序中自动加入了创建源代码,通过仿制这些代码,我们很容易创建出第二个工具条。
在MFC中,工具条的功能由类CToolBar实现。工具条实际上是主框架窗口的子窗口,因此工具条对象应该依附于主框架窗口对象。在AppWizard创建的MFC程序中,主框架窗口的类名是CMainFrame,该类是MFC标准类CFrameWnd类的派生类。将项目工作区切换至类视图并展开CMainFrame类,读者会发现该类有一个名为m_wndToolbar的成员。双击该成员,则Developer Studio会自动打开类CMainFrame所在的头文件,并将光标停在对m_wndToolbar成员的定义处。
提示:在类视图中双击某一个类名,则该类所在的头文件会自动打开。若双击某一个类的成员,则会自动切换到对该成员的定义处。对m_wndToolBar的定义如下:
CToolBar m_wndToolBar;
由此可见m_wndToolBar是一个CToolBar对象,它是CMainFrame的成员。现在请紧接着该成员加入一个新的成员:
CToolBar m_wndToolBar1;
m_wndToolBar1代表第二个工具条。读者不要以为给CMainFrame加入一个CToolBar对象就完事了。实际的创建工具条的工作不会在构造CToolBar对象时完成,只有调用了类CToolBar的一些成员函数后,创建工作才能结束。
对工具条的实际创建工作在CMainFrame::OnCreate函数中完成。OnCreate函数是在创建窗口时被调用的,这时窗口的创建已部分完成,窗口对象的m_hWnd成员中存放的HWND句柄也已有效,但窗口还是不可见的。因此一般在OnCreate函数中作一些诸如创建子窗口的初始化工作。
提示:初学者一个易犯的错误是在构造函数而不是在OnCreate中创建子窗口。在构造函数中,父窗口并没有创建,如果在这时创建子窗口,则将会因为得不到父窗口的有效HWND句柄而导致创建失败。找到CMainFrame::OnCreate函数,对该函数进行一些修改,修改的部分如清单4.1的黑体字所示。在以后,凡是程序中手工修改的部分,一般都会用黑体显示。
清单4.1 修改后的CMainFrame::OnCreate函数
int CMainFrame::OnCreate(LPCREATESTRUCT lpCreateStruct)
{
if (CFrameWnd::OnCreate(lpCreateStruct) == -1)
return -1;
if (!m_wndToolBar.Create(this) ||
!m_wndToolBar.LoadToolBar(IDR_MAINFRAME))
{
TRACE0("Failed to create toolbar\n");
return -1; // fail to create
}
if (!m_wndToolBar1.Create(this) ||
!m_wndToolBar1.LoadToolBar(IDR_TOOLBAR1))
{
TRACE0("Failed to create toolbar\n");
return -1; // fail to create
}
if (!m_wndStatusBar.Create(this) ||
!m_wndStatusBar.SetIndicators(indicators,
sizeof(indicators)/sizeof(UINT)))
{
TRACE0("Failed to create status bar\n");
return -1; // fail to create
}
// TODO: Remove this if you don't want tool tips or a resizeable toolbar
m_wndToolBar.SetBarStyle(m_wndToolBar.GetBarStyle() |
CBRS_TOOLTIPS | CBRS_FLYBY | CBRS_SIZE_DYNAMIC);
m_wndToolBar1.SetBarStyle(m_wndToolBar1.GetBarStyle()|CBRS_TOOLTIPS | CBRS_FLYBY | CBRS_SIZE_DYNAMIC);
// TODO: Delete these three lines if you don't want the toolbar to
// be dockable
m_wndToolBar.EnableDocking(CBRS_ALIGN_ANY);
m_wndToolBar1.EnableDocking(CBRS_ALIGN_ANY);
EnableDocking(CBRS_ALIGN_ANY);
DockControlBar(&m_wndToolBar);
DockControlBar(&m_wndToolBar1);
return 0;
}
注意在CMainFrame::OnCreate函数首先调用了CFrameWnd::OnCreate。这行代码是AppWizard自动加入的,但有必要解释一下。CMainFrame是CFrameWnd类的继承类,在CMainFrame::OnCreate中首先要调用基类CFrameWnd的OnCreate函数,因为基类也要进行一些初始化工作,而基类的OnCreate函数不会自动调用,因此需要在继承类的OnCreate函数中显式调用。OnCreate实际上是WM_CREATE消息的消息处理函数,读者可能要问,为什么是派生类的OnCreate处理WM_CREATE消息,而不是基类的OnCreate呢。如果读者仔细观察OnCreate函数在CMainFrame类头文件中的说明,就会发现在该函数前有一个afx_msg前缀。afx_msg的作用与virtual关键字类似,它使得被说明的函数有虚拟函数的特性,即由继承类而不是基类的处理函数来处理消息。
读者可以看出黑体的代码是仿照第一个工具条的创建代码进行编写的。事实上,笔者不过是将原来的代码复制一份,然后在略作修改而已。
提示: 读者不必为这种“抄袭”行为感到羞愧。由于Visual C++博大精深,各种类和函数成百上千,除非你有外星人一般的记忆力,否则是不可能记住所有东西的。用Visual C++编程,重要的是理解而不是记忆。只要你理解了程序的来龙去脉,就可以最大限度的利用现有的成熟代码,提高程序的开发效率和可靠性。对第二个工具条的创建代码的解释是:首先,调用CToolBar::Create以创建工具条窗口,注意Create函数的参数是this指针,这是因为主框架窗口是工具条的父窗口。接着调用CToolbar::LoadToolBar(IDR_TOOLBAR1)以载入工具条资源。然后调用CToolBar::SetBarStyle指定工具条的风格,在调用该函数时先调用CToolBar::GetBarStyle取得工具条的风格,然后在原有风格的基础上又指定了CBRS_TOOLTIPS、 CBRS_FLYBY和CBRS_SIZE_DYNAMIC风格,这使得工具条可显示工具提示,并可以动态改变尺寸。接着调用CToolBar::EnableDocking(CBRS_ALIGN_ANY)使工具条是可以停泊的,但还需调用CFrameWnd::EnableDocking(CBRS_ALIGN_ANY),只有这样才能实现可停泊的工具条。最后调用CFrameWnd::DockControlBar以停泊工具条。
编译并运行Record看看,现在Record程序已经拥有两个工具条了。至此创建工具条的任务已经完成,下面需要对工具条编程,以使其能够发挥执行命令的功能。