1.6 你的第一个 PWA
本书中大部分示例均基于下面的这个模板展开,开发者可以跟随书中示例逐步操作,加深理解。在这个示例里,我们一起来实现一个能添加到桌面并且离线可用的 PWA。
准备工作
在准备编写第一个 PWA 前,有一些准备工作需要准备,需要安装一些必备的软件,如下:
- 一台可以正常联网的计算机并已安装较新版本的 Node.js,npm,Git
- 一个方便调试并支持 Service Worker 的浏览器,推荐使用 Google Chrome
- 一部安卓手机,开启添加到桌面的权限,推荐安装好 Chrome 浏览器
- 一个自己习惯的文本编辑器,如 Visual Studio Code, Sublime Text 等等
下载代码
在完成上面的准备工作后,接下来下载笔者准备的示例代码。本书的示例代码均托管在 GitHub 上,地址是 https://github.com/lavas-project/pwa-book-demo。
本书所有的 JS 代码均符合 JavaScript Standard Style 规范。
那么接下来的第一步,我们先下载代码到本地,在命令行中运行如下命令。
# 从 GitHub 下载代码到本地 pwa-book-demo 目录
$ git clone https://github.com/lavas-project/pwa-book-demo.git
# 进入到 chapter01 目录
$ cd chapter01
# 安装 npm 依赖
$ npm install
# 安装成功后启动 chapter01 示例
$ npm run server
在看到命令行中输出 Server start on: http://127.0.0.1:8088,意味着已经成功启动,这时,打开浏览器,访问 http://127.0.0.1:8088 能看到如下图所示的页面。
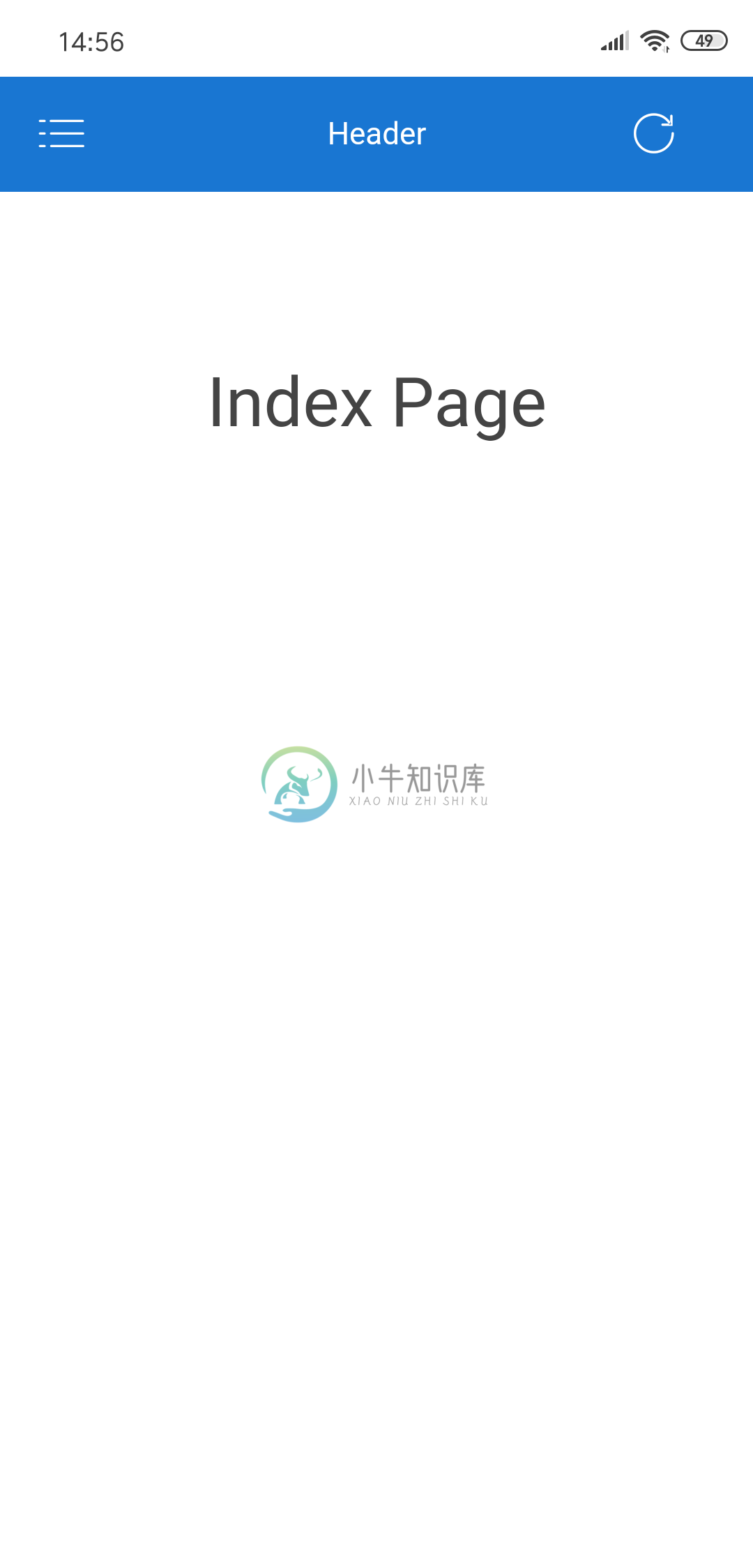
接下来,开发者可以根据下面的步骤逐步开启 Web App Manifest 和 Service Worker,开始体验自己的第一个 PWA。
添加到主屏
根据前面的章节介绍,增加用户黏性最好的方式是把这个 PWA 放在用户的主屏上,它背后的技术就是 Web App Manifest,接下来,我们就来看看如何使用。
第一步,站点需要新增一个文件:manifest.json,这个文件中包含站点的名称、图标地址、入口地址、显示模式等信息,并且通过一个地址能够访问到该文件,在我们下载下来的代码中,这个文件在 chapter01/public/ 目录下,启动调试服务器后,可以通过 http://127.0.0.1:8088/manifest.json 访问到。
{
"name": "PWA Chapter01 Demo",
"short_name": "Chapter01 Demo",
"icons": [
{
"src": "assets/images/icons/icon_144x144.png",
"sizes": "144x144",
"type": "image/png"
},
{
"src": "assets/images/icons/icon_152x152.png",
"sizes": "152x152",
"type": "image/png"
},
{
"src": "assets/images/icons/icon_192x192.png",
"sizes": "192x192",
"type": "image/png"
},
{
"src": "assets/images/icons/icon_512x512.png",
"sizes": "256x256",
"type": "image/png"
}
],
"start_url": "/index.html",
"display": "standalone",
"background_color": "#fff",
"theme_color": "#1976d2"
}
第二步,在 HTML 页面中添加对 manifest.json 文件的引用,在示例中,打开 chapter01/public/index.html 文件,添加如下代码到 <head> 中。
<!-- chapter01/public/index.html -->
<!-- 对 manifest.json 的应用 -->
<link rel="manifest" href="./manifest.json">
第三步,在移动端浏览器 Chrome 中打开启动的地址,如果在同一个局域网内,可以通过电脑的 IP 地址访问,比如笔者的电脑的局域网 IP 是 192.168.0.100,那么就可以通过 http://192.168.0.100:8088/ 访问。访问成功后,点击添加到桌面按钮,PWA 就会出现在主屏上,如下图所示。
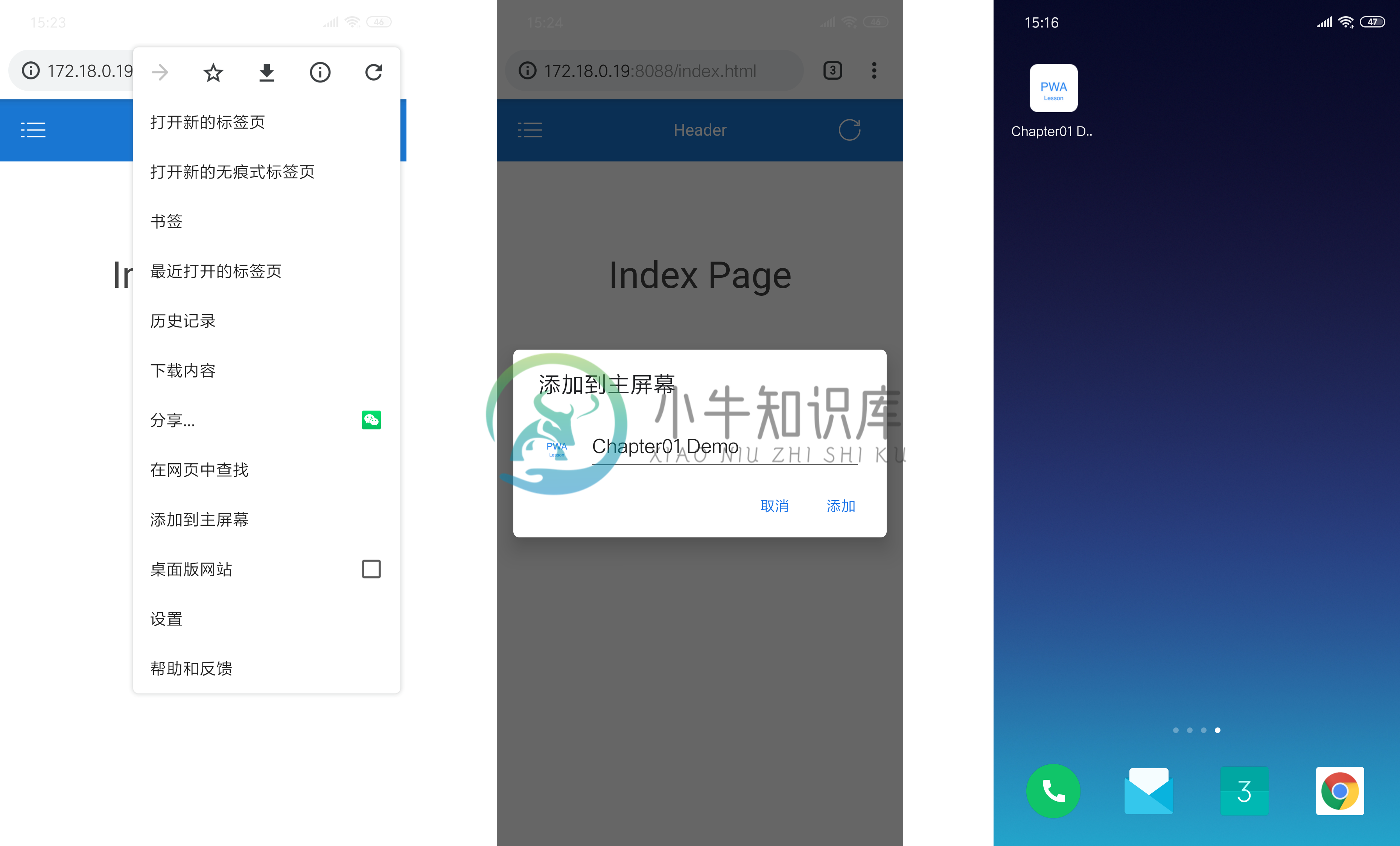
点击 PWA 的图标,不仅具有启动画面,还具有完全沉浸式的体验,如下图所示。
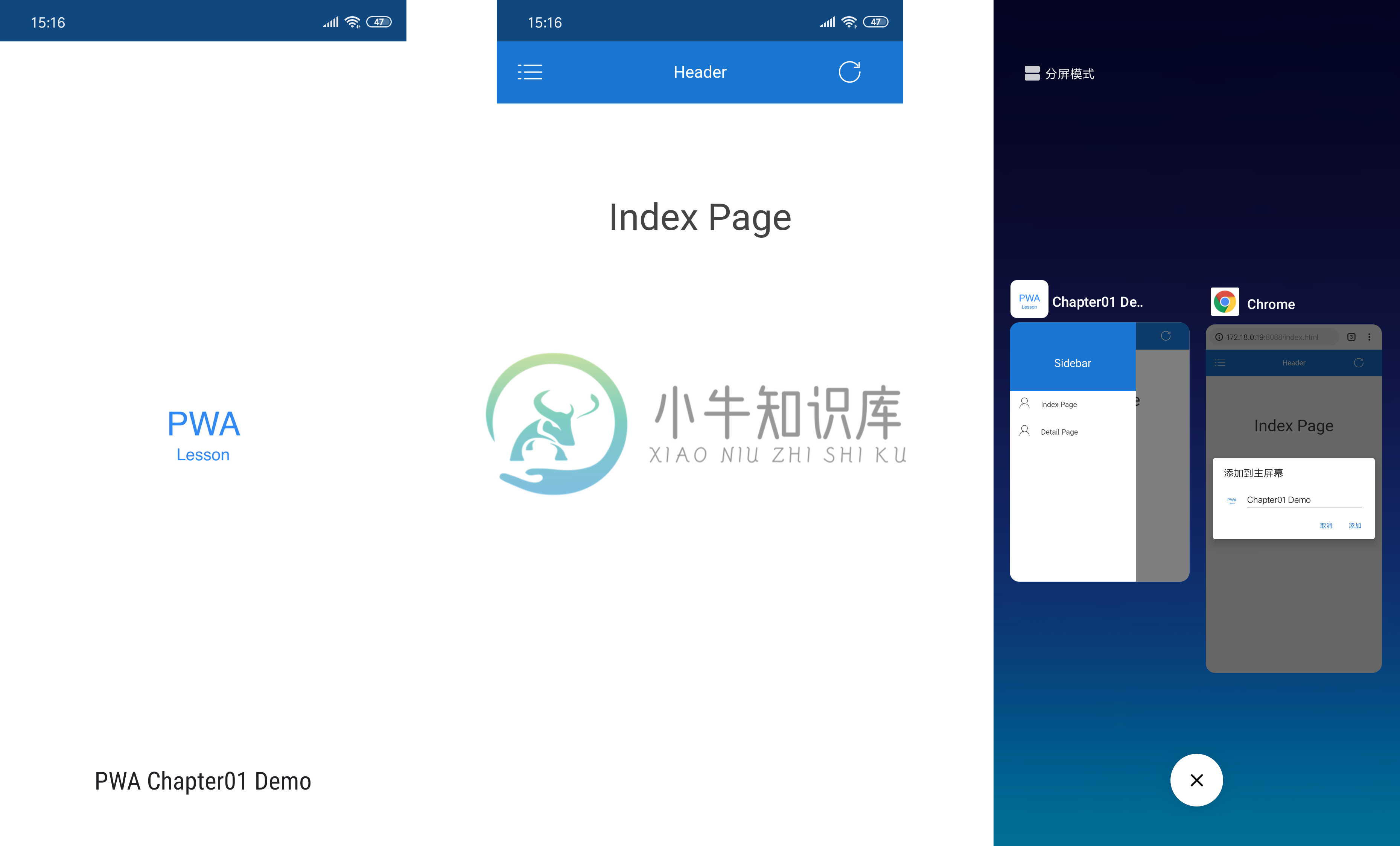
Web App Manifest 的内容远不止这些,可以阅读本书的后续章节,会详细介绍。
如果添加到主屏始终不成功,可以阅读本书的第五章,相信会解决您的问题。
离线可用
离线可用依赖于 Service Worker 的应用,接下来来看看在示例代码中如何启用 Service Worker。
第一步,您需要一个 Service Worker 文件,在示例中,可以查看 chapter01/public/sw.js 文件,并且可以通过 http://127.0.0.1:8088/sw.js 访问到该文件,sw.js 文件具体的内容会在后续章节逐步讲解。
第二步,在 HTML 页面中注册 Service Worker。打开 chapter01/public/index.html 文件,找到下面的代码,并将注释打开。
<!-- service worker -->
<script>
// 判断浏览器是否支持 Service Worker
if ('serviceWorker' in navigator) {
// 在 load 事件触发后注册 Service Worker,确保 Service Worker 的注册不会影响首屏速度
window.addEventListener('load', function () {
// 注册 Service Worker
navigator.serviceWorker.register('/sw.js').then(function (registration) {
// 注册成功
console.log('ServiceWorker registration successful with scope: ', registration.scope)
}).catch(function (err) {
// 注册失败 :(
console.warn('ServiceWorker registration failed: ', err)
})
})
}
</script>
第三步,接下来可以通过打开电脑上的 Chrome 来验证是否注册成功,并且是否离线可用。
通过 Chrome 访问 http://127.0.0.1:8088 打开我们的第一个 PWA,并且打开调试工具,点击 Application 菜单栏,再点击调试工具左边的 Service Worker 选项,会看到 sw.js 的注册信息,如下图所示:
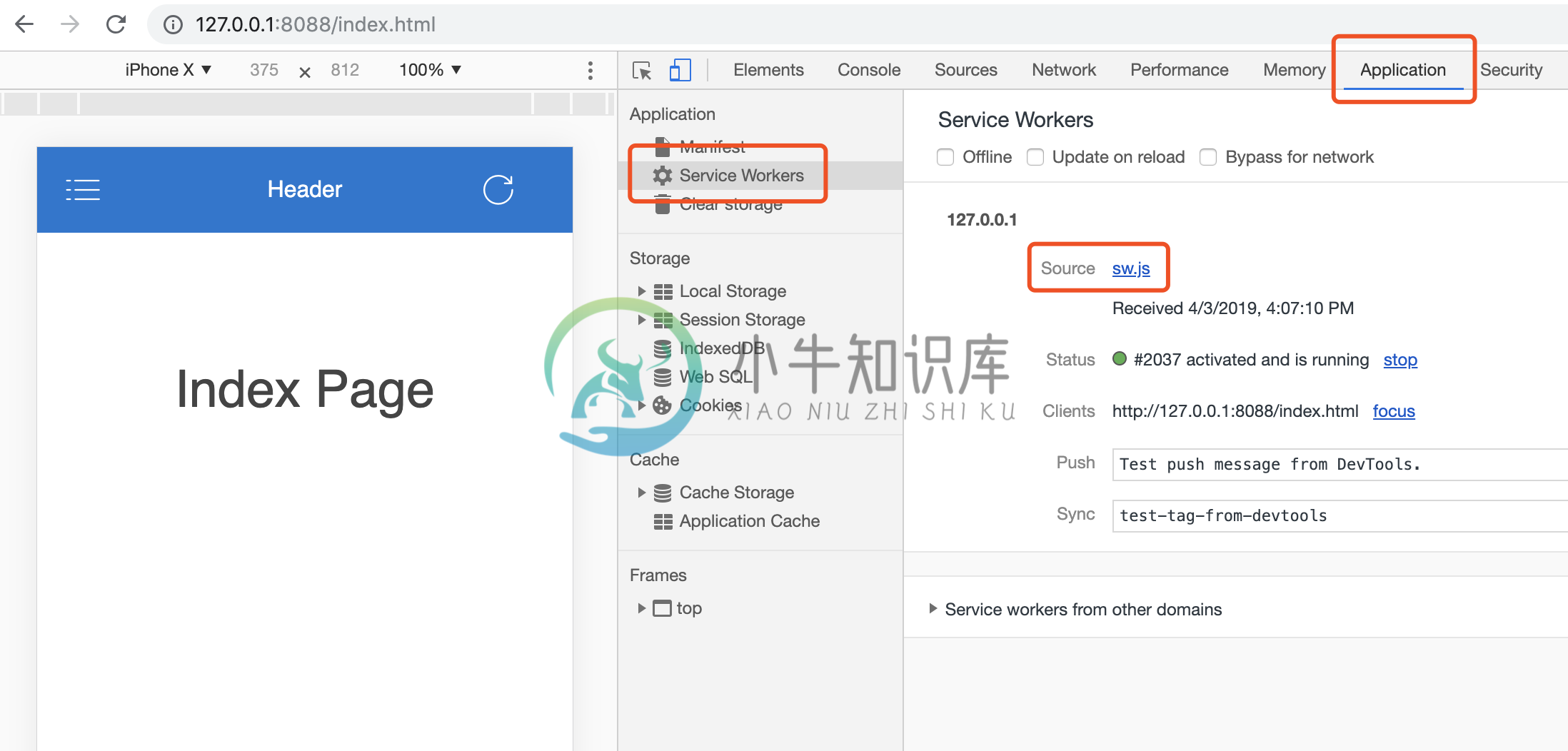
那么,我们检查一下是否真的离线可用,勾选上图中的 Offline 复选框,让 Chrome 在这个标签页下保持断网状态。
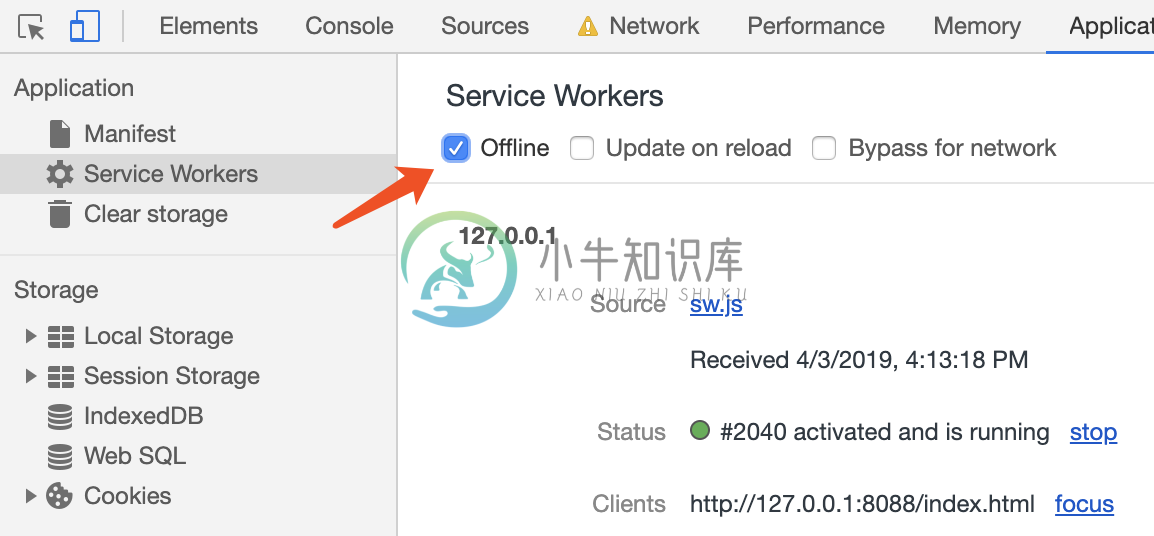
接下来,刷新页面,您会发现页面依然能正常渲染,这就是 PWA 的离线可用,可以利用 Service Worker 做很多事情,缓存页面框架和骨架屏,提升页面首屏速度,甚至可以缓存部分数据。Service Worker 将在本书的后续章节会重点讲述。
总结
以上就是您的第一个 PWA,麻雀虽小,五脏俱全,能被添加到主屏,能离线可用,短短的几行代码就在原站点的基础上实现了这两个功能,并且没有侵入性,代价也很小,它确实奉行渐进式的原则。

