基于RxPaparazzo实现图片裁剪、图片旋转、比例放大缩小功能
前言:基于RxPaparazzo的图片裁剪,图片旋转、比例放大|缩小。
效果:
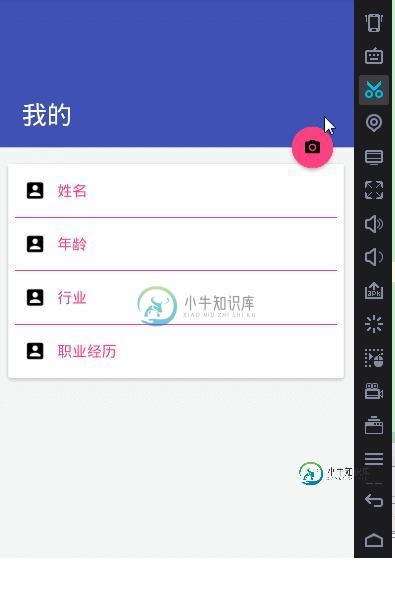
开发环境:AndroidStudio2.2.1+gradle-2.14.1
涉及知识:
1.Material Design
(CardView+CoordinatorLayout+AppBarLayout+NestedScrollView+CollapsingToolbarLayout+Toolbar+FloatingActionButton)使用
2.butterknife注解式开发
3.基于RxJava+RxAndroid的RxPaparazzo使用
引入依赖:
compile 'com.android.support:appcompat-v7:24.+'
//RxPaparazzo 拍照&相册
// compile "com.github.miguelbcr:RxPaparazzo:0.4.2-2.x"
compile ("com.github.miguelbcr:RxPaparazzo:0.5.2-2.x") {
exclude module: 'okhttp'
exclude module: 'okio'
}
compile 'io.reactivex.rxjava2:rxandroid:2.0.1'
compile 'com.android.support:cardview-v7:24.+'
// compile 'com.android.support:customtabs:24.+'
compile 'com.android.support:design:24.+'
compile 'com.jakewharton:butterknife:7.0.1'
部分代码:
public class MainActivity extends AppCompatActivity {
@Bind(R.id.iv_appbar)
ImageView iv_appbar;
@Bind(R.id.main_toolbar)
Toolbar toolbar;
/* @Bind(R.id.btn_float)
FloatingActionButton btn_float;*/
@Override
protected void onCreate(Bundle savedInstanceState) {
super.onCreate(savedInstanceState);
setContentView(R.layout.activity_main);
ButterKnife.bind(this);
initToolBar();
}
private void initToolBar() {
this.setSupportActionBar(toolbar);
toolbar.setTitle("我的");
}
@OnClick({R.id.main_toolbar, R.id.btn_float})
public void onClick(View view) {
final UCrop.Options options = new UCrop.Options();
int color = ContextCompat.getColor(view.getContext(), R.color.colorPrimary);
options.setToolbarColor(color);
options.setStatusBarColor(ContextCompat.getColor(view.getContext(), R.color.colorPrimaryDark));
options.setActiveWidgetColor(color);
switch (view.getId()) {
case R.id.main_toolbar:
Toast.makeText(MainActivity.this, "Toolbar点击", Toast.LENGTH_SHORT).show();
break;
case R.id.btn_float: {
showDialog(view, options);
break;
}
}
}
private void showDialog(View view, final UCrop.Options options) {
final Context context = view.getContext();
final AlertDialog.Builder builder = new AlertDialog.Builder(context);
builder.setTitle("设置背景图片:").setMessage("如何获取图片?")
.setPositiveButton("相册", new DialogInterface.OnClickListener() {
@Override
public void onClick(DialogInterface dialog, int which) {
dialog.dismiss();
// RxPaparazzo.takeImage(MainActivity.this)
RxPaparazzo.single(MainActivity.this)
.crop(options)
.usingGallery()
.subscribeOn(Schedulers.io())
.observeOn(AndroidSchedulers.mainThread())
.subscribe(new Consumer<Response<MainActivity, FileData>>() {
@Override
public void accept(Response<MainActivity, FileData>
response) throws Exception {
if (response.resultCode() == Activity.RESULT_OK) {
File filePath = response.data().getFile();
Bitmap bitmap = BitmapFactory.
decodeFile(filePath.getPath());
iv_appbar.setImageBitmap(bitmap);
} else if (response.resultCode() == Activity.RESULT_CANCELED) {
Toast.makeText(MainActivity.this, "取消相册访问",
Toast.LENGTH_SHORT).show();
} else {
Toast.makeText(MainActivity.this, "未知错误!",
Toast.LENGTH_SHORT).show();
}
}
});
}
})
.setNeutralButton("取消", new DialogInterface.OnClickListener() {
@Override
public void onClick(DialogInterface dialog, int which) {
dialog.dismiss();
}
})
.setNegativeButton("拍照", new DialogInterface.OnClickListener() {
@Override
public void onClick(DialogInterface dialog, int which) {
dialog.dismiss();
// RxPaparazzo.takeImage(MainActivity.this)
RxPaparazzo.single(MainActivity.this)
.crop(options)
.usingCamera()
.subscribeOn(Schedulers.io())
.observeOn(AndroidSchedulers.mainThread())
.subscribe(new Consumer<Response<MainActivity, FileData>>() {
@Override
public void accept(Response<MainActivity, FileData>
response) throws Exception {
if (response.resultCode() == Activity.RESULT_OK) {
FileData filePath = response.data();
Bitmap bitmap = BitmapFactory.
decodeFile(filePath.getFile().getPath());
iv_appbar.setImageBitmap(bitmap);
} else if (response.resultCode() == Activity.RESULT_CANCELED) {
Toast.makeText(MainActivity.this, "取消拍照",
Toast.LENGTH_SHORT).show();
} else {
Toast.makeText(MainActivity.this, "未知错误!",
Toast.LENGTH_SHORT).show();
}
}
});
/**
* new Consumer<Response<MainActivity, String>>() {
@Override public void accept(@NonNull Response<MainActivity, String> response) throws Exception {
if (response.resultCode() == Activity.RESULT_OK) {
String filePath = response.data();
Bitmap bitmap = BitmapFactory.decodeFile(filePath);
iv_appbar.setImageBitmap(bitmap);
} else if (response.resultCode() == Activity.RESULT_CANCELED) {
Toast.makeText(MainActivity.this, "取消拍照", Toast.LENGTH_SHORT).show();
} else {
Toast.makeText(MainActivity.this, "未知错误!", Toast.LENGTH_SHORT).show();
}
}
}
*
*/
}
});
AlertDialog dialog = builder.create();
dialog.show();
dialog.getButton(DialogInterface.BUTTON_POSITIVE).
setTextColor(ContextCompat.getColor(context, R.color.colorPrimary)
);
dialog.getButton(DialogInterface.BUTTON_NEGATIVE).
setTextColor(ContextCompat.getColor(context, R.color.colorPrimary)
);
dialog.getButton(DialogInterface.BUTTON_NEUTRAL).
setTextColor(ContextCompat.getColor(context, R.color.colorAccent)
);
}
@Override
protected void onDestroy() {
super.onDestroy();
ButterKnife.unbind(this);//解除绑定
}
}
源码下载
以上就是本文的全部内容,希望对大家的学习有所帮助,也希望大家多多支持小牛知识库。
-
本文向大家介绍python实现对图片进行旋转,放缩,裁剪的功能,包括了python实现对图片进行旋转,放缩,裁剪的功能的使用技巧和注意事项,需要的朋友参考一下 先说明下,我这是对某个目录下的图片名称进行操作,该目录下的图片名称为1.jpg,2.jpg。。。。。这样类似的图片名。 1.旋转 2.放缩 3.裁剪 以上这篇python实现对图片进行旋转,放缩,裁剪的功能就是小编分享给大家的全部内容了,希
-
本文向大家介绍Python基于tkinter canvas实现图片裁剪功能,包括了Python基于tkinter canvas实现图片裁剪功能的使用技巧和注意事项,需要的朋友参考一下 实现:tkinter 画布上显示图片,按下鼠标左键并且移动,实现截图 代码如下 原图one.png 运行 one_corp.png 源码(https://github.com/rainbow-tan/rainbow/
-
本文向大家介绍Android实现旋转,放大,缩小图片的方法,包括了Android实现旋转,放大,缩小图片的方法的使用技巧和注意事项,需要的朋友参考一下 本文实例讲述了Android实现旋转,放大,缩小图片的方法。分享给大家供大家参考,具体如下: 项目中需要做到一个预览图片的功能 最初设想自定义个一个view,在onDraw中用的是生成新的Bitmap,来放大,缩小 但由于手机内存是有限制的,在放大
-
本文向大家介绍基于jquery实现等比缩放图片,包括了基于jquery实现等比缩放图片的使用技巧和注意事项,需要的朋友参考一下 基于jquery的图片尺寸调整 resize.js 代码很简洁,使用起来也很简单,小伙伴们直接使用即可
-
本文向大家介绍iOS实现裁剪框和图片剪裁功能,包括了iOS实现裁剪框和图片剪裁功能的使用技巧和注意事项,需要的朋友参考一下 图片处理中经常用的图片剪裁,就是通过剪裁框确定图片剪裁的区域,然后剪去该区域的图片,今天实现了一下,其实图片剪裁本身不难,主要剪裁框封装发了点时间,主要功能可以拖动四个角缩放,但不能超出父视图,拖动四个边单方向缩放,不能超出父视图,拖动中间部分单单移动,不改变大小,不能超出父
-
本文向大家介绍基于原生JS实现图片裁剪,包括了基于原生JS实现图片裁剪的使用技巧和注意事项,需要的朋友参考一下 下面是我自己写的图片裁剪的功能介绍: 可以利用鼠标拖拉,产生裁剪框 可以改变裁剪框大小 点击确定,返回裁剪数据 原理 完成裁剪的方法有两种: 1、利用HTML5新增拖拽事件drag drop等 2、传统方法,利用鼠标事件,mousedown、mousemove等 在这里,我们采用方法2。

