桌面服务器部署指南
想要快速体验 FinClip 的完整功能?
从企业端、到运营端,从前端页面到数据库
部署社区版,感受 FinClip 的强大能力!
现在,只需 2 步,即可完成:
- 准备一台桌面服务器(本指南适配),也可使用云服务器;
- 按照本指南执行 “自动部署” 脚本。
在完成部署后,你还可以:
- 在 小程序市场 (opens new window) 中获取示例小程序及代码包
- 只需5行代码,让小程序在你的APP中跑起来
1. 提前准备
提醒
- 以下 “硬件需求” 为部署社区版的最低硬件要求。若您想要获得更好的体验,建议使用更高配置;
- 若您采用 “桌面服务器方式部署”,会出现较多因为系统、网络原因导致的部分基础架构应用部署失败。
1.1 桌面服务器方式部署
1.1.1 硬件需求
| 类目 | 最低要求 |
|---|---|
| CPU | 8 核 |
| 内存 | 8 GB(后台任务被清空) / 12G(后台有活动 IDE) |
| 硬盘 | 50 GB |
| 设备数量 | 1 台 |
1.1.2 软件需求
- 上述下载链接均为官方最新下载地址,凡泰极客本身不提供、不托管 Docker 桌面客户端,也不针对 Docker 桌面版客户端提供额外的技术支持;
- 由于相关原因,配置不当的 Homebrew 源可能会导致下载缓慢、下载失败等情况,并不建议使用 Homebrew 方式安装 Docker。
1.2 网络需求
| 用途 | 地址 |
|---|---|
| 下载部署文件 | img-cdn.finogeeks.club/* |
| img-1251849568.cos.ap-guangzhou.myqcloud.com/* |
2. 基础环境准备
2.1 Docker 安装
默认包含docker-compose
- macOS 请 点击此处 (opens new window) 查看官方安装教程;
- Windows 请 点击此处 (opens new window) 查看官方安装教程。
2.2 下载部署文件及镜像包
请将下载的文件置于同一目录内。
提醒
配置文件下载后需要重命名为.env,请注意 “e” 前面有个英文句号 “.”。
3. 手动部署
3.1 macOS 部署
3.1.1 加载镜像包
在文件所在目录,右键打开 Terminal 窗口执行以下命令
docker load -i mop-20210825.gz
3.1.2 使用编辑器,按需修改 “配置文件(.env)” 中的部分选项:
# common config
BASE_STORAGE_DIR=./data
# ↑ 代表于何处存放生成的数据
PORT=8000
# ↑ 请根据您的端口占用情况酌情配置此项
3.1.3 进行部署
确保修改好的 .env 文件与 docker-compose.yaml 文件置于同一目录,执行以下命令:
docker-compose up -d
提示
接下来,稍等一下,喝杯茶,当控制台上所有服务都是done的状态后,等待服务初始化完成,即部署完成 (您可能需要额外稍等几分钟) 。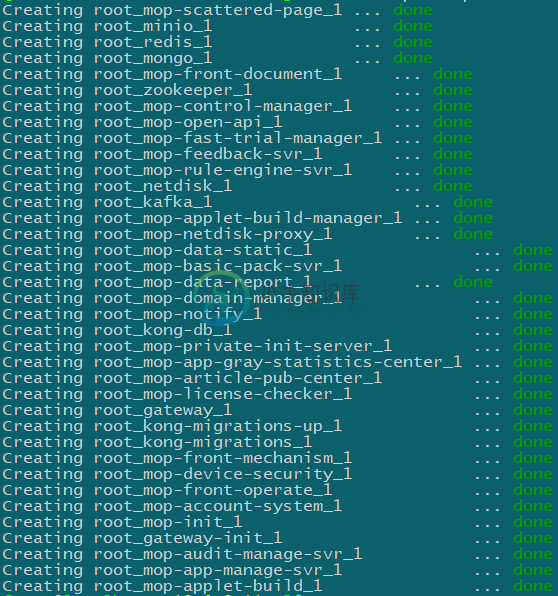
3.2 Windows 教程
3.2.1 检查是否开启虚拟化
打开任务管理器,查看是否开启虚拟化服务。 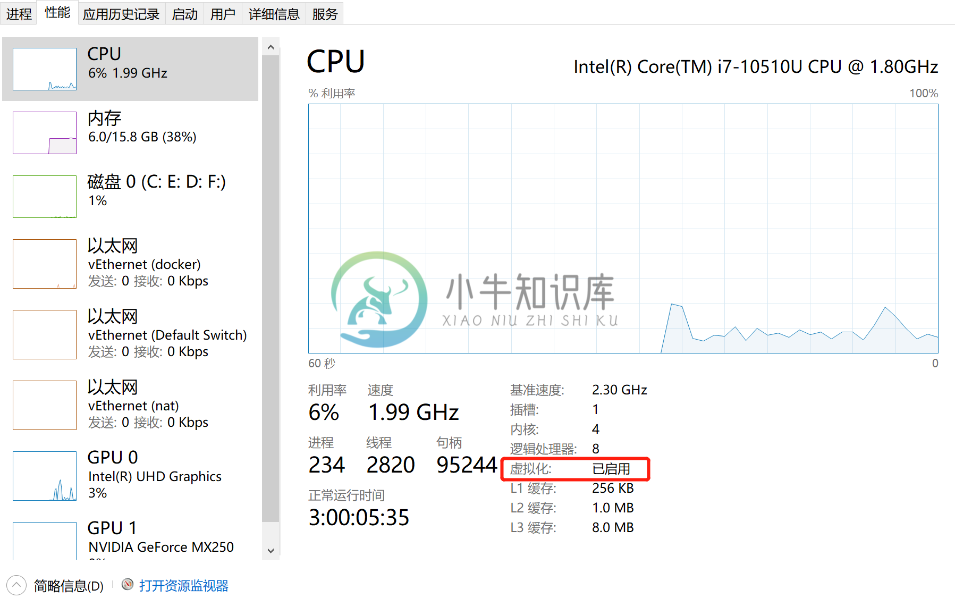
如未开启,请参考: win10如何开启虚拟化支持 (opens new window)
3.2.2 检查Hyper-v是否开启
查看步骤:
- 打开控制面板,点击程序
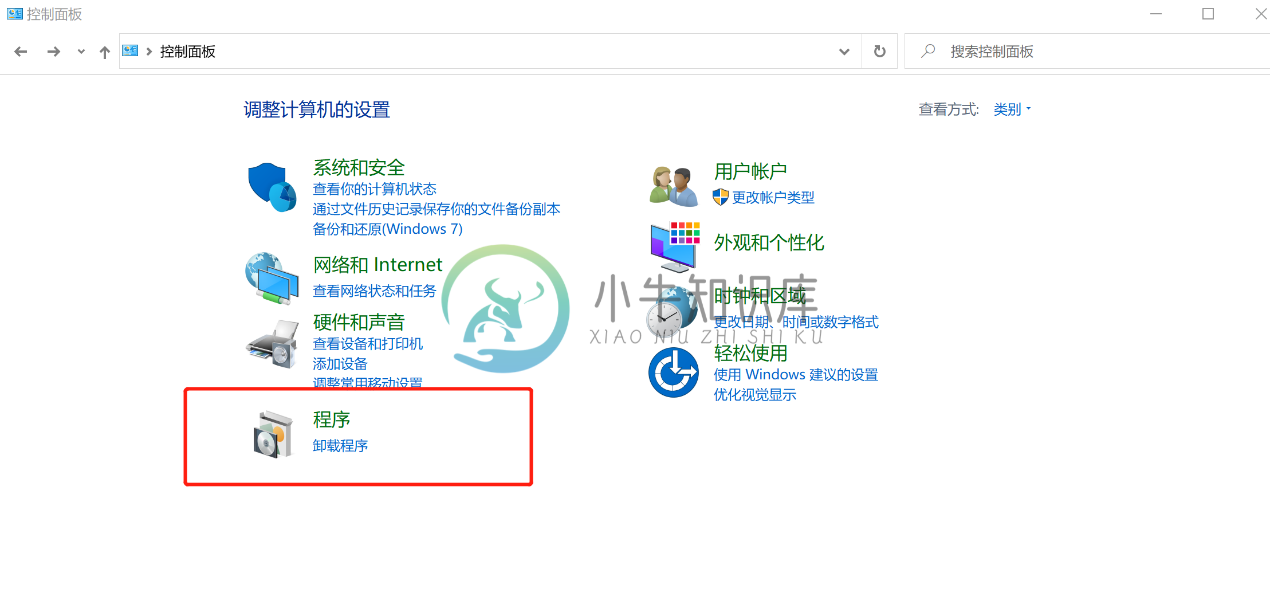
- 点击启用或关闭Window功能
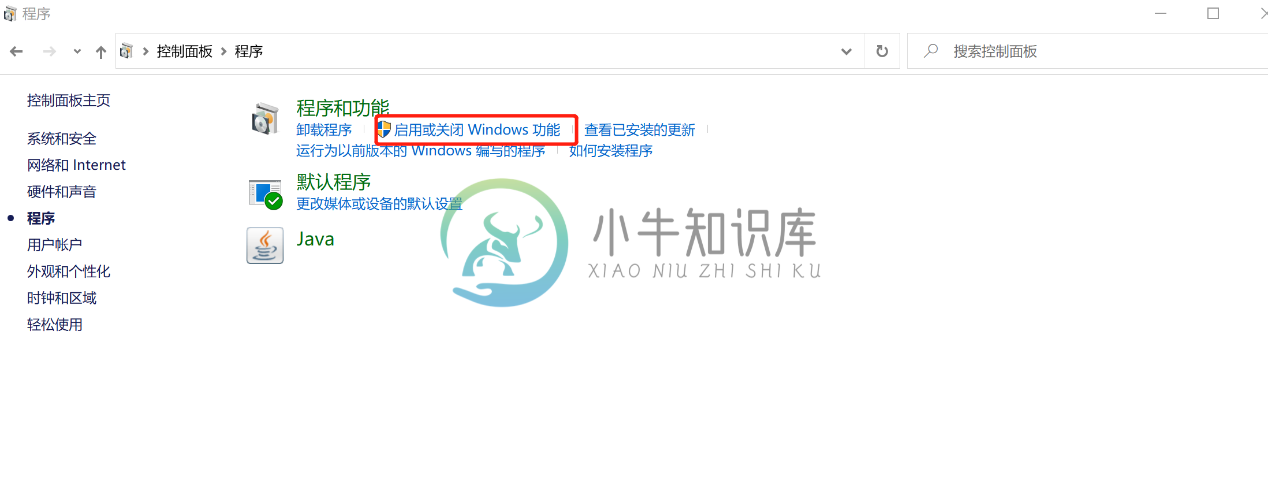
- 在 "启用或关闭Window功能" 中查看,勾选 Hyper-v
3.2.3 docker安装
安装教程:Windows Docker 安装指南(请参考 Win10 进行安装) (opens new window)
安装成功后,在Docker Desktop进行如下配置:
{
"registry-mirrors": [
"https://registry.docker-cn.com"
],
"insecure-registries": [],
"debug": false,
"experimental": true
}
如图: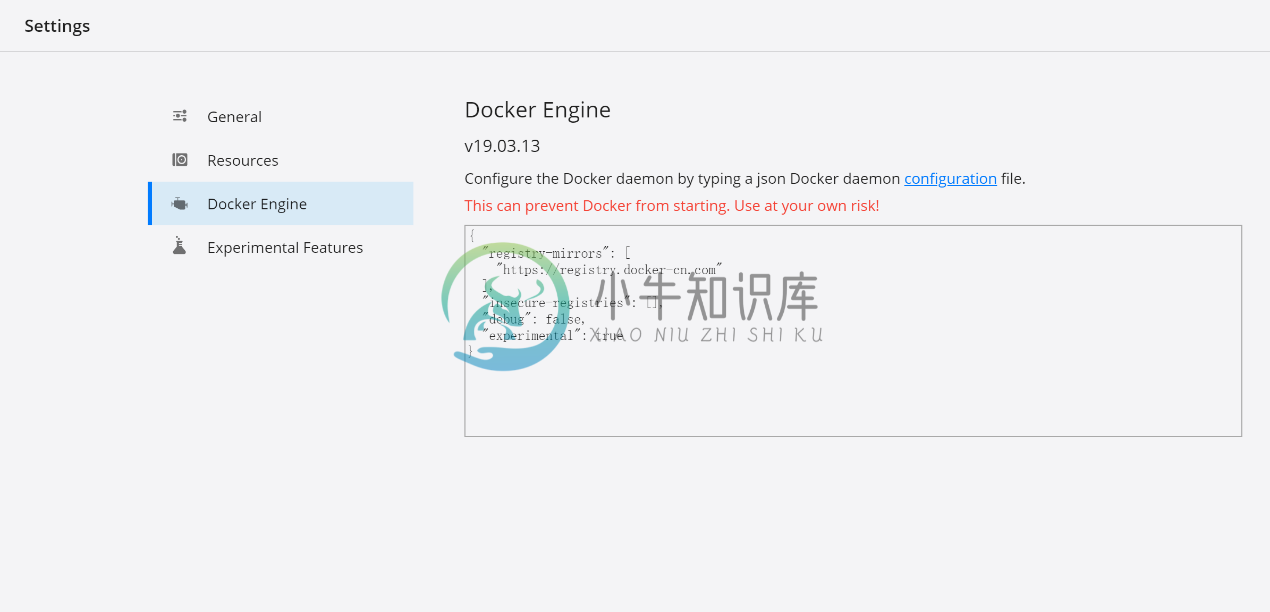
3.2.4 下载部署文件及镜像包
请将下载的文件置于同一目录内:
- 部署文件:https://img-cdn.finogeeks.club/mop/docker-compose.yaml (opens new window)
- 配置文件:https://img-cdn.finogeeks.club/mop/.env (opens new window)
- 镜像包:https://img-cdn.finogeeks.club/mop/mop-20210825.gz (opens new window)
配置文件下载后需要重命名为.env,请注意 “e” 前面有个英文句号 “.”。
并在文件目录中打开 PowerShell(按住shift,点击鼠标右键,选择PowerShell),如图:
3.2.5 按需修改 “配置文件(.env文件)” 中的部分选项
修改内容
BASE_STORAGE_DIR=./data //代表于何处存放生成的数据
PORT=8000 //请根据您的端口占用情况酌情配置此项
如图:
3.2.6 加载镜像包
执行命令: docker load -i mop-20210825.gz
如图
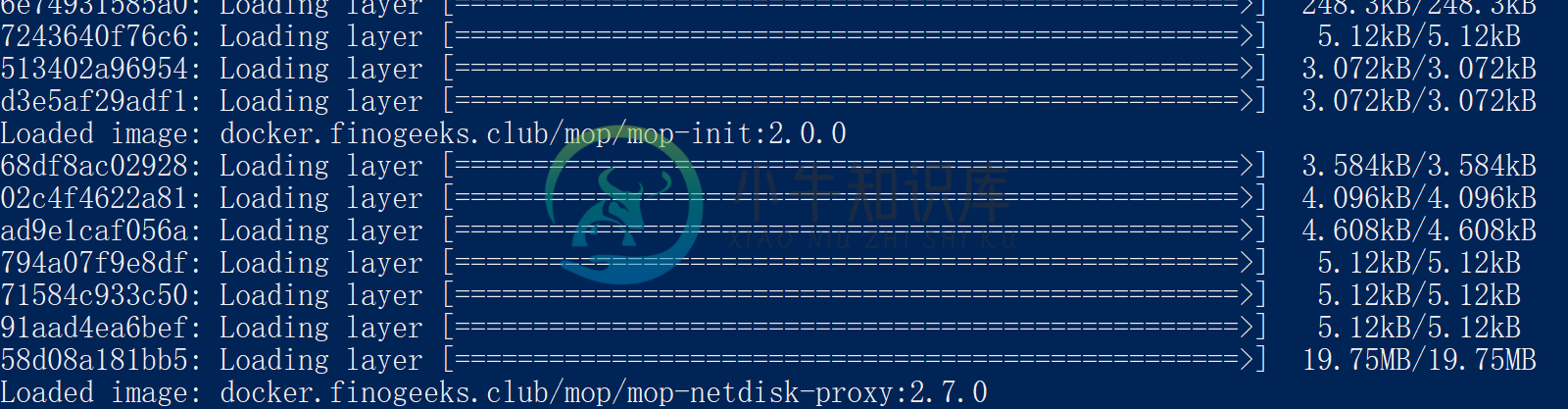
3.2.7 进行部署
在powershell窗口执行命令: docker-compose up -d
顺利情况下,将看到如下界面: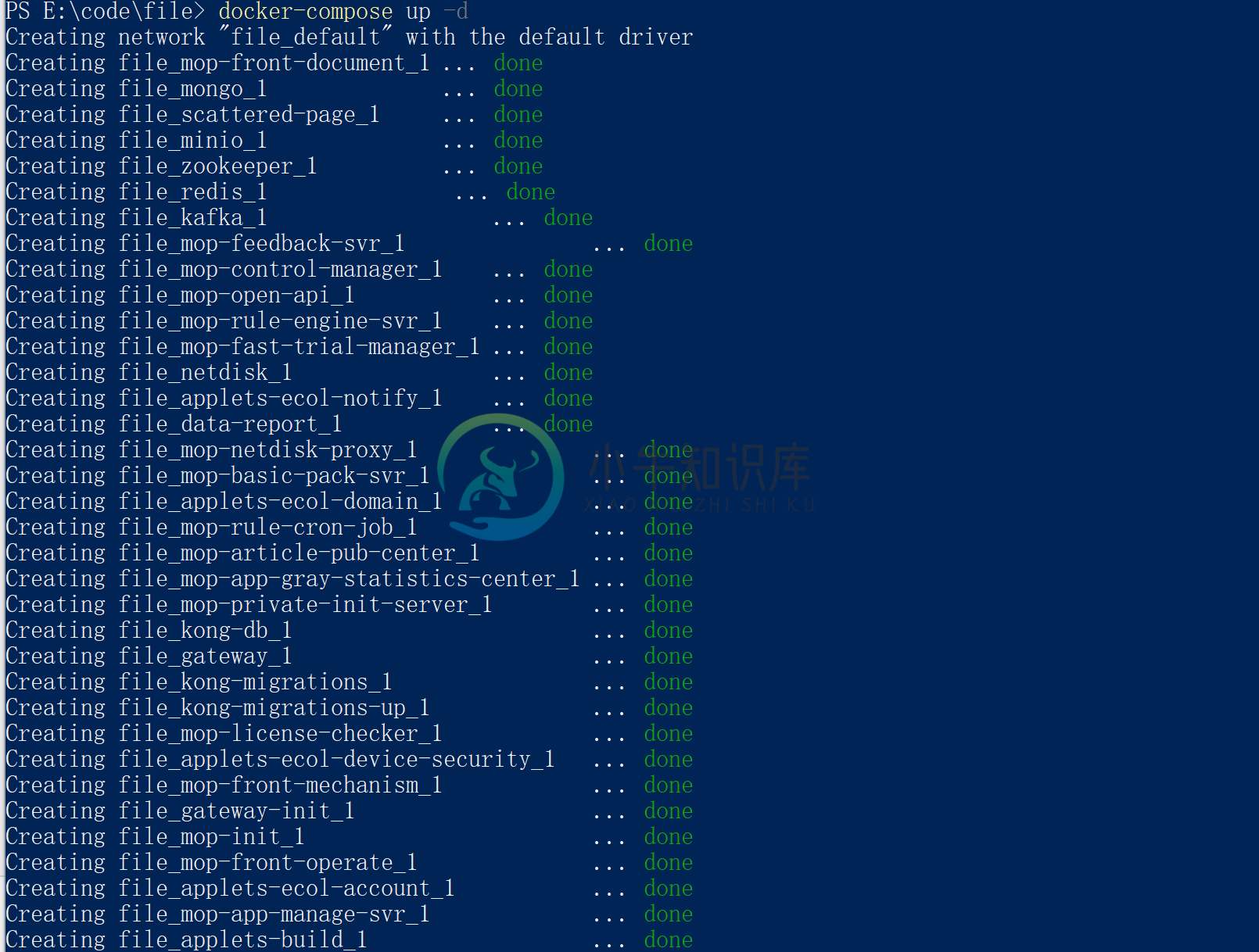
3.2.8 登录验证
登录信息请查看 「4. 登录与试用」
登录之前,请先确定docker中的kafka服务是否处于running状态,kafka启动较慢,需要耐心等候。
3.3 Windows部署常见问题
Q1:文件目录不存在
问题现象
ERROR: for finclip_mongo_1 Cannot create container for service mongo: invalid volume specification: 'E:\code\finclip\data\mongo\db:/data/db:rw': invalid mount config for type "bind": bind source path does not exist: e:\code\finclip\data\mongo\db
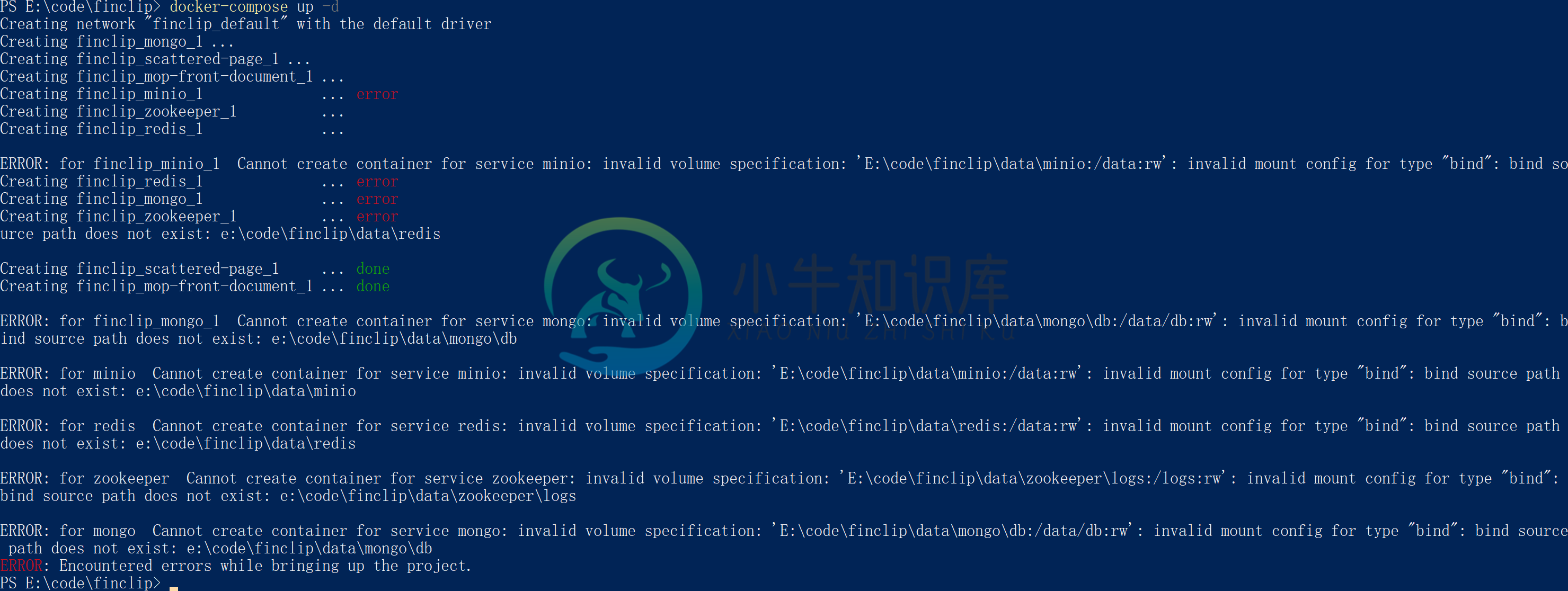
问题原因
文件夹不存在
解决方法
手动创建所需的文件夹,如图:
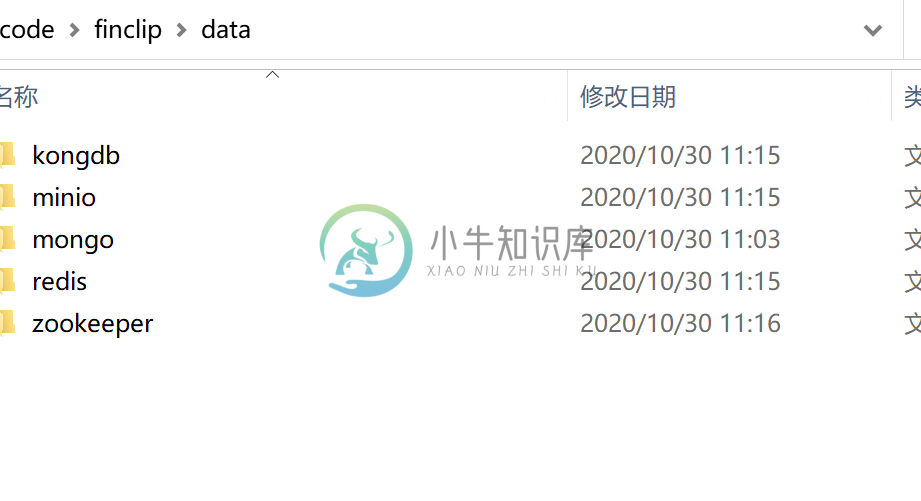
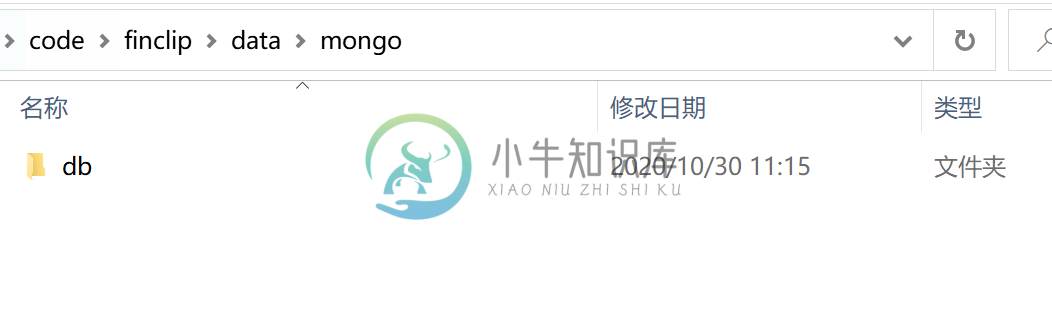

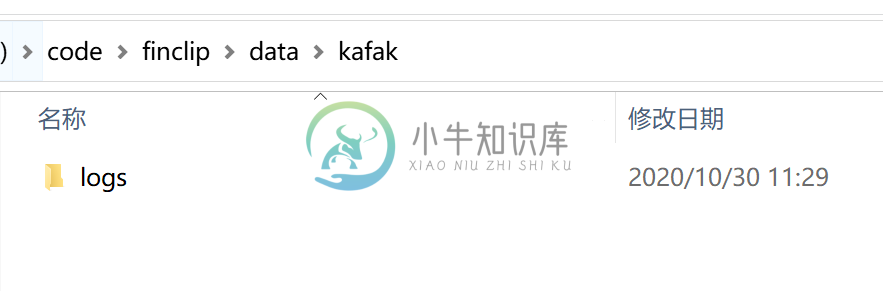
执行重新部署
docker stop $(docker ps -q) //停止所有容器
docker rm $(docker ps -aq) //删除所有容器
docker-compose up -d //重新部署
Q2:内存不足
问题现象


问题原因
The paging file is too small for this operation to complete内存不足,因为docker启动需要2G以上内存
解决方法
设置电脑虚拟内存,此情况下根据电脑的配置自行设定。
- 进入高级系统设置
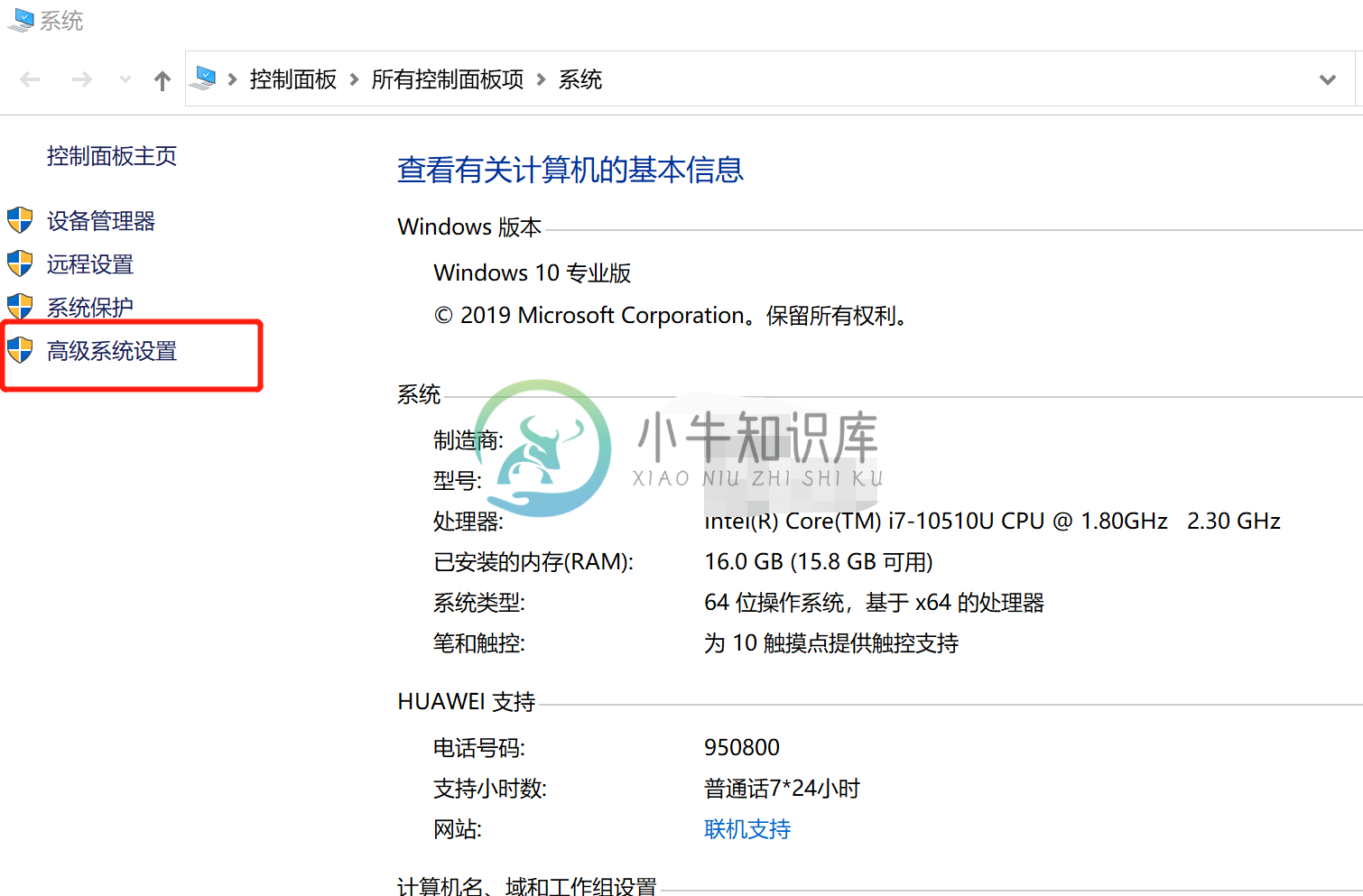
- 进入性能设置页面
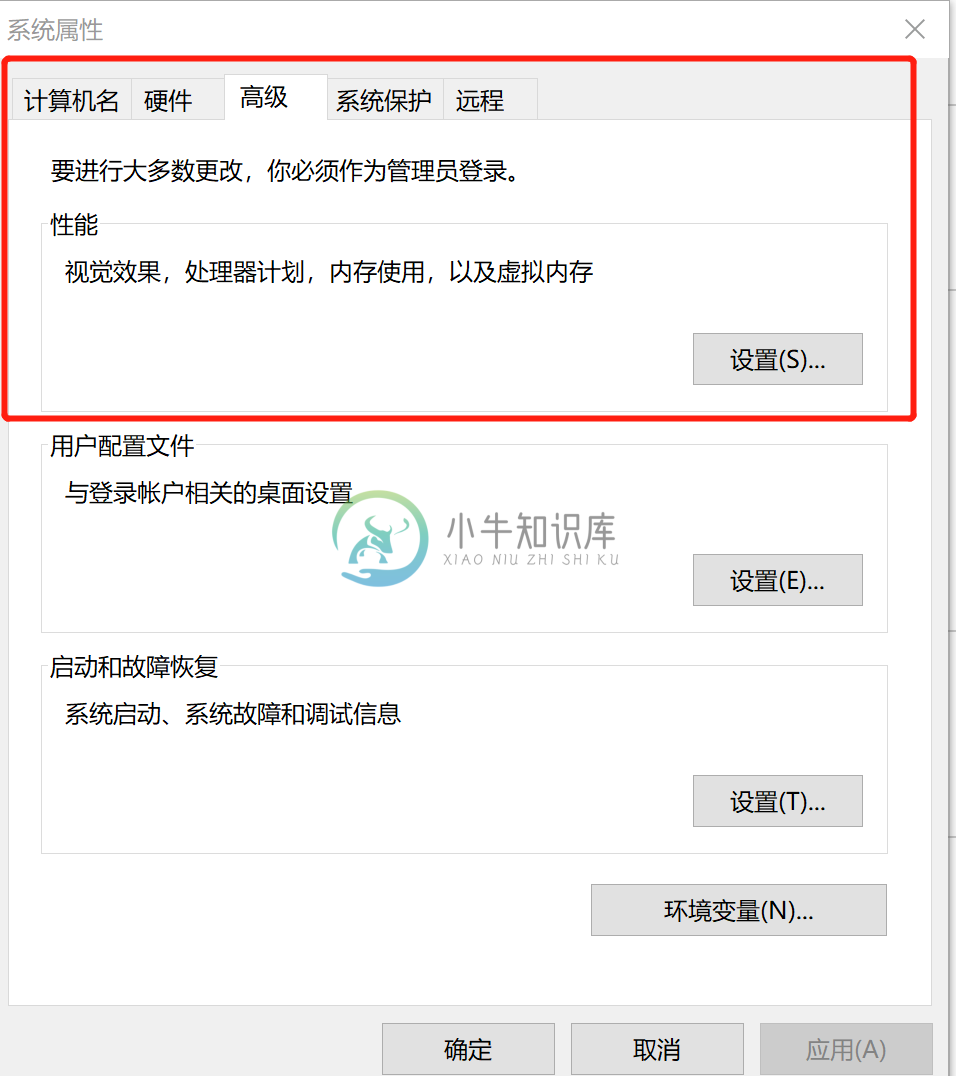
- 进入虚拟内存更改页面
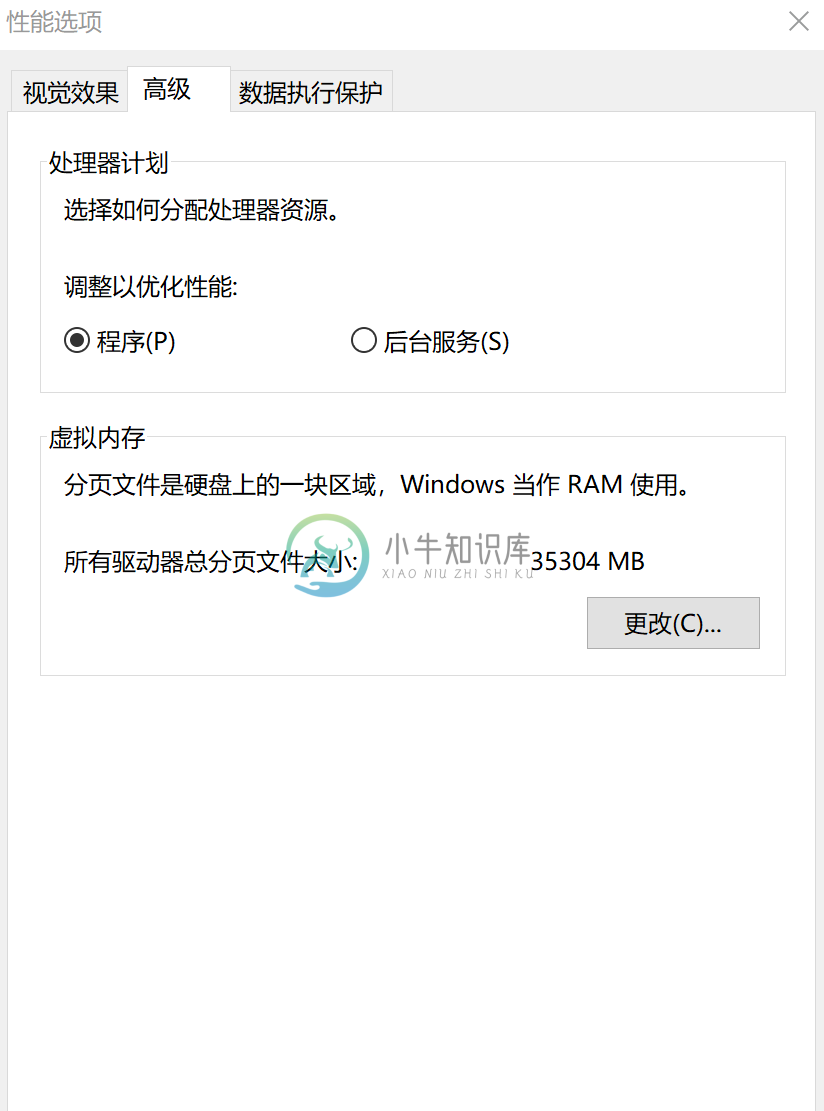
- 修改系统虚拟内存
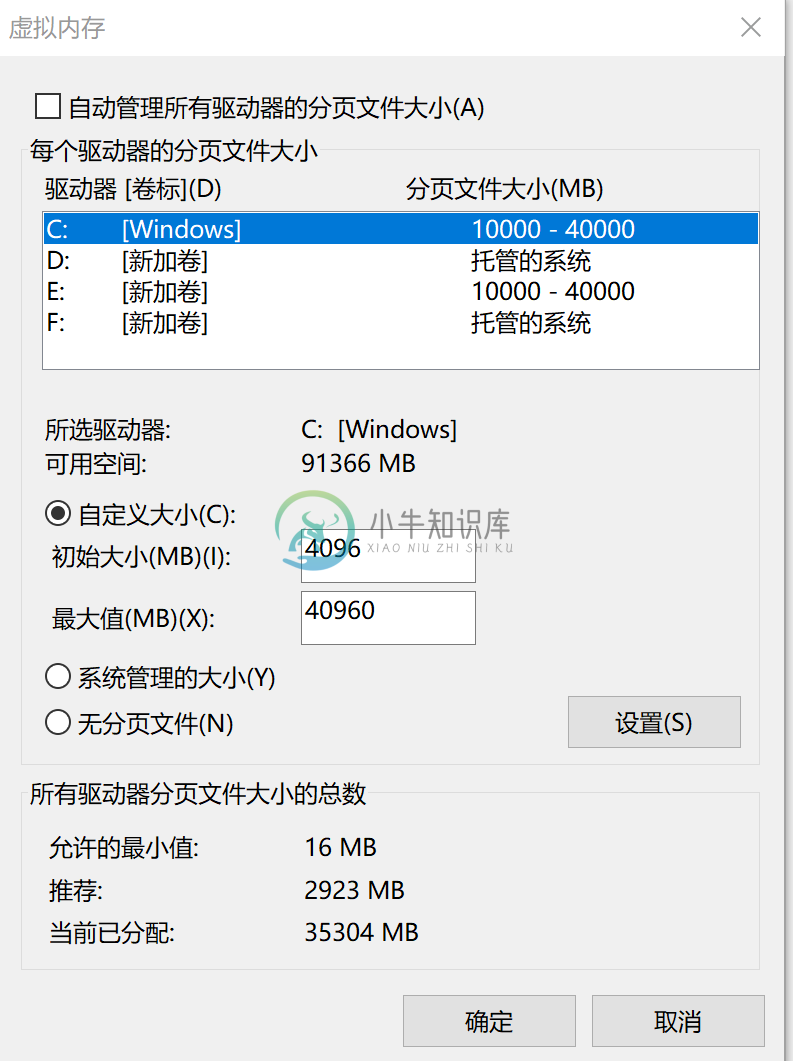
- 修改完成后重启电脑,并重新部署服务
docker stop $(docker ps -q) //停止所有容器
docker rm $(docker ps -aq) //删除所有容器
docker-compose up -d //重新部署
Q3:无法登录
问题现象
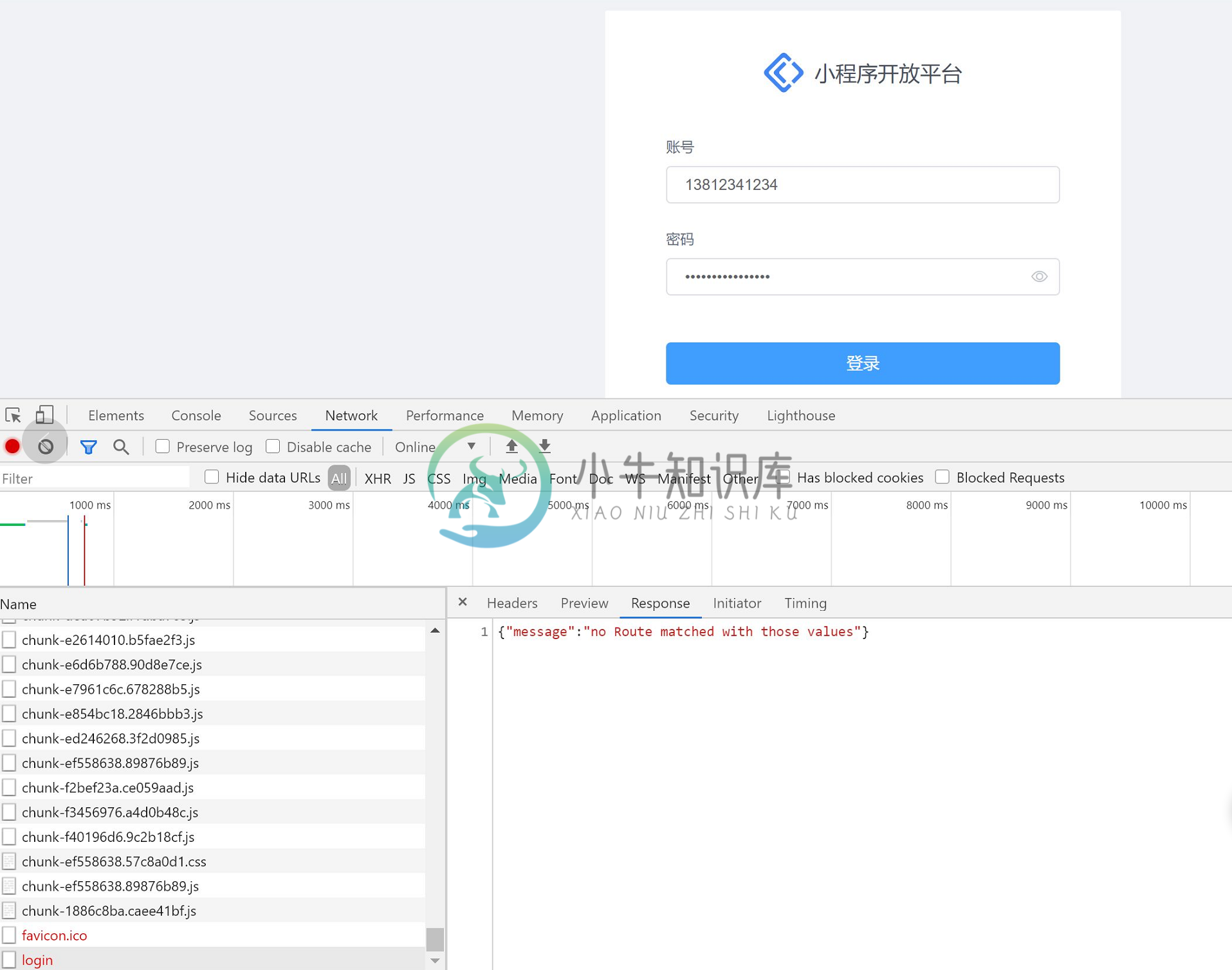
问题定位
查看kafka服务中的日志信息,发现报错信息:out of memory 。该原因主要为内存不足。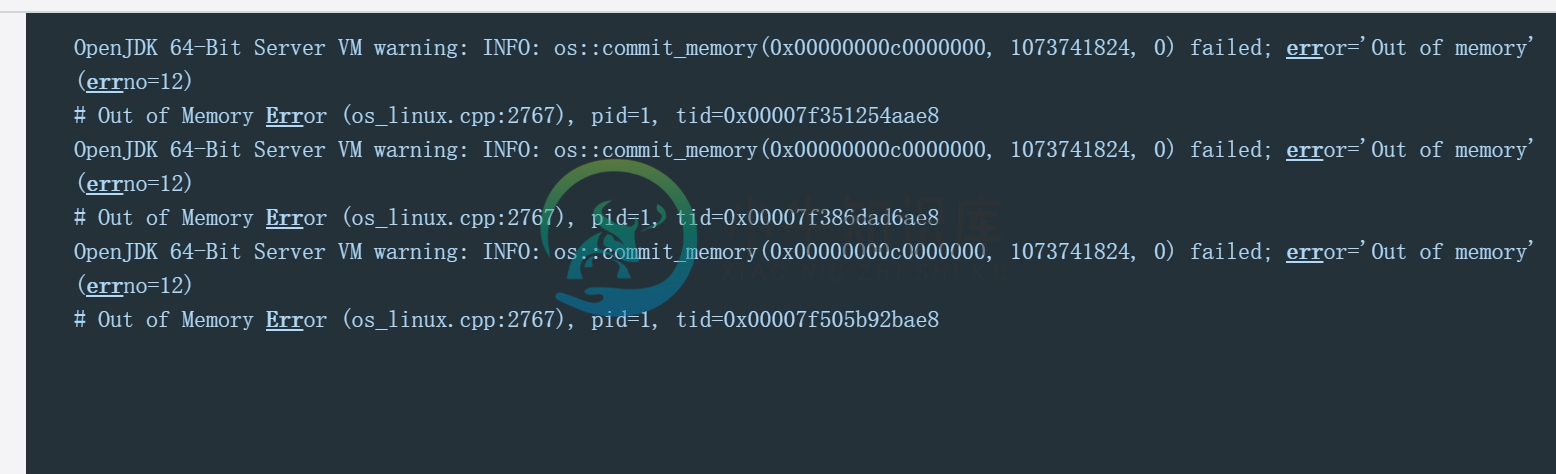
解决办法
在docker-compose.yaml文件中增加:KAFKA_HEAP_OPTS: "-Xmx1G -Xms1G"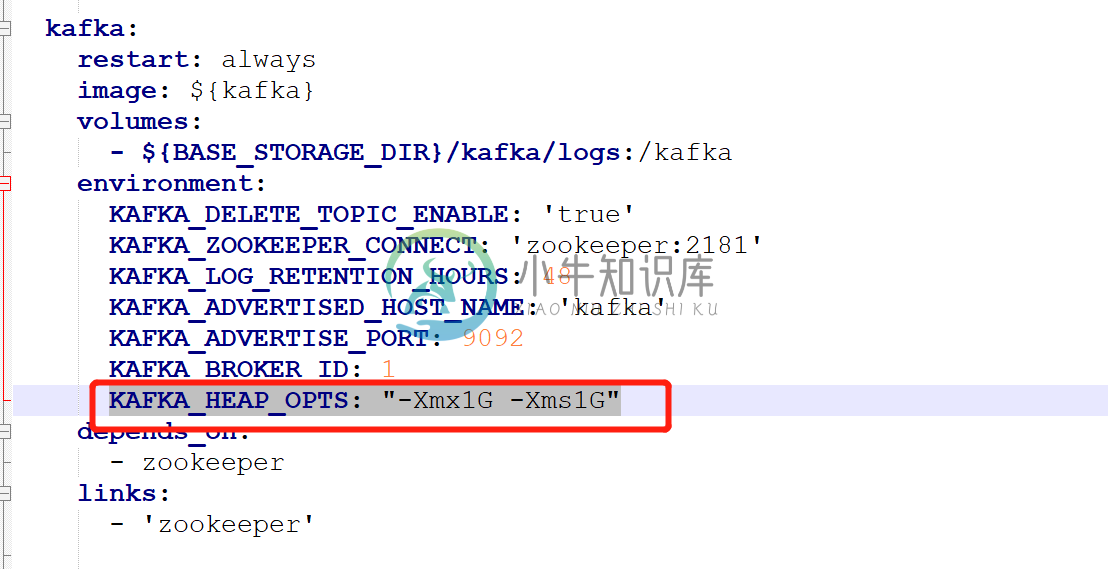
修改之后,再次重新部署服务,如发现依然报错out of memory,则可定位原因为服务器内存较小,需要调整启动配置,降低启动内存大小
解决办法:
根据服务器配置修改Kafka内存 KAFKA_HEAP_OPTS: " -Xmx512M -Xms512M" ,再重新部署服务
docker stop $(docker ps -q) //停止所有容器
docker rm $(docker ps -aq) //删除所有容器
docker-compose up -d //重新部署
Q4:kafka报错
问题现象
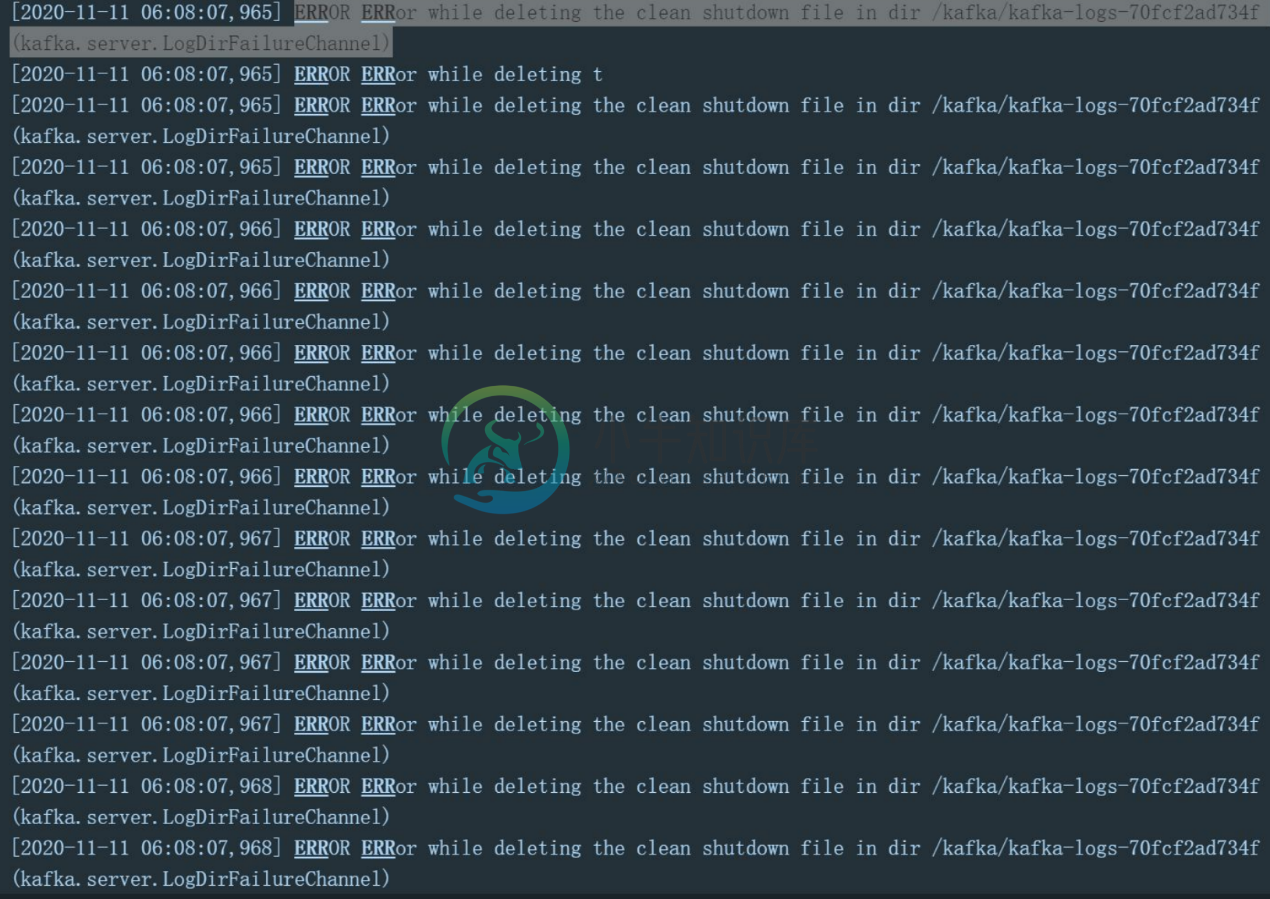
问题原因
kafka在windows平台里的BUG
解决办法:
删除kafka目录中的日志文件,重启kafka服务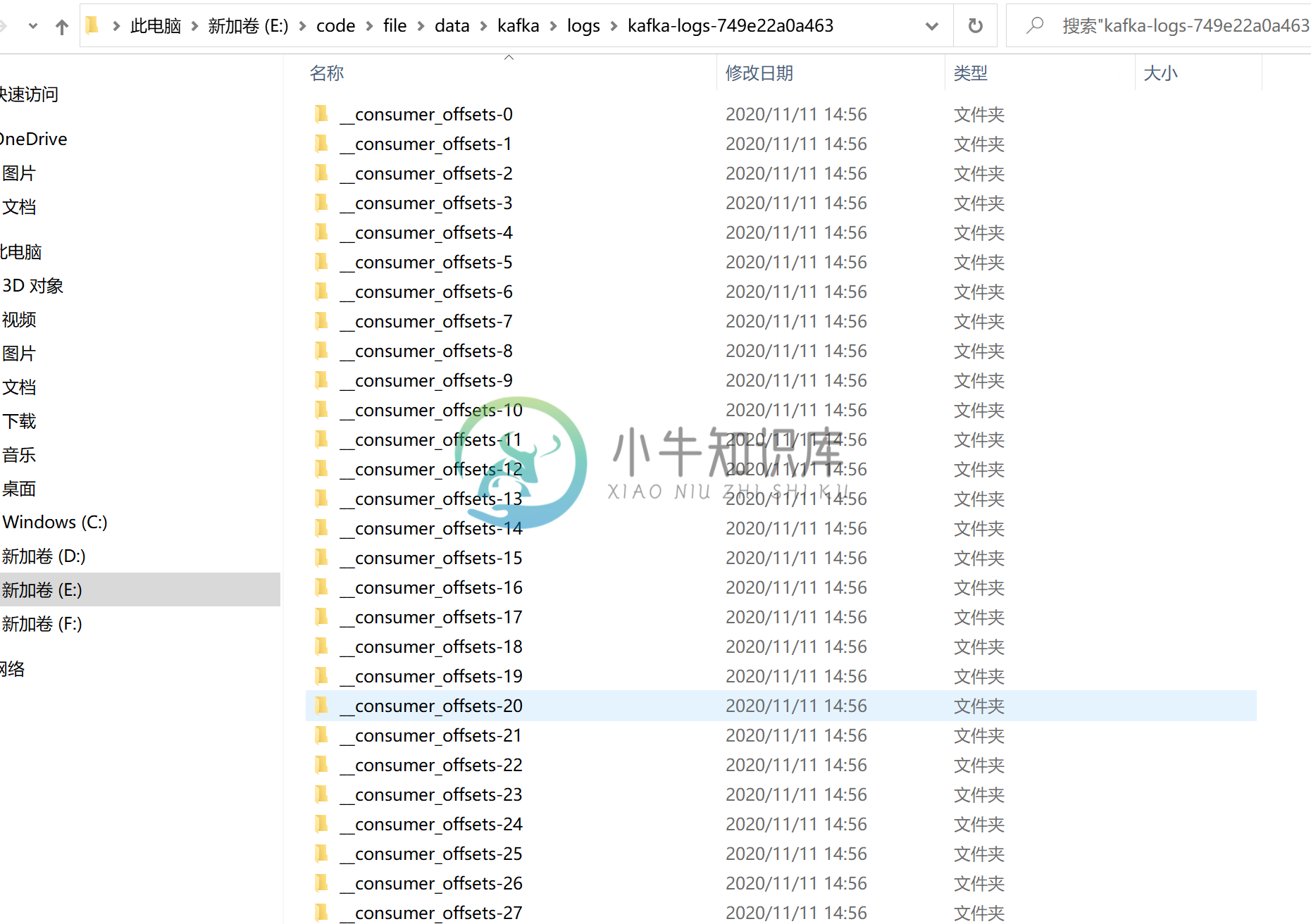
4. 登录与使用
4.1 访问管理后台
请打开浏览器,输入以下地址访问管理后台
【企业端(用于小程序管理、SDK集成)】
地址:http:// <IP地址> : <端口> /mop/mechanism/#/login
如 http://127.0.0.1:8000/mop/mechanism/#/login
【运营端(用户小程序审核、成员管理)】
地址:http:// <IP地址> : <端口> /mop/operate/#/login
如 http://127.0.0.1:8000/mop/operate/#/login
提醒
- 此处的
IP地址为前面部署的FinClip服务端所在的服务器IP地址; 端口为在安装脚本中所提示的端口(IP 与 端口 之间以英文冒号 “:” 间隔);- 企业端与运营端默认登录账号均为
13812341234,密码均为Abc123456@88.com
4.2 操作指引
- 企业端操作指引见 介绍-操作指引-企业端操作指引;
- 运营端操作指引见 介绍-操作指引-运营端操作指引;

