安装 HBuilder X【推荐】
一、获取HBuilder X
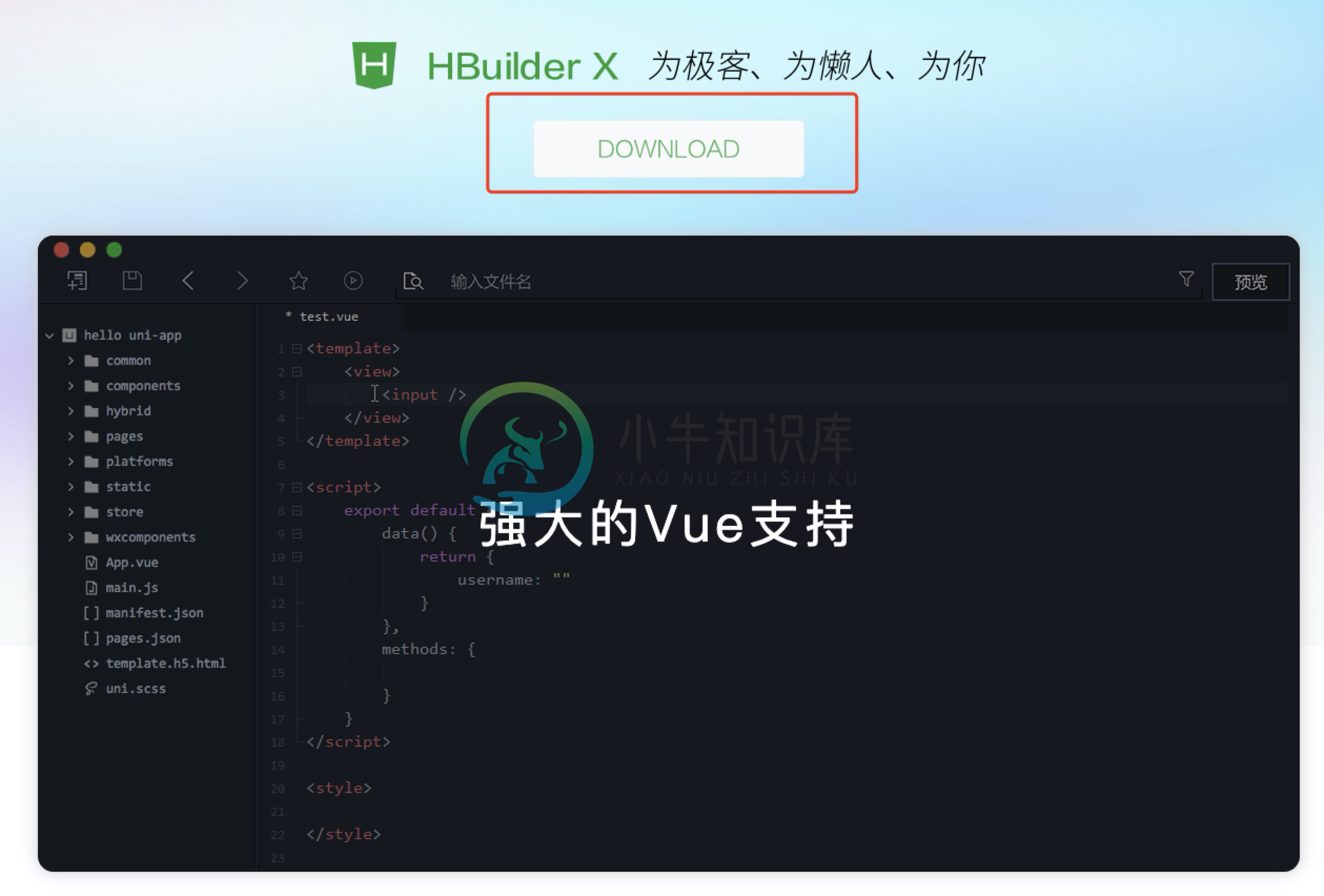
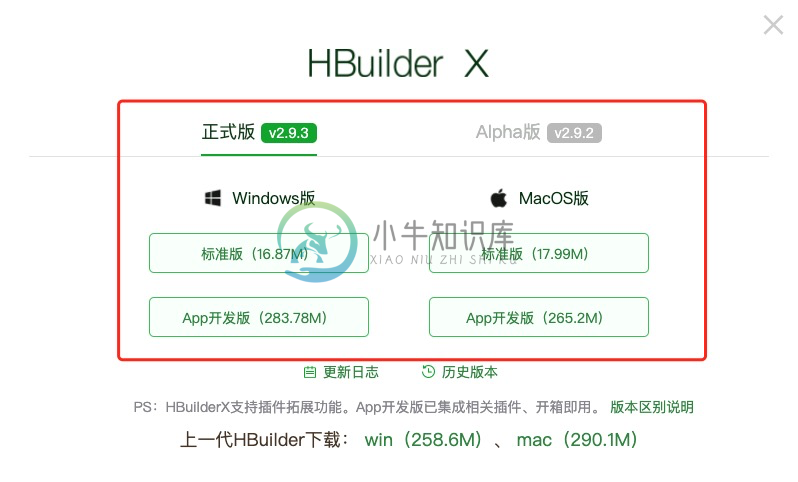
HBuilderX:官方IDE。建议下载App开发版,如下载标准版,还需在插件管理中安装uni-app插件。
HX是轻量编辑器和强大IDE的完美结合体。敏捷的性能,清爽的界面,强大的功能和于一身。
1. 介绍
- 执着于更快一步的理念,hx的左侧项目管理器是单击响应而不是双击。
- 单击展开目录,单击预览文件,双击打开文件。
- 预览文件时顶部标签卡是斜体的,此时继续预览其他文件会替换预览标签卡。双击文件后标签卡为正体,不会被替换。预览的文件一旦开始编辑,也会自动变为正式打开状态。
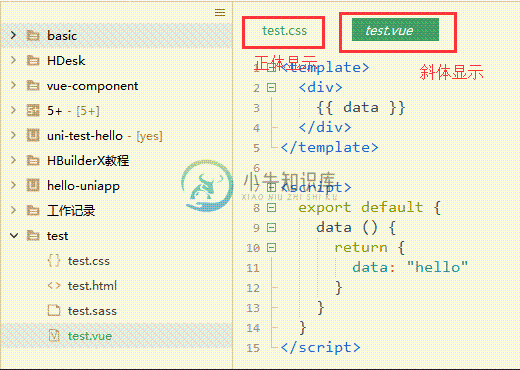
- 项目管理器默认是不显示图标的,可以将鼠标移到项目管理器区域,右上角会悬浮菜单,在里面可以选择显示图标。HBuilderX支持业内多种图标插件,可以在工具-插件安装中找到更多图标插件。
- hx的文件保存是免丢失的,并且有热退出功能。所谓热退出,就是关闭hx时不要保存文件。再次打开时仍然是之前的状态。未保存的文件也会继续原样展现。
- hx默认带有每
30秒保存一次临时文件的策略(可以在设置里调节时间间隔) - 不管是关闭hx,还是断电、崩溃,临时文件始终会自动保存。
- 前端预编译型语言越来越多,每次保存都触发编译比较消耗资源,有了hx,可以专注写代码而不需要隔一会按一下ctrl+s,需要编译时再保存,或编辑多个文件后按ctrl+alt+s全部保存。
2. 语法提示
拥有自研的世界级语法分析引擎一直是HBuilder系列产品傲视业内的资本。 但前端框架众多,框架的语法提示需要加载单独的语法提示库。
框架语法提示库是在页面的右下角选择。(如下图示例)
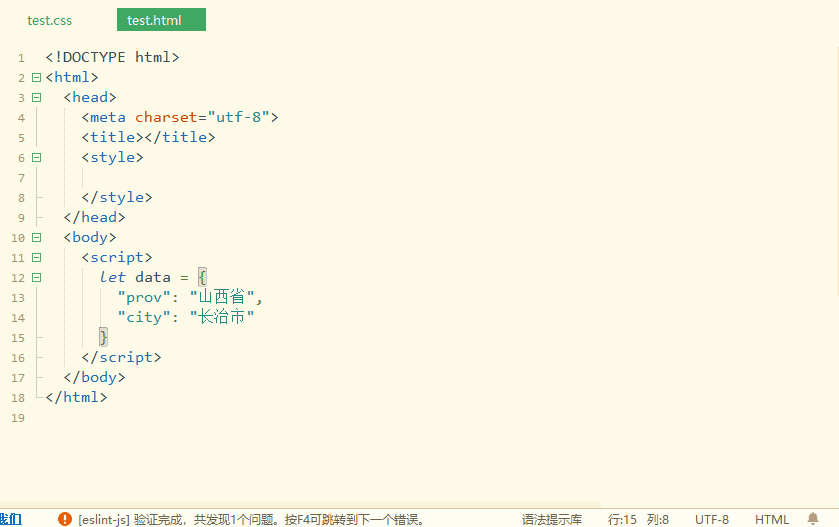
注意:
- 框架语法库是挂在项目下的,一个项目加载了一个框架语法库后,这个项目下所有js文件或HTML文件都会在代码助手提示这个框架的语法。
- 但如果一个文件是单独从硬盘打开,没有整项目拖入hx,那么此时无法加载框架语法库。
3. 代码助手
hx的代码助手,可以按alt+数字选择直接选择某个项目,类似中文输入法数字选词 (如下图示例)
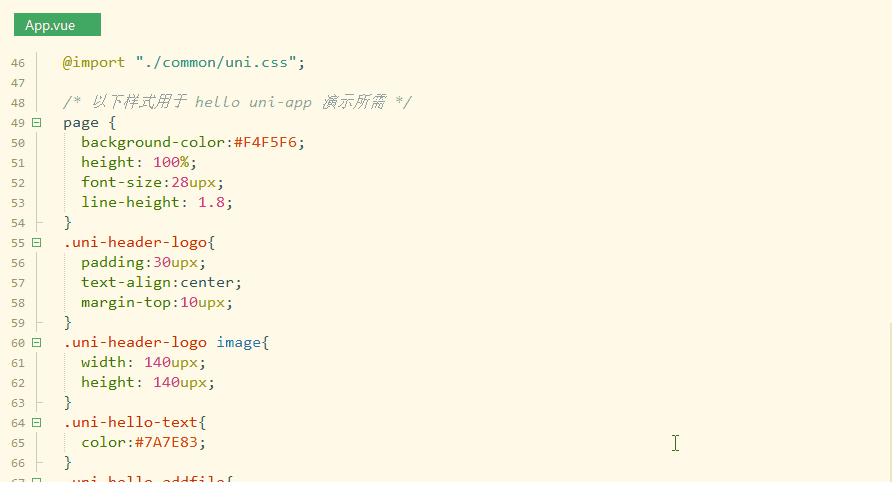
4. 语法帮助
光标放到某api处,按下F1,就可跳转到这个api的官方手册。目前支持vue、uni-app、5+等api (如下图示例)
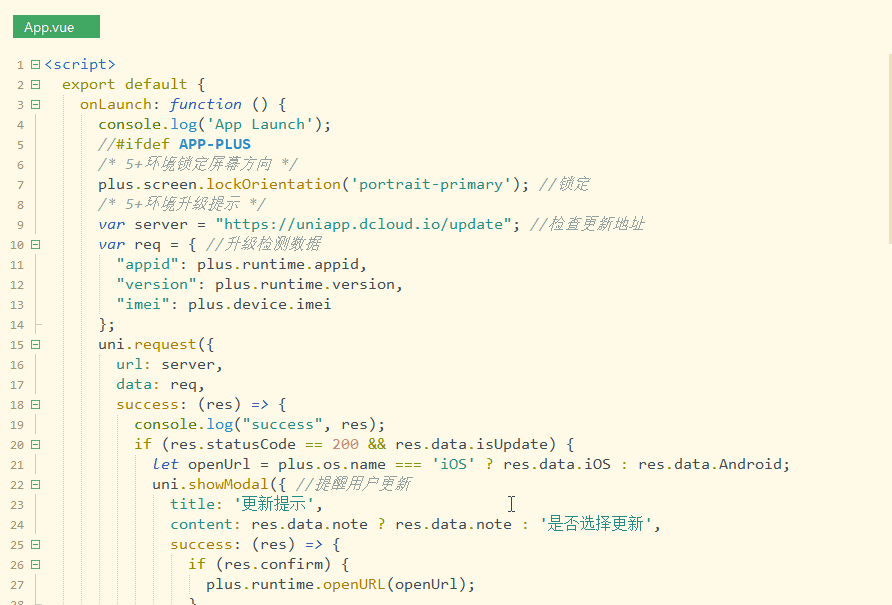
5. 编辑器与项目管理器的同步
hx默认是打开的标签卡和项目管理器自动关联,切换标签卡时项目管理器也会跟随变化,如不需要此功能,可以将鼠标移到项目管理器区域,右上角会悬浮菜单,在里面可以取消“与编辑器同步”。(如下图示例)
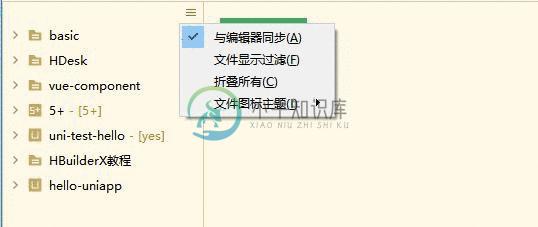
一般多项目时建议取消同步功能。
取消同步后,如需手动定位标签卡所在的项目,可以对编辑器点右键-“在项目管理器中定位”。(如下图示例)
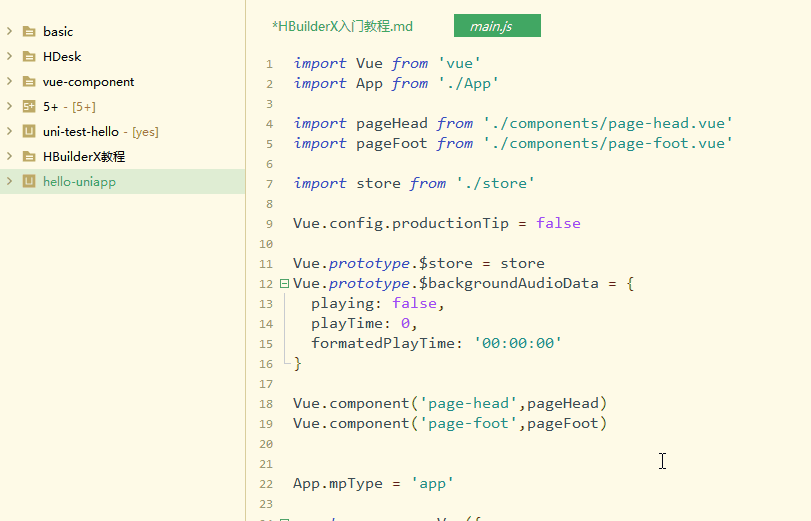
6. 多光标
hx支持多光标,按 ctrl+鼠标左键 就可增加一个光标,ctrl+鼠标右键 可取消一个光标或选区。(如下图示例)
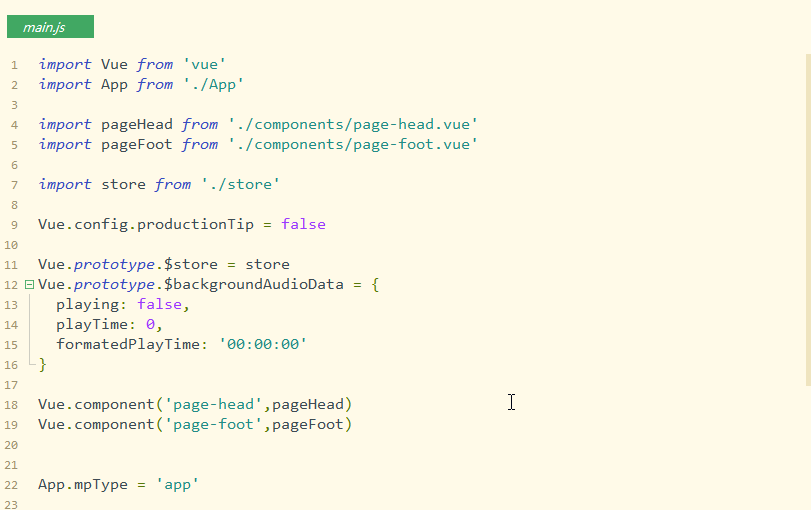
还可以选择相同词。ctrl+e (mac是cmd+d)可选中相同的词做批处理。(如下图示例)
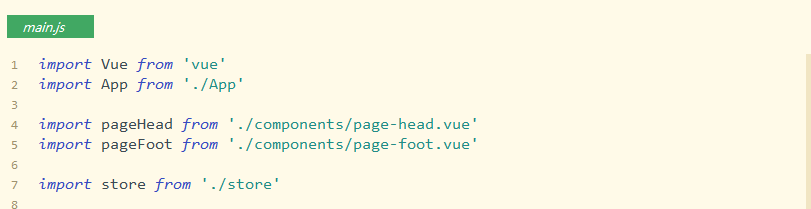
多光标是极客必备工具,高级技巧请参考:https://ask.dcloud.net.cn/docs/
7. 列选择
hx的列选择,是alt+鼠标拖选。或者用快捷键ctrl+alt+↑或↓。(如下图示例)
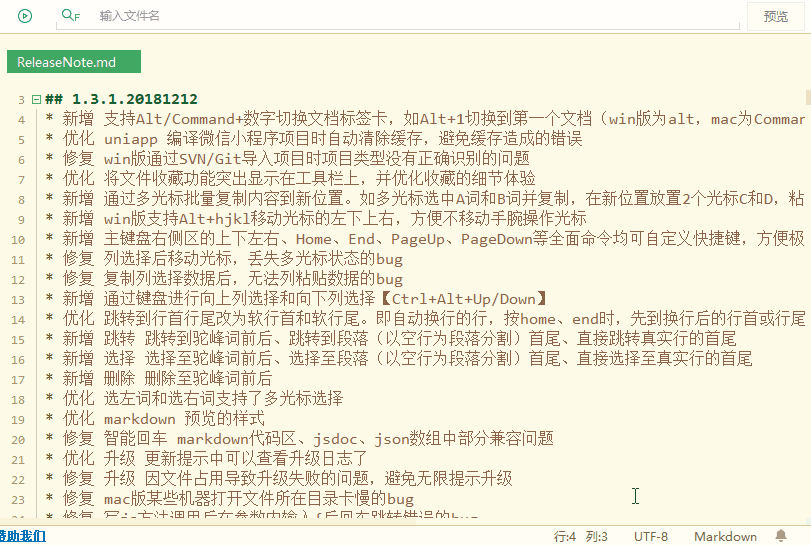
8. 选择编码、着色高亮
当你打开一个不认识的文档时,即hx的无法高亮着色,可以在右下角选择使用其他编辑器打开。
当你打开一个文件编码错乱,产生乱码时,也可以在右下角选择编码重新打开。(如下图示例)
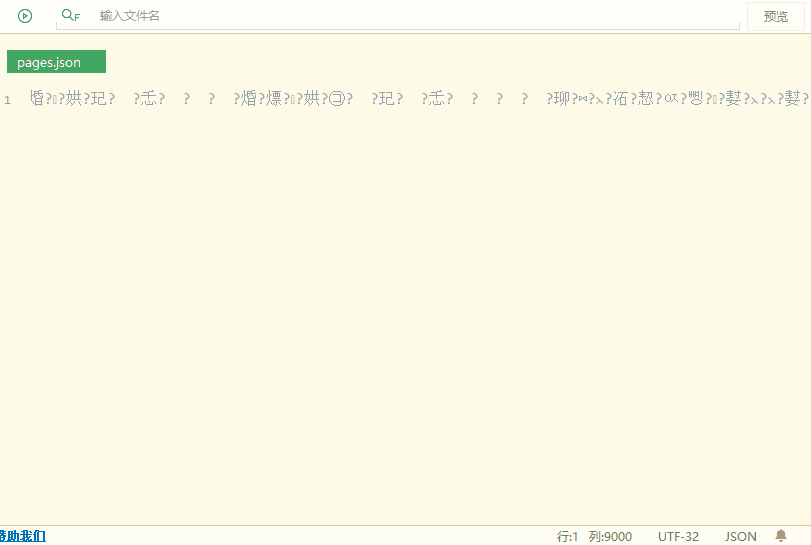
9. 文件快速打开
在顶部工具栏直接搜索工程下的文件名并打开,或者使用快捷键ctrl+p。(如下图示例)
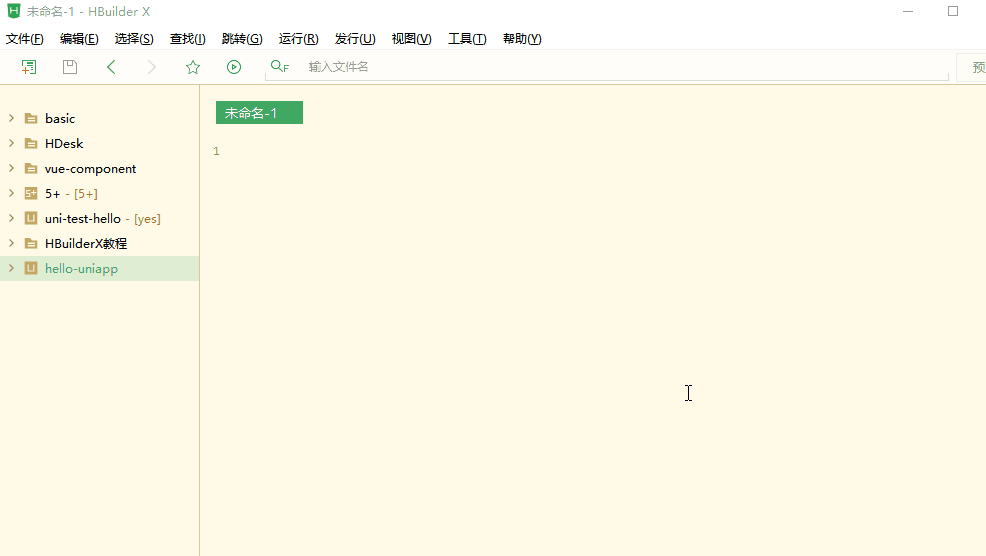
比较常用的文件,可以在工具栏里添加到收藏夹。(如下图示例)
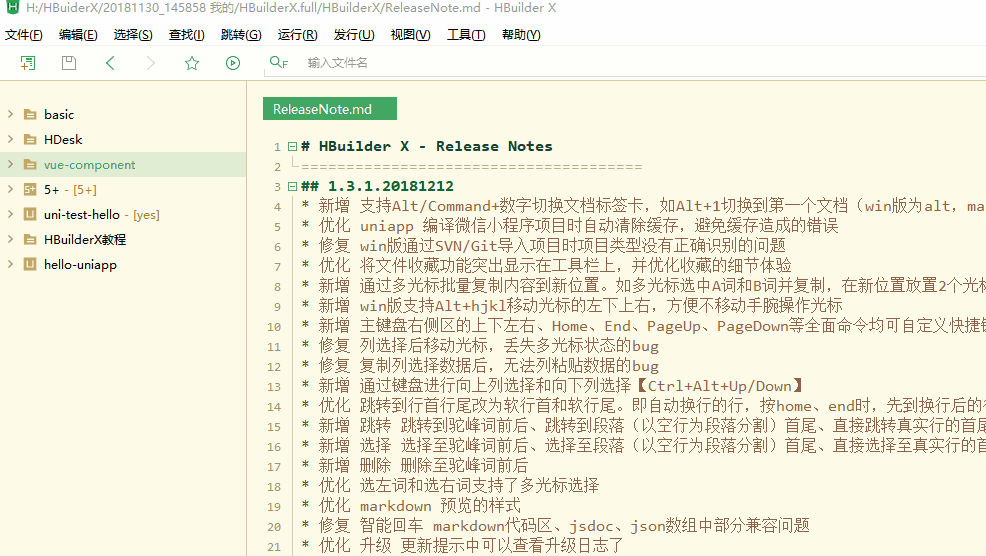
ctrl+p也是标签卡管理的重要工具,屏幕窄看不清左右打开的标签时,可以用它来浏览所有以打开的标签
10. 目录内搜索
项目管理器点右键,选:查找字符串(当前目录),可在该目录下所有文件中搜索字符串(如下图示例)
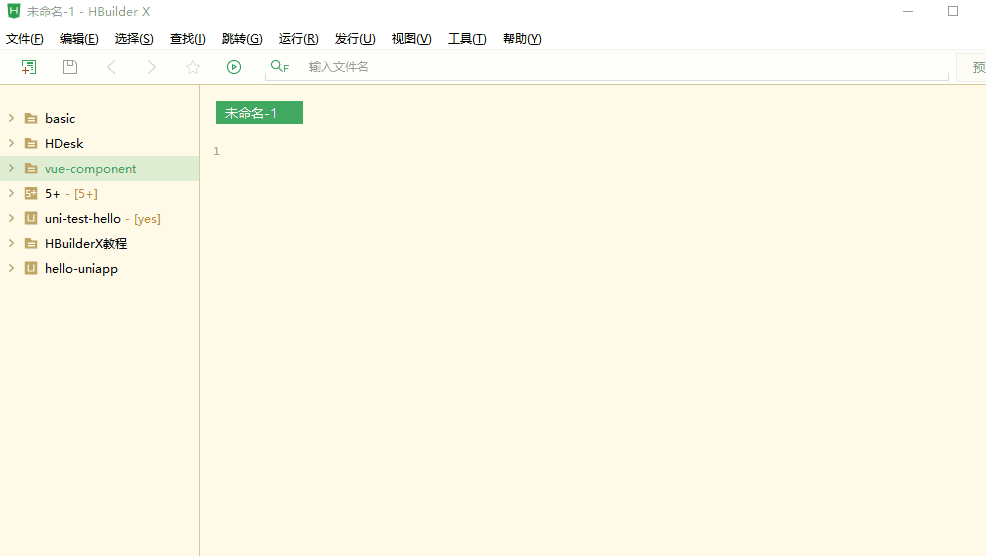
11. 缩进调整
hx默认使用tab缩进,tab长度为4个空格。
如果你需要调整缩进长度,比如tab长度为2个空格,在工具设置-编辑器中调整。(如下图示例)
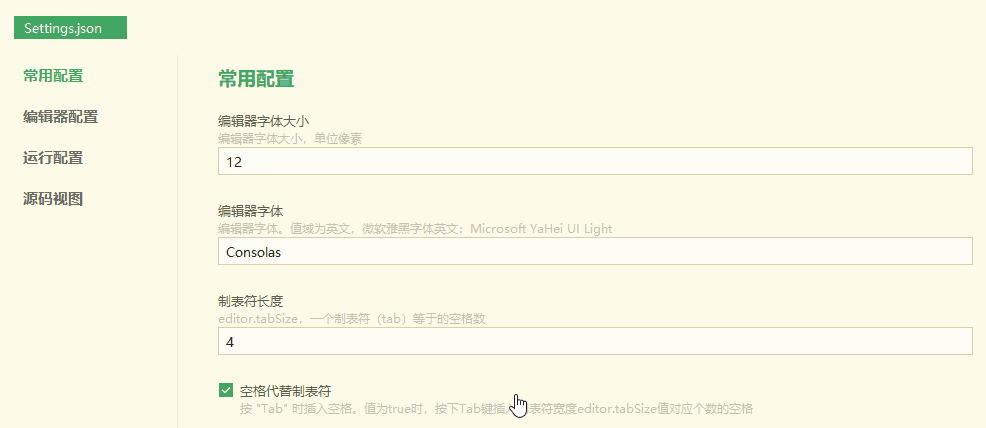
如果不喜欢使用tab而喜欢使用空格,也可以在设置中调。注意这个调节只是编辑器里敲tab按键时转为了空格,格式化时仍是tab。
调节格式化设置,参考菜单工具-插件配置。hx支持几种格式化插件,他们都有自己的配置定义文件,请按插件配置中的说明修改设置。(如下图示例)

比如格式化插件Formator-Prettier,它的配置文件为:【工具】【插件配置】【formator-frettier】【formator.config.js】(如下图示例)
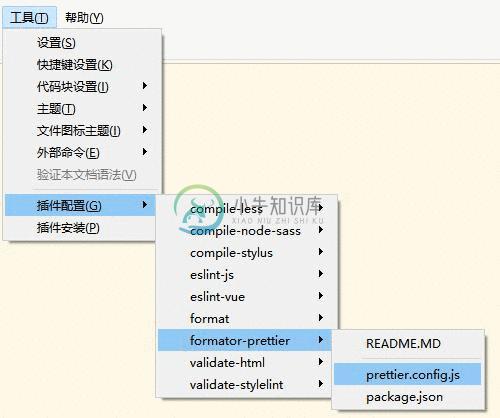
在菜单编辑-缩进中,可文件的缩进从tab转空格或从空格转tab。
12. 语法校验
hx的语法校验都是插件,在工具插件安装中选择各种校验插件,不同语言的校验插件不一样。安装校验插件后,保存文件时会自动执行语法校验。(如下图示例)
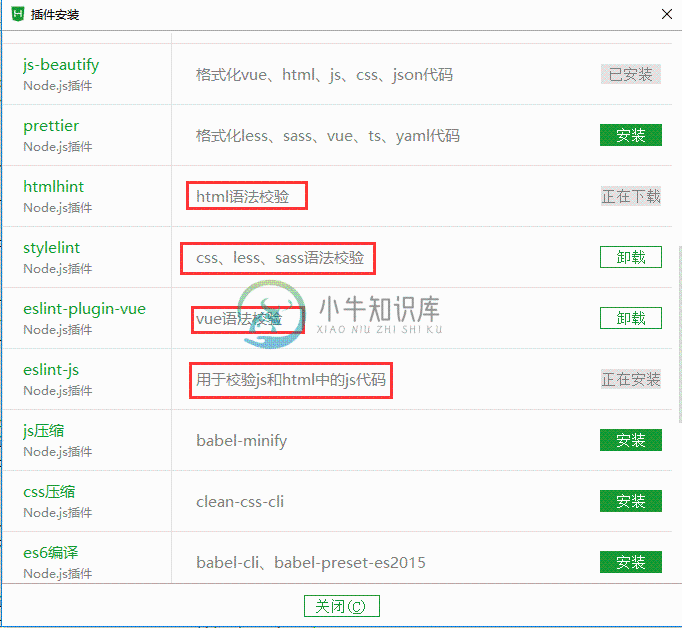
校验概要结果会显示在状态栏,比如有2个错误(如下图),可以按F4切换到不同的错误处,画有红波浪线(如下图),鼠标移到红波浪线上会显示具体的错误信息。(如下图示例)
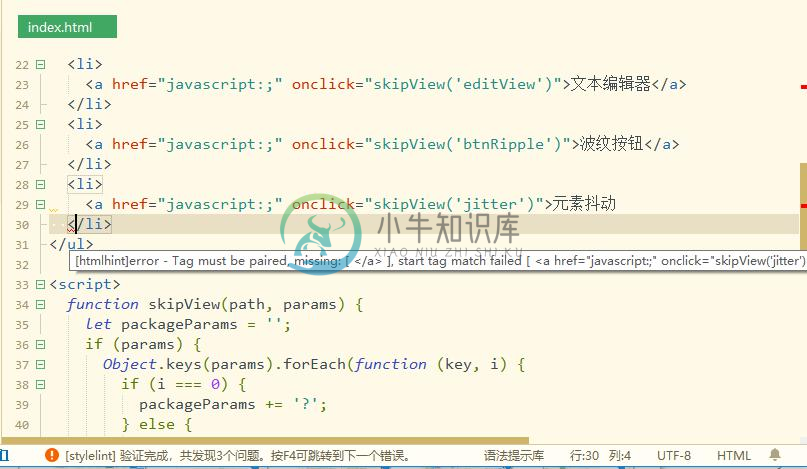
你也可以不保存,直接点菜单工具-验证本文档校验语法 来进行校验。(如下图示例)
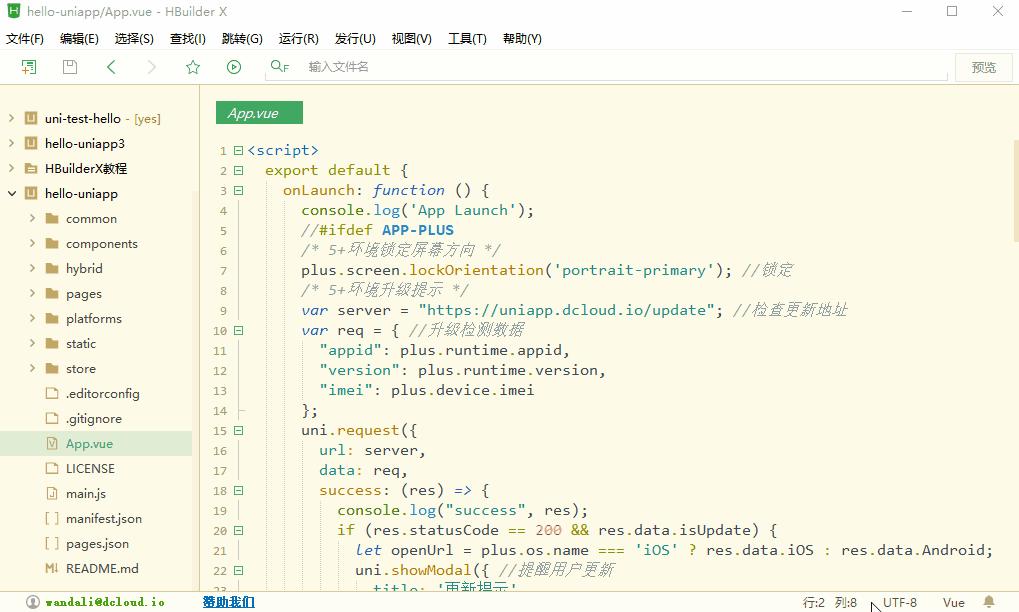
13. svn/git项目导入
以git为例:(git项目:需要安装git插件、以及TortoiseGit、并配置ssh秘钥)(如下图示例)
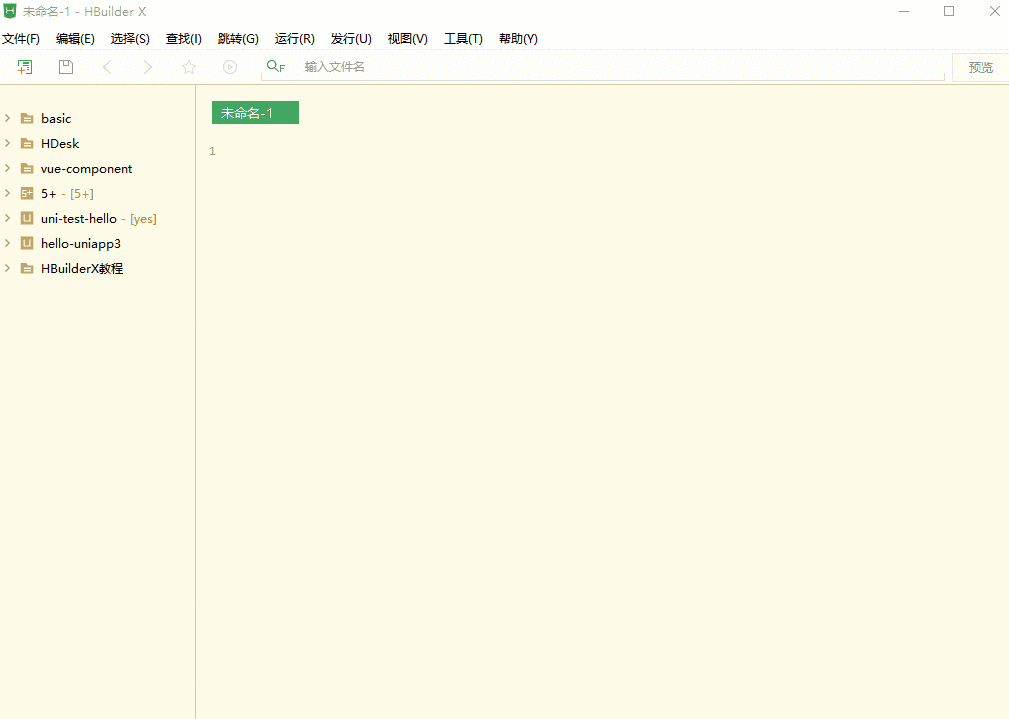
| 插件名称 | Mac操作系统 | Windows操作系统 |
|---|---|---|
| svn | Mac SVN教程 | Windows SVN教程 |
| git | Mac Git教程 | Windows Git教程 |
14. 预编译器(less/sass)
在【菜单】-->【插件安装】里有各种语言的预编译器,比如less、ts等。安装预编译器后,hx下的所有项目均可用共用。
sass示例: (如下图示例)
预编译器安装后使用入口在外部命令菜单中
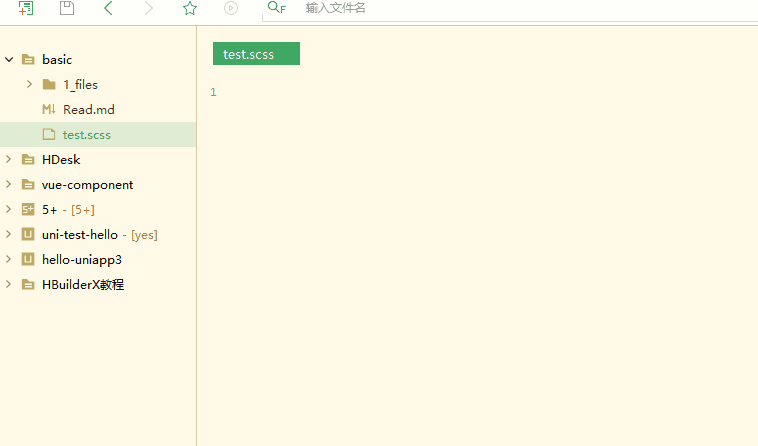
sass/less插件配置小技巧:
less、sass可以在插件配置里,配置为保存文件时自动编译。
安装less或sass插件后,进入菜单【工具】【插件配置】【compile-less】,点击package.json文件,将onDidSaveExecution修改为true。注意修改后需要重启HBuilderX才能生效
复制代码复制代码{
"onDidSaveExecution": true
}
15. 更多文档教程
参考: HBuilderX更多教程

