8 其他辅助
大家关注的 IDE 核心功能前面都已逐一介绍过了,有些辅助功能我认为也有必要让你知道,不是都在提程序员人文关怀嘛,从我做起!
8.1 快速编辑结对符
平时,最让我头痛的字符莫过于 {}、""、[] 等这类结对符,输入它们之所以麻烦,主要因为A)盲打很难找准它们位置,B)还得同时按住shift键。两者再一叠加,非常影响我的思维。要高效输入结对 符,应该是输入少量几个字母(对,字母,不是字符)后 vim 自动为你输入完整结对符,而非是我输入一半 vim 输入另一半(不用 delimitMate 的原因)。刚好,这在 UltiSnips 能力范围内,只要定义好模板,可完美地解决这类问题,具体模板见上例中最后的结对符部分。
在定义结对符模板时,你应该考虑加上模板控制参数 i。默认情况下,UltiSnips 只会当模板名前是空白字符或行首时才进行模板补全,比如,定义 () 的模板如下:
snippet b "bracket"
(${1})${2}
endsnippet
我要调用函数 printf(),在输入完 printf 后应该接着输入括号模板名 b,然后输入模板展开快捷键 <leader><tab>,你会发现 UltiSnips 无法帮你补全模板,因为它看到的不是 b 而是 printfb,这在模板文件中根本未定义。有一种间接解决方式是在 printf 后加个空格,再输入 b<leader><tab> 进行补全,这就成了 printf (),不喜欢这种编码风格。其实,UltiSnips 的作者也注意到这个问题了,他让你可以通过前面提过的模板控制参数 i 进行解决。重新定义 () 的模板如下:
snippet b "bracket" i
(${1})${2}
endsnippet
这样,UltiSnips 只管光标前 1 个字符是否是 b,若是则补全 (),不论 b 前是否有其他字符。类似,其他结对符模板都按此加上 i 控制参数。结对符模板完整定义参见上一节 cpp.snippets 示例。如下是几个快速输入结对符的演示:
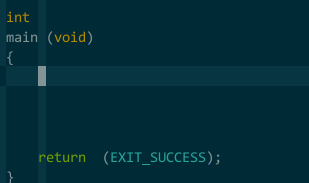 (快速输入结对符)
(快速输入结对符)另外,要想高效编辑结对符,你得了解 vim 自身的某些快捷键。比如,有如下字符串且光标在该字符串的任意字符上,这时在命令模式下键入 va) 后将选中包括括号在内的整个字符串:
 (快速选中结对符) 其中,v 是动作、a 是范围、) 是结对符。结对符命令的动作包括:选中 v、复制 y、删除 d、删除后插入 c;结对符命令的范围包括:含结对符 a、不含结对符 i。针对不同结对符,组合不同动作和范围就有 4\*2 种方式。比如,di{ 删除不含结对符 {} 的字符串,va\[ 将选中含结对符 [] 内的所有字符。
(快速选中结对符) 其中,v 是动作、a 是范围、) 是结对符。结对符命令的动作包括:选中 v、复制 y、删除 d、删除后插入 c;结对符命令的范围包括:含结对符 a、不含结对符 i。针对不同结对符,组合不同动作和范围就有 4\*2 种方式。比如,di{ 删除不含结对符 {} 的字符串,va\[ 将选中含结对符 [] 内的所有字符。选中结对符内的文本是我较为频繁的操作之一,通过诸如 vi[ 的命令可以选中当前结对符 [] 内的所有文本,这虽谈不上麻烦,但每次都得去看下是 ]、)、> 还是 },总是有点别扭。有款叫 wildfire.vim(https://github.com/gcmt/wildfire.vim )的插件,让我能更自然地选中结对符内的文本,有了它,我只需按下空格(你也可以设置成其他快捷键),自动选中光标所在区域最近的一层结对符内的文本,如果没有结对符,则选择最近的一个段落。
简单设置:
" 快捷键
map <SPACE> <Plug>(wildfire-fuel)
vmap <S-SPACE> <Plug>(wildfire-water)
" 适用于哪些结对符
let g:wildfire_objects = ["i'", 'i"', "i)", "i]", "i}", "i>", "ip"]
这样,在 vim 的命令模式下,一次空格选中最近一层结对符内的文本,两次则选中近两层内的文本,三次三层,依此类推;或者键入 3space,直接选中三层内的文本;若要取消,键入 shift-space 即可。另外,结对符类型也可以在 wildfire_objects 变量中指定。如下图所示:
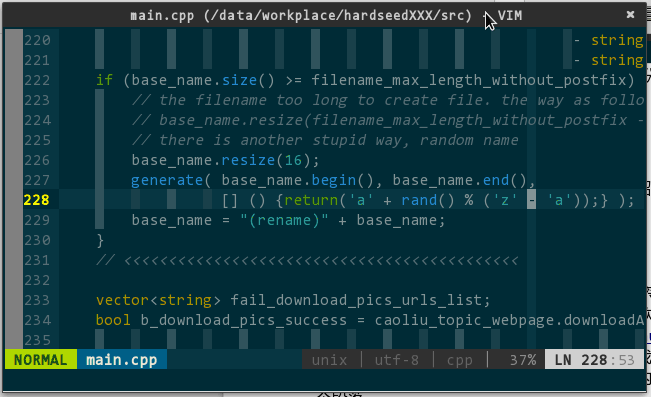 (快速选中结对符文本)
(快速选中结对符文本)8.2 支持分支的 undo
undo,编辑器世界中的后悔药,让你有机会撤销最近一步或多步操作,这是任何编辑器都具备的基础功能。比如,第一步输入 A,第二步输入 B,第三步输入 C,当前文本为 ABC,一次 undo 后变成 AB,再次 undo 后变成 A,显然,每次 undo 撤销的均是最后的一步操作,通常采用栈这种数据结构来实现 undo 功能,由于栈具有后进先出的特点,所以,功能实现起来非常自然且便捷,但同时,也引入了致命伤,无法支持分支上的 undo 操作。
还是前面的例子,分三步依次输入完 ABC 后,一次 undo 变成 AB,这时,输入 D,之后,无论你多少次 undo 都不可能再找回 C,究其原因,D 是彻底覆盖了 C,而不是与 C 形成两个分支,如下图所示:
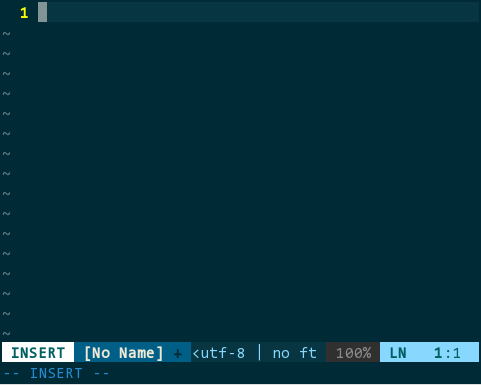 (不支持分支的 undo)
(不支持分支的 undo)在我的使用场景中,非常需要在我输入 D 后还能找回 C 的 undo 功能,即,支持分支的 undo,gundo.vim (http://sjl.bitbucket.org/gundo.vim/ )降临。gundo.vim 采用树这种数据结构来实现 undo,每一次编辑操作均放在树的叶子上,每次 undo 后,先回到主干,新建分支继续后续操作,而不是直接覆盖,从而实现支持分支的 undo 功能。gundo.vim 要求 vim 版本不低于 v7.3 且支持 python v2.4 及以上。
如下方式设置好调用 gundo.vim 的快捷方式:
" 调用 gundo 树
nnoremap <Leader>ud :GundoToggle<CR>
gundo.vim 非常贴心,调用它后,你会在左侧看到一个分割为上下两个区域的子窗口。上半区域以可视化方式显示了整颗 undo 树,同时,用 @ 标识最后一步编辑操作,用序号标识各步编辑操作的先后顺序,用时长显示每步操作距离当前消耗时间。下半区域展示了各个操作间的 diff 信息及其上下文,默认为选中那步操作与前一步操作间的 diff,键入 p 可以查看选中那步操作与最后一步操作(即有 @ 标识的那步)间的 diff,这对于找回多次编辑操作之前的环境非常有用。
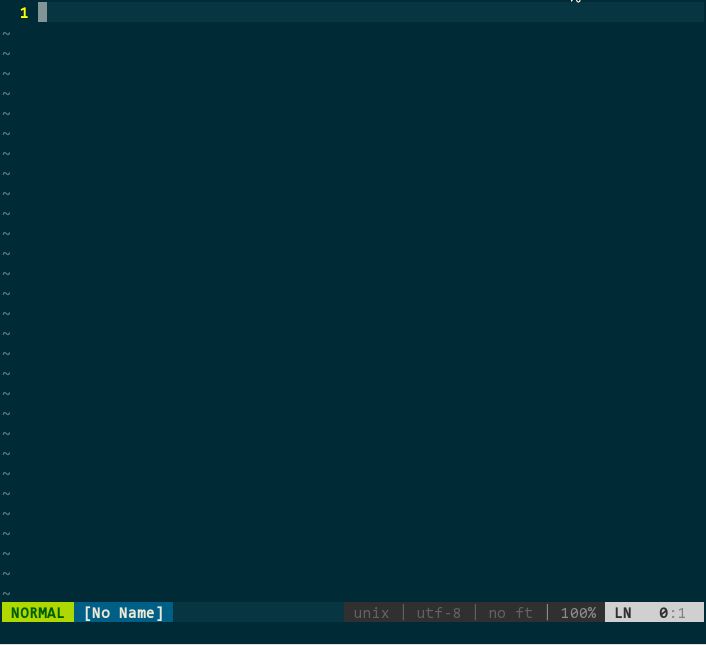 (支持分支的 undo)
(支持分支的 undo)另外,我对持久保存 undo 历史也有需求,以便让我关闭 vim 后重新启动也能找到先前的所有 undo 历史,这需要你在 .vimrc 中添加:
" 开启保存 undo 历史功能
set undofile
" undo 历史保存路径
set undodir=~/.undo_history/
你得先自行创建 .undo_history/。具体可参见“6.3 环境恢复”章节。
8.3 快速移动
vim 有两类快速移动光标的方式:一类是以单词为单位的移动,比如,w 正向移动到相邻单词的首字符、b 逆向移动到相邻单词的首字符、e 正向移动到相邻单词的尾字符、 ge 逆向移动到相邻单词的尾字符;一类是配合查找字符的方式移动,比如,fa 正向移动到第一个字符 a 处、Fa 逆向移动到第一个字符 a 处。你要在非相邻的单词或字符间移动,你可以配合数字参数,比如,正向移动到相隔八个单词的首字符执行 8w、逆向移动到第四个 a 字符处执行 4Fa。
有如下文本:
backpage kcal liam jack facebook target luach ajax
假定光标在行首,需要移动到 facebook 的字符 a 处,先来数下前面有 1、2 ... 5 个 a,然后用前面所说的 5fa,唔,怎么在 jack 上呢?等等,好像数错了,再数次 1、2 ... 6,对滴,应该是 6fa,这下对了。我的个天,不能让哥太累,得找个插件帮忙 —— easymotion(https://github.com/Lokaltog/vim-easymotion )。
easymotion 只做一件事:把满足条件的位置用 [;AZaz] 间的标签字符标出来,找到你想去的位置再键入对应标签字符即可快速到达。比如,上面的例子,假设光标在行首,我只需键入 <leader><leader>fa (为避免与其他快捷键冲突,easymotion 采用两次 <leader> 作为前缀键),所有的字符 a 都被重新标记成 a、b、c、d、e、f 等等标签(原始内容不会改变),f 标签为希望移动去的位置,随即键入 f 即可到达。如下图所示:
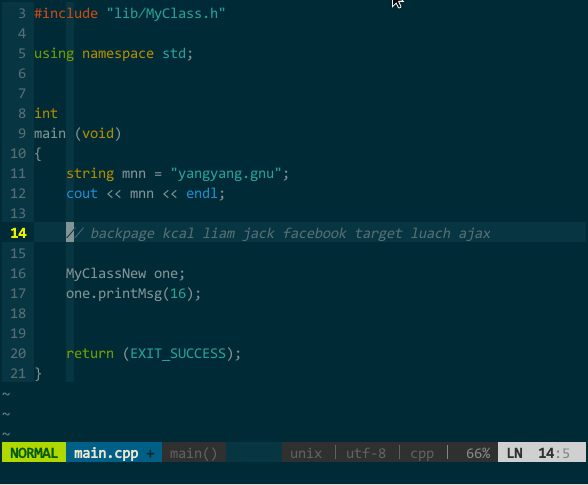 (快速移动)
(快速移动)类似,前面提过的 w、e、b、ge、F、j、k 等命令在 easymotion 作用下也能实现快速移动,其中,j 和 k 可跨行移动。同时,你还可以搭配 v 选中命令、d 删除命令、y 拷贝命令,比如,v<leader><leader>fa,快速选中光标当前位置到指定字符 a 之间的文本,d<leader><leader>fa,快速删除光标当前位置到指定字符 a 之间的文本,下图所示:
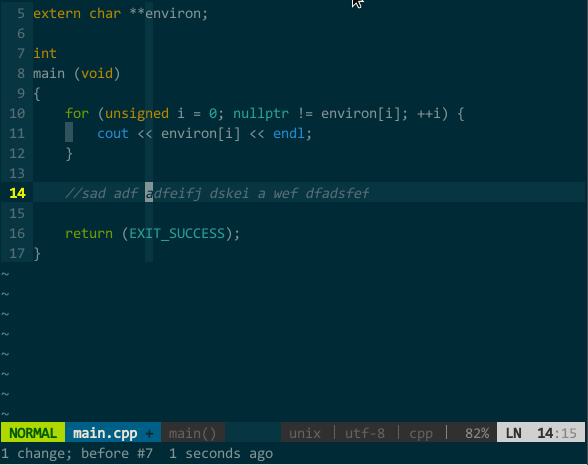 (搭配操作命令的快速移动)
(搭配操作命令的快速移动)8.4 markdown 即时预览
作为一枚热衷开源的伪 geek,github.com 与我同在。发布在 github.com 的任何项目你得有个项目简介,README.md,这是一种用 markdown 文书编写语法制作的说明文档。关于 markdown,我有两个需求,一是 vim 要高亮显示 markdown 语法,一是 firefox 要能渲染其语法、即时显示更新结果。
第一个需求不是问题,新版 vim 已经集成了 markdown 语法高亮插件,无须单独配置。
第二个需求,按照一般逻辑,应该通过 firefox 的某款插件来实现,的确,Markdown Viewer 看起来是干这个事儿的,但它响应速度缓慢、中文显示乱码、无法即时渲染等等问题让我无法接受。网上倒是有些即时渲染 markdown 的网站,比如,https://stackedit.io/editor ,左侧编辑右侧显示,所见即所得,但这又无法让我使用 vim,不行。还是回到 vim 身上想办法,vim-instant-markdown 来了。有了这款 vim 插件,一旦你启用 vim 编辑 markdown 文档,vim-instant-markdown 自动开启 firefox 为你显示 markdown 最终效果,如果你在 vim 中变更了文档内容,vim-instant-markdown 即时渲染、firefox 同步更新,太棒了!
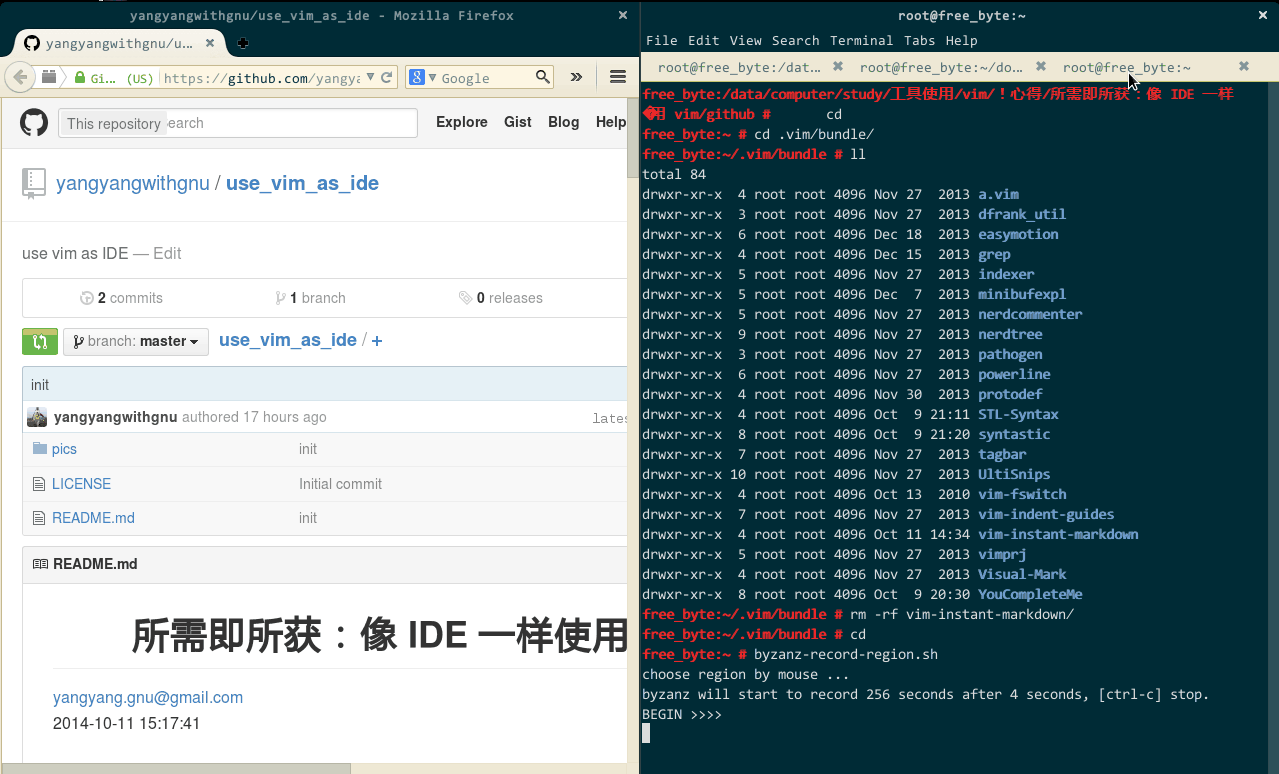 (markdown 即时渲染)
(markdown 即时渲染)vim-instant-markdown(https://github.com/suan/vim-instant-markdown ) 的安装相比其他插件较为特殊,它由 ruby 开发,所以你的 vim 必须集成 ruby 解释器(见“1 源码安装编辑器 vim ”),并且安装 pygments.rb、redcarpet、instant-markdown-d 三个依赖库:
gem install pygments.rb
gem install redcarpet
# 若系统提示无 npm 命令,你需要先执行 zypper --no-refresh install nodejs
npm -g install instant-markdown-d
注意,以上三条命令均要翻墙。
对于重内容、轻设计的我这类人来说,markdown 简洁的文书语法太贴心了。推荐三个网站:
- markdown 语法 http://daringfireball.net/projects/markdown/syntax
- github.com 扩展 https://guides.github.com/features/mastering-markdown/
- emoji 符号表情 http://www.emoji-cheat-sheet.com/
8.5 中/英输入平滑切换
代码中不可能全是英文,即便注释是英文,用户提示信息也多多少少得用中文吧,所以,在 vim 中输入中文是常有的。中/英文输入切换本身很简单,但是,如果又与 vim 的插入模式和命令模式一纠缠,那么,这事儿就不太自然了。
比如,我在插入模式下依次输入了中文的一二四三,本意是想输入一二三四,下意识地键入 esc 切换为命令模式,键入 x 剪切三,再键入 P 将三粘贴至四前。谁知,在键入 x 时,由于输入法仍保留在先前的中文状态下,导致 vim 的命令模式无法接收到命令,必须得再次键入 shift 切换至英文状态。如下图所示:
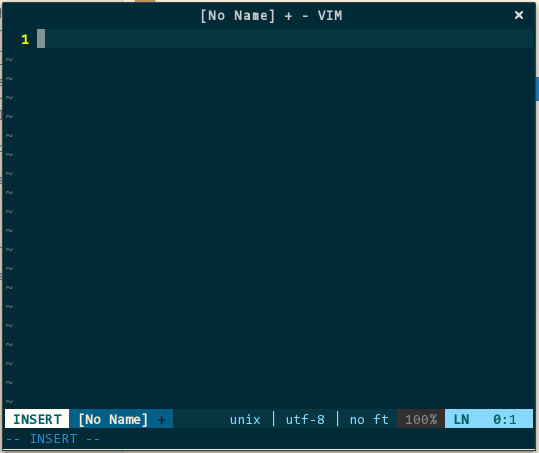 (中文状态让命令模式无效)
(中文状态让命令模式无效)这很不协调,我希望,在插入模式下输入完中文,切换至命令模式后,即便先前是中文输入状态,也不影响我正常使用命令模式,甚至再次切回插入模式后,能保持先前的输入状态。来了,fcitx.vim(https://github.com/lilydjwg/fcitx.vim )就是我要的。对,前提是你系统中用的是 fcitx 输入法(为何不用 scim、ibus?https://github.com/yangyangwithgnu/the_new_world_linux#7.4 )。装好这个插件后,我们再看看刚才的例子,在中文状态下从插入模式切换至命令模式,键入 x、P 调整完四和三顺序后,重新切换至插入模式,输入法状态仍保持中文。如下图所示:
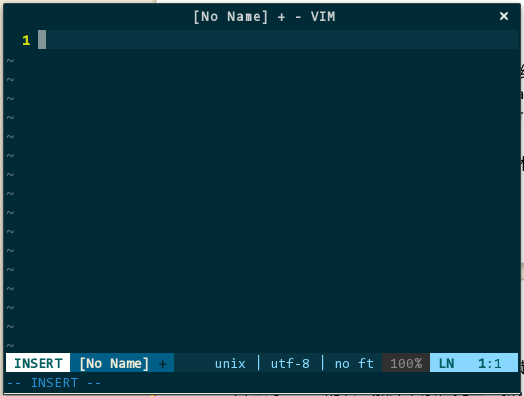 (即便中文状态也不影响命令模式)
(即便中文状态也不影响命令模式)几乎完美了,唯一问题是,该插件无法保证从其他程序窗口切换至 vim 后仍有效。

