6 工程管理
我虽不要求达不到软件工程的高度,但基本的管理还是有必要的,比如,工程文件的管理、多文档编辑、工程环境的保存与恢复。
6.1 工程文件浏览
我通常将工程相关的文档放在同个目录下,通过 NERDtree (https://github.com/scrooloose/nerdtree )插件可以查看文件列表,要打开哪个文件,光标选中后回车即可在新 buffer 中打开。
安装好 NERDtree 后,请将如下信息加入.vimrc中:
" 使用 NERDTree 插件查看工程文件。设置快捷键,速记:file list
nmap <Leader>fl :NERDTreeToggle<CR>
" 设置NERDTree子窗口宽度
let NERDTreeWinSize=32
" 设置NERDTree子窗口位置
let NERDTreeWinPos="right"
" 显示隐藏文件
let NERDTreeShowHidden=1
" NERDTree 子窗口中不显示冗余帮助信息
let NERDTreeMinimalUI=1
" 删除文件时自动删除文件对应 buffer
let NERDTreeAutoDeleteBuffer=1
常用操作:回车,打开选中文件;r,刷新工程目录文件列表;I(大写),显示/隐藏隐藏文件;m,出现创建/删除/剪切/拷贝操作列表。键入 <leader>fl 后,右边子窗口为工程项目文件列表,如下图所示:
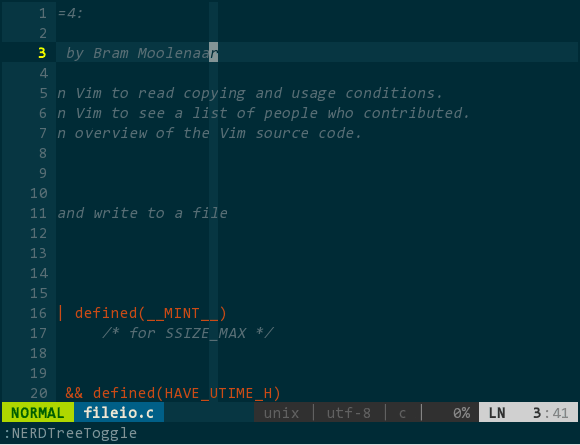 (工程文件浏览)
(工程文件浏览)6.2 多文档编辑
vim 的多文档编辑涉及三个概念:buffer、window、tab,这三个事物与我们常规理解意义大相径庭。vim 把加载进内存的文件叫做 buffer,buffer 不一定可见;若要 buffer 要可见,则必须通过 window 作为载体呈现;同个看面上的多个 window 组合成一个 tab。一句话,vim 的 buffer、window、tab 你可以对应理解成视角、布局、工作区。我所用到的多文档编辑场景几乎不会涉及 tab,重点关注 buffer、window。
vim 中每打开一个文件,vim 就对应创建一个 buffer,多个文件就有多个 buffer,但默认你只看得到最后 buffer 对应的 window,通过插件 MiniBufExplorer(https://github.com/fholgado/minibufexpl.vim ,原始版本已停止更新且问题较多,该版本是其他人 fork 的新项目)可以把所有 buffer 罗列出来,并且可以显示多个 buffer 对应的 window。如下图所示:
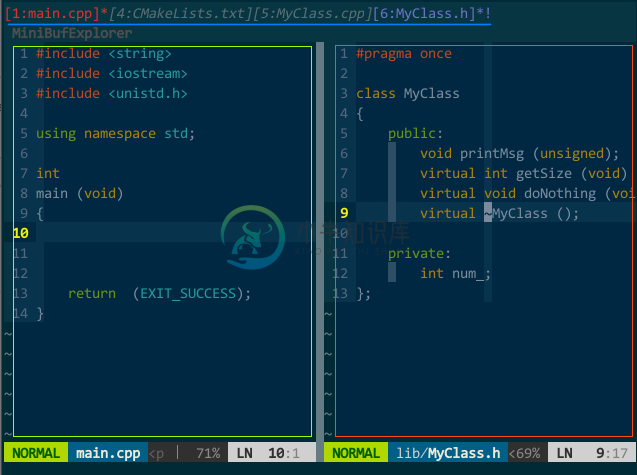 (buffer 列表) 我在 vim 中打开了 main.cpp、CMakeLists.txt、MyClass.cpp、MyClass.h 这四个文件,最上面子窗口(buffer 列表)罗列出的 [1:main.cpp][4:CMakeLists.txt][5:MyClass.cpp][6:MyClass.h] 就是对应的四个 buffer。当前显示了 main.cpp 和 MyClass.h 的两个 buffer,分别对应绿色区域和橙色区域的 window,这下对 buffer 和 window 有概念了吧。图中关于 buffer 列表再说明两点:
(buffer 列表) 我在 vim 中打开了 main.cpp、CMakeLists.txt、MyClass.cpp、MyClass.h 这四个文件,最上面子窗口(buffer 列表)罗列出的 [1:main.cpp][4:CMakeLists.txt][5:MyClass.cpp][6:MyClass.h] 就是对应的四个 buffer。当前显示了 main.cpp 和 MyClass.h 的两个 buffer,分别对应绿色区域和橙色区域的 window,这下对 buffer 和 window 有概念了吧。图中关于 buffer 列表再说明两点:- * 表示当前有 window 的 buffer,换言之,有 * 的 buffer 是可见的;! 表示当前正在编辑的 window;
- 你注意到 buffer 序号 1 和 4 不连续的现象么?只要 vim 打开一个 buffer,序号自动增一,中间不连续有几个可能:可能一,打开了 1、2、3、4 后,用户删除了 2、3 两个 buffer,剩下 1、4;可能二,先打开了其他插件的窗口(如,tagbar)后再打开代码文件;
配置:将如下信息加入 .vimrc 中:
" 显示/隐藏 MiniBufExplorer 窗口
map <Leader>bl :MBEToggle<cr>
" buffer 切换快捷键
map <C-Tab> :MBEbn<cr>
map <C-S-Tab> :MBEbp<cr>
操作:一般通过 NERDtree 查看工程文件列表,选择打开多个代码文件后,MiniBufExplorer 在顶部自动创建 buffer 列表子窗口。通过前面配置,ctrl-tab 正向遍历 buffer,ctrl-shift-tab 逆向遍历(光标必须在 buffer 列表子窗口外);在某个 buffer 上键入 d 删除光标所在的 buffer(光标必须在 buffer 列表子窗口内):
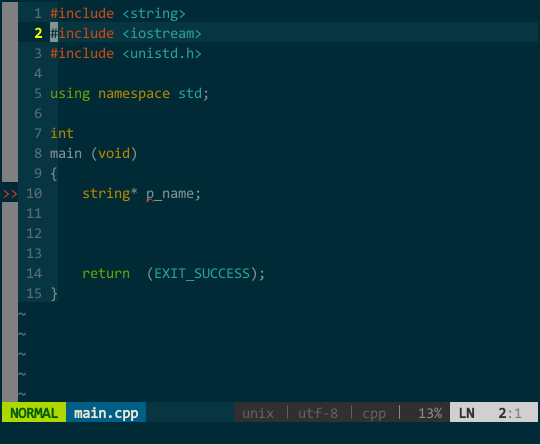 (多文档编辑)
(多文档编辑)默认时,打开的 window 占据几乎整个 vim 编辑区域,如果你想把多个 window 平铺成多个子窗口可以使用 MiniBufExplorer 的 s 和 v 命令:在某个 buffer 上键入 s 将该 buffer 对应 window 与先前 window 上下排列,键入 v 则左右排列(光标必须在 buffer 列表子窗口内)。如下图所示:
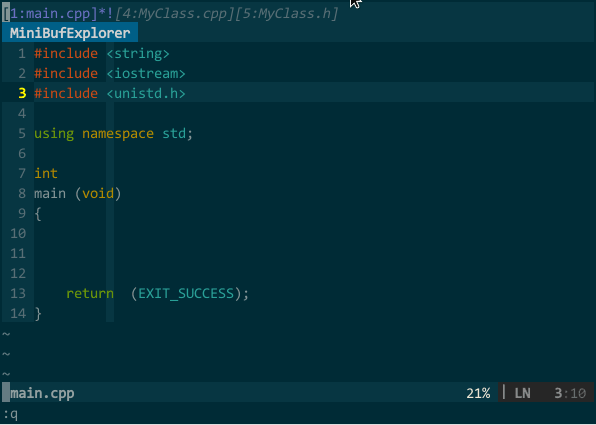 (在子窗口中编辑多文档) 图中,通过 vim 自身的 f 名字查找 buffer 序号可快速选择需要的 buffer。另外,编辑单个文档时,不会出现 buffer 列表。
(在子窗口中编辑多文档) 图中,通过 vim 自身的 f 名字查找 buffer 序号可快速选择需要的 buffer。另外,编辑单个文档时,不会出现 buffer 列表。6.3 环境恢复*
vim 的编辑环境保存与恢复是我一直想要的功能,我希望每当重新打开 vim 时恢复:已打开文件、光标位置、undo/redo、书签、子窗口、窗口大小、窗口位置、命令历史、buffer 列表、代码折叠。vim 文档说 viminfo 特性可以恢复书签、session 特性可以恢复书签外的其他项,所以,请确保你的 vim 支持这两个特性:
vim --version | grep mksession
vim --version | grep viminfo
如果编译 vim 时添加了 --with-features=huge 选项那就没问题。
一般说来,保存/恢复环境步骤如下。
第一步,保存所有文档:
:wa
第二步,借助 viminfo 和 session 保存当前环境:
:mksession! my.vim
:wviminfo! my.viminfo
第三步,退出 vim:
:qa
第四步,恢复环境,进入 vim 后执行:
:source my.vim
:rviminfo my.viminfo
具体能保存哪些项,可由 sessionoptions 指定,另外,前面几步可以设定快捷键,在 .vimrc 中增加:
" 设置环境保存项
set sessionoptions="blank,buffers,globals,localoptions,tabpages,sesdir,folds,help,options,resize,winpos,winsize"
" 保存 undo 历史
set undodir=~/.undo_history/
set undofile
" 保存快捷键
map <leader>ss :mksession! my.vim<cr> :wviminfo! my.viminfo<cr>
" 恢复快捷键
map <leader>rs :source my.vim<cr> :rviminfo my.viminfo<cr>
这样,简化第二步、第四步操作。另外,sessionoptions 无法包含 undo 历史,你得先得手工创建存放 undo 历史的目录(如,.undo_history/)再通过开启 undofile 进行单独设置,一旦开启,每次写文件时自动保存 undo 历史,下次加载在文件时自动恢复所有 undo 历史,不再由 :mksession/:wviminfo 和 :source/:rviminfo 控制。
按此操作,并不能像 vim 文档中描述的那样能保存所有环境,比如,书签、代码折叠、命令历史都无法恢复。这和我预期存在较大差距,暂且用用吧,找个时间再深入研究!

