Linux 磁盘管理
【查看磁盘或者目录的容量 df 和 du】
df 查看已挂载磁盘的总容量、使用容量、剩余容量等,可以不加任何参数,默认是按k为单位显示的

df常用参数有 –i -h -k –m等
-i 使用inodes 显示结果

-h 使用合适的单位显示,例如G

-k -m 分别为使用K,M为单位显示
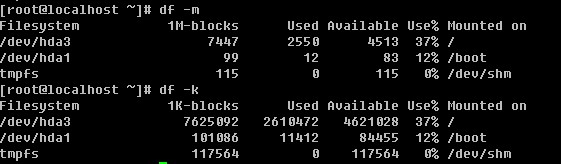
简单介绍一下,你看到的相关数据。Filesystem 表示扇区,也就是你划分磁盘时所分的区;1K-blocks/1M-blocks表示以1K/1M为单位;Used 和 Available 分别是已使用和剩余;Use% 就是已经使用的百分比,如果这个值大于90% 那么你就应该注意了,磁盘很有可能马上就会变满的;Mounted on 则表示该分区(扇区)所挂载的地方。
du 用来查看某个目录所占空间大小
语法:du [-abckmsh] [文件或者目录名] 常用的参数有:
-a:全部文件与目录大小都列出来。如果不加任何选项和参数只列出目录(包含子目录)大小。
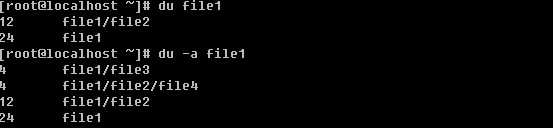
-b:列出的值以bytes为单位输出,默认是以Kbytes

-c:最后加总

-k:以KB为单位输出
-m:以MB为单位输出
-s:只列出总和
-h:系统自动调节单位,例如文件太小可能就几K,那么就以K为单位显示,如果大到几G,则就以G为单位显示。笔者习惯用 du –sh filename 这样的形式。

【磁盘的分区和格式化】
笔者经常做的事情就是拿一个全新的磁盘来分区并格式化。这也说明了作为一个linux系统管理员,对于磁盘的操作必须要熟练。所以请你认真学习该部分内容。
fdisk linux下的硬盘分区工具
语法: fdisk [-l ] [设备名称]
-l :后边不跟设备名会直接列出系统中所有的磁盘设备以及分区表,加上设备名会列出该设备的分区表。
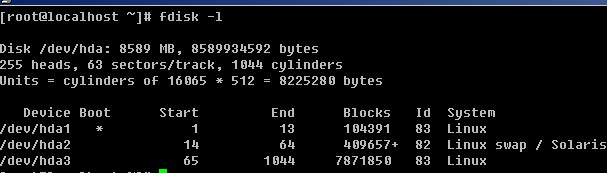
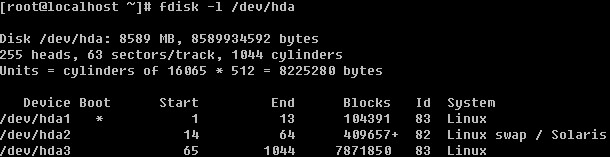
如果不加-l 则进入另一个模式,在该模式下,可以对磁盘进行分区操作。
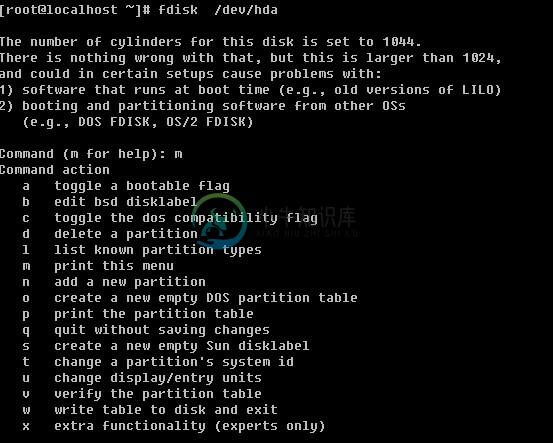
刚进入该模式下,会有一个提示Command (m for help): 此时按m则会打印出帮助列表,如果你英文好,我想你不难理解这些字母的功能。笔者常用的有p, n,d, w, q.
P:打印当前磁盘的分区情况。
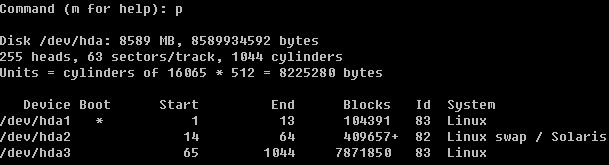
n:重新建立一个新的分区。
w:保存操作。
q:退出。
d:删除一个分区
因为笔者的linux系统是安装在虚拟机上的,所以我可以增加一块新的磁盘。然后笔者会把新的磁盘分成多个分区。
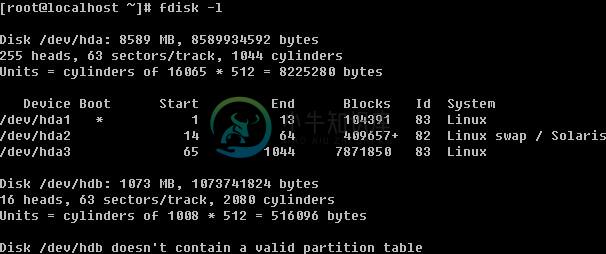
当再次fdisk -l 查看时发现多了一个/dev/hdb 设备,并提示该设备没有可用的分区表。那么下面就来分一下这个/dev/hdb.
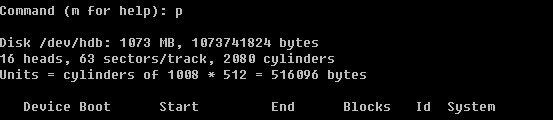
首先用p查看一下,并没有任何分区信息。
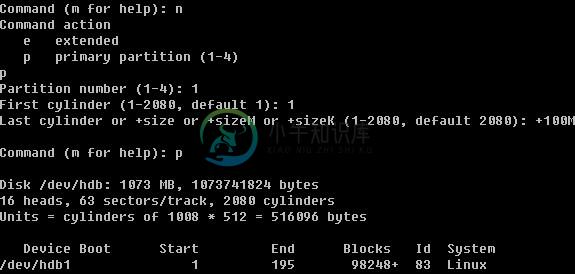
用n创建一个新的分区,会提示要建立e (extended 扩展分区)或者p (primary partition主分区),这里笔者选择主分区,所以按了p回车后,又让输入First cylinder 你或者直接回车或者输入一个数字,因为这块磁盘是新的并没有任何分区,所以直接回车其实就是从1开始了。你也可以自定义输入,但不要超过2080,笔者这里输入1回车。此时会提示要分多大,可以写一个数值(2-2080),也可以输入+sizeK或者+sizeM,后者比较直观容易理解,所以笔者在这里输入+100M,即我分了一个100M的主分区。再用p查看时,果真多出来一个分区。然后笔者继续重复前面的操作,建立了4个主分区。当笔者再次输入n创建分区时,结果提示错了。
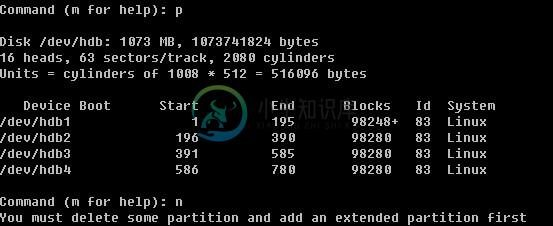
由此你会发现,在linux中最多只能创建4个主分区,那如果你想多创建几个分区如何做?很容易,在创建完第三个分区后,创建第四个分区时选择扩展分区。
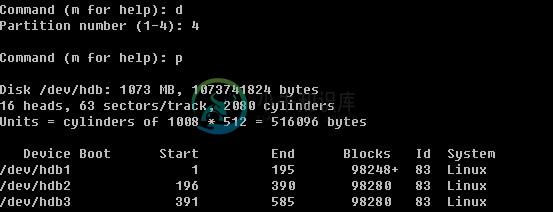 先删除第四个主分区,然后建立一个扩展分区
先删除第四个主分区,然后建立一个扩展分区
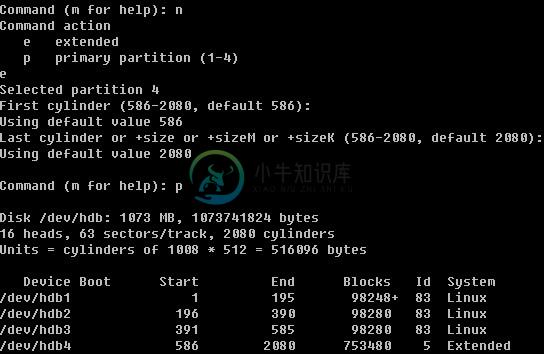
在建立扩展分区时,会问你要分多少给这个扩展分区,笔者直接回车,即把所有空间都分给了这个扩展分区。这个扩展分区/dev/hdb4并不能往里写数据,它只是一个空壳子,需要我们继续在这个空壳中继续创建分区。
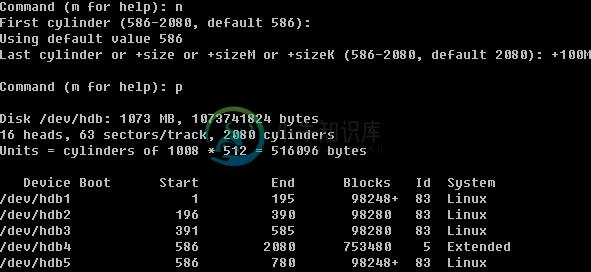
当建立完扩展分区,然后按n创建新分区时你会发现不再提示是要建立p还是e了,因为我们已经不能再创建p了。在这里需要你明白的是,hdb5 其实只是 hdb4 中的一个子分区,到目前为止可用的分区也才4个,那笔者就再创建第5个分区出来。
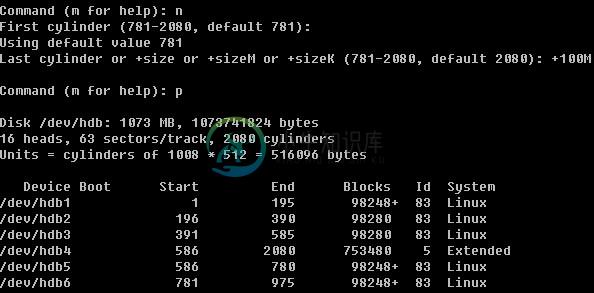
然后按w保存,该模式自动退出,如果你不想保存分区信息直接按q即可退出。

下面我们把刚分好的分区删除,重新建立分区。如何删除你还记得吧,对了就是直接按d然后选择合适的数字。删除完所有分区后,这块磁盘就恢复如初了。
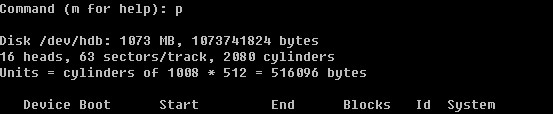
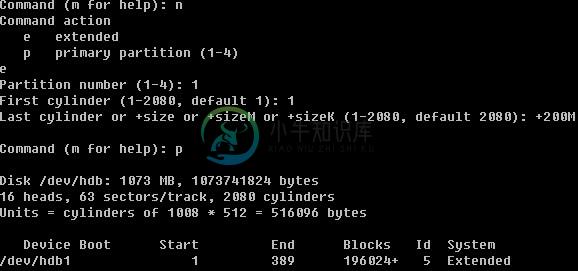
第一个分区,我们就建立成扩展分区。并且分给它200M。

当再次新建分区时,发生了变化,不再是p或者e了,而是p或者l(逻辑分区),这是为什么呢?在上面也提到了,一个扩展分区只是一个空壳,在扩展分区下才可以继续划分小的分区,这个小的分区其实就是逻辑分区了。

而且这个逻辑分区默认都是从字数5开始的,因为前面的数字要么给主分区留着,要么给扩展分区留着。由此我们也可以得到,在linux中最多可以创建4个主分区,一旦创建4个主分区后就不能增加任何分区了。另外最多也只能创建一个扩展分区。扩展分区下的逻辑分区最多可以创建多少呢?IDE的硬盘(类似于hda, hdb, hdc 等)最多可以创建10个(hdb5-hdb15),这是笔者试验出来的结果。有的资料说linux下的逻辑分区是没有限制的,也有的说最大可以到64,至于对不对,需要你去近一步考察了,我们没有必要多么深入的研究这个问题,也没有什么意义。
通过以上操作,相信你也学会了用fdisk 来分区了吧。值得提出的是,不要闲着没事分区玩儿,这操作的危险性是很高的,一不留神就把你服务器上的数据全部给分没有了。如果有分区的操作,那么请保持百分之二百的细心,切记切记!
mkfs.ext2 / mkfs.ext3 /mke2fs 格式化linux硬盘分区
当用man查询这三个命令的帮助文档时,你会发现我们看到了同一个帮助文档,这说明三个命令是一样的。常用的选项有:
-b:分区时设定每个数据区块占用空间大小,目前支持1024, 2048 以及4096 bytes每个块。
-i:设定inode大小
-N:设定inode数量,有时使用默认的inode数不够用,所以要自定设定inode数量。
-c:在格式化前先检测一下磁盘是否有问题,加上这个选项后会非常慢
-L:预设该分区的标签label
-j:建立ext3格式的分区,如果使用mkfs.ext3 就不用加这个选项了
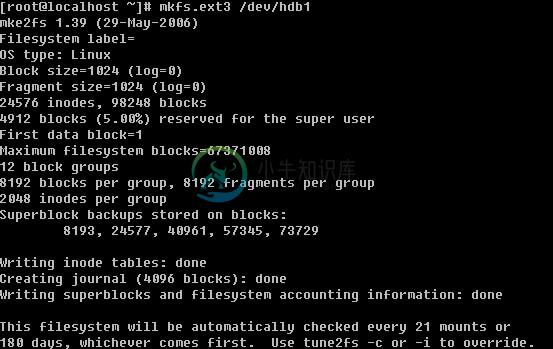
不加任何选项,直接格式化/dev/hdb1
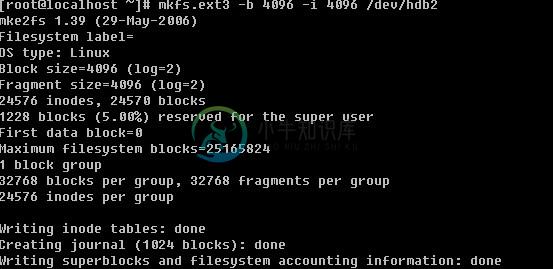
上例中更改了block size为4096 默认是1024,而inode大小设定为4096。
下面的例子分区时自定义分区的label(标签)名。

e2label 用来查看或者修改分区的标签(label)
这个命令很简单,后边直接跟分区编号,即可查看该分区的label,当想要修改标签名时,分区编号后边跟想要的标签名即可。
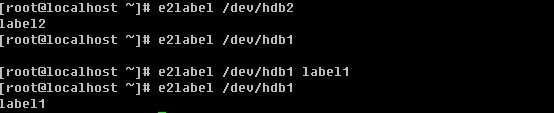
fsck 检查硬盘有没有坏道
语法: fsck [-Aar] [分区]
-A :加该参数时,后不需要跟分区名作为参数。它会自动检查/etc/fstab 文件下的所有分区(开机过程中就会执行一次该操作);
-a :自动修复检查到有问题的分区;
-r :当检查到有坏道的分区时会让用户决定是否修复。
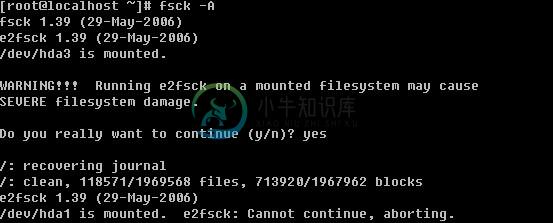
当你使用fsck检查磁盘有无坏道时,会提示用户“跑这个任务可能会导致某些挂载的文件系统损坏”,所以这个命令不要轻易运行。否则真的遇到问题,系统甚至都不能启动了。
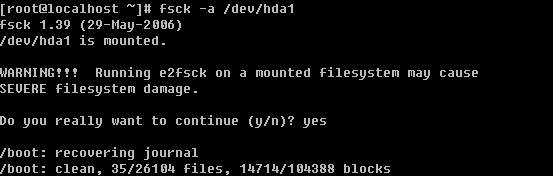
【挂载/卸载磁盘】
在上面的内容中讲到了磁盘的分区和格式化,那么格式化完了后,如何去用它呢?这就涉及到了挂载这块磁盘。格式化后的磁盘其实是一个块设备文件,类型为b,也许你会想,既然这个块文件就是那个分区,那么直接在那个文件中写数据不就写到了那个分区中么?当然不行。
在挂载某个分区前需要先建立一个挂载点,这个挂载点是以目录的形式出现的。一旦把某一个分区挂载到了这个挂载点(目录)下,那么再往这个目录写数据使,则都会写到该分区中。这就需要你注意一下,在挂载该分区前,挂载点(目录)下必须是个空目录。其实目录不为空并不影响所挂载分区的使用,但是一旦挂载上了,那么该目录下以前的东西就不能看到了。只有卸载掉该分区后才能看到。
mount 挂载设备

先建立/test1 /test2 目录,然后在/test1目录下建立一个1.txt文件。

把/dev/hdb1分区挂载到/test1目录,然后再查看/test1目录发下,1.txt不存在了。此时往/test1目录下写数据,则会写到/dev/hdb1分区中。在讲mount的-a选项时,我们有必要先了解一下这个文件 /etc/fstab
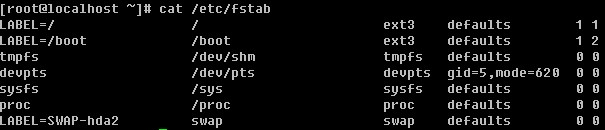
这个文件是系统启动时,需要挂载的各个分区。第一列就是分区的label;第二列是挂载点;第三列是分区的格式;第四列则是mount的一些挂载参数,等下会详细介绍一下有哪些参数,一般情况下,直接写defaults即可;第五列的数字表示是否被dump备份,是的话这里就是1,否则就是0;第六列是开机时是否自检磁盘,就是刚才讲过的那个fsck检测。1,2都表示检测,0表示不检测,在Redhat中,这个1,2还有个说法,/ 分区必须设为1,而且整个fstab中只允许出现一个1,这里有一个优先级的说法。1比2优先级高,所以先检测1,然后再检测2,如果有多个分区需要开机检测那么都设置成2吧,1检测完了后会同时去检测2。下面该说说第四列中常用到的参数了。
async/sync :async表示和磁盘和内存不同步,系统每隔一段时间把内存数据写入磁盘中,而sync则会时时同步内存和磁盘中数据;
auto/noauto :开机自动挂载/不自动挂载;
default:按照大多数永久文件系统的缺省值设置挂载定义,它包含了rw, suid, dev, exec, auto, nouser,async ;
ro:按只读权限挂载;
rw:按可读可写权限挂载;
exec/noexec :允许/不允许可执行文件执行,但千万不要把根分区挂载为noexec,那就无法使用系统了,连mount命令都无法使用了,这时只有重新做系统了;
user/nouser :允许/不允许root外的其他用户挂载分区,为了安全考虑,请用nouser ;
suid/nosuid :允许/不允许分区有suid属性,一般设置nosuid ;
usrquota :启动使用者磁盘配额模式,磁盘配额相关内容在后续章节会做介绍;
grquota :启动群组磁盘配额模式;
学完这个/etc/fstab后,我们就可以自己修改这个文件,增加一行来挂载新增分区。例如,笔者增加了这样一行
/dev/hdb1 /test1 ext3 defaults 0 0
那么系统再重启时就会挂载这个分区了。
讲完了/etc/fstab 我们继续回来讲这个mount,mout -a 如果运行了这个命令,则会把/etc/fstab中出现的所有磁盘分区挂载上。所以当你在/etc/fstab文件中增加一行后,你完全可以直接运行mount -a 来挂载你增加的那行,这样就不用重启啦。
你可以使用mount -o 选项来重新挂载一个分区,并同时指定你想要的选项(即上边介绍fstab第六列中那些)
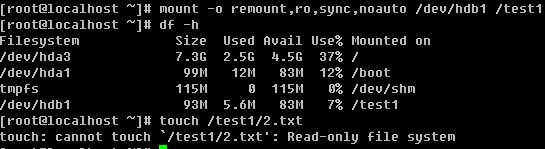
看到了吧,使用了ro选项,则不能新建文件了。

再重新挂载一次就恢复正常了,如果不加任何其他选项,则就是defaults。
笔者在日常的运维工作中遇到过这样的情况,一台服务器上新装了亮块磁盘,磁盘a(在服务器上显示为sdc)和磁盘b(在服务器上显示为sdd),有一次把这两块磁盘都拔掉了,然后再重新插上,重启机器,结果磁盘编号调换了,a变成了sdd,b变成了sdc(这是因为把磁盘插错了插槽),问题来了。通过上边的学习,你挂载磁盘是通过/dev/hdb1 这样的分区名字来挂载的,如果先前加入到了/etc/fstab 中,结果系统启动后则会挂载错分区。那么怎么样避免这样的情况发生?
blkid 这个命令是用来显示磁盘分区uuid的,uuid其实就是一大串字符,在linux系统中每一个分区都会有唯一的一个uuid。说到这,聪明的你想到了吧,没有错,我们就用这唯一的uuid来挂载磁盘分区。

这个命令笔者只是用来显示uuid,没有其他用途所以不做详细介绍,当然你也可以在命令后边跟某一个分区,只显示该分区的uuid。
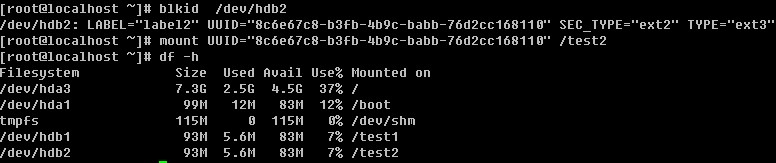
看到了吧,其实是很好用的。那么怎么让它也开机启动?很简单,把刚才敲的mount 磁盘的命令直接写到 /etc/rc.d/rc.local 文件即可。对了,笔者到现在还没有给你讲过这个rc.local文件的作用。简单点说,系统启动完后会执行这个文件中的命令。所以只要你想开机后运行什么命令统统写入到这个文件下面吧。
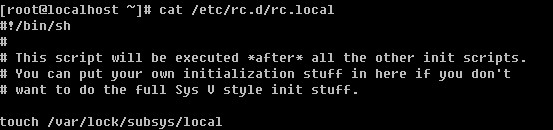
其实这个文件就是一个shell 脚本,以后笔者会单独用一章来介绍它。行开头的”#”是注释的意思,代表这行在这个脚本中不生效。你想让系统开机后运行什么命令,就把什么命令写到这里面来。就比如刚才笔者挂载的那条命令。你可以这样实现:

mount 还有一个比较常用的选项就是-t ,后边指定文件系统的类型,比如挂载软盘时就需要指定 vfat,而挂载光盘时就需要指定iso9660,但在笔者多年来的经验,目前的系统都是智能识别所要挂载分区的系统格式类别的。也就是说,用不着你去指定,它会自动判断的。

umount 卸载设备
现在你学会了如何挂载一个设备,那么如何去卸载一个设备呢,这就要用到umount了,这个命令也简单的很,后边可以跟挂载点,也可以跟分区名(/dev/hdb1)
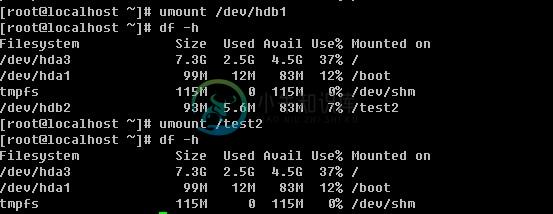
有时也许你会遇到比较难卸载的设备,就像在windows下无法删除U盘一样,教你一个特管用的方法就是 umount -l /dev/hdb1 ,这个-l选项有强制卸载的意思,你一定要记住哦,非常有用的。
【建立一个swap文件】
从装系统时就接触过这个swap了,前面也说过它类似与windows的虚拟内存,分区的时候一般大小为内存的2倍,如果你的内存超过4G,那么你分8G似乎是没有必要了。分4G足够日常交换了。然而,还会有虚拟内存不够用的情况发生。如果真遇到了,莫非还要重新分一下磁盘?当然不能!那我们就增加一个虚拟的磁盘出来。
基本的思路就是:建立swapfile 格式化为swap格式启用该虚拟磁盘

利用dd 来创建一个419M的文件/tmp/newdisk出来,其中if代表从哪个文件读,/dev/zero是linux下特有的一个0生成器,of表示输出到哪个文件,bs即块大小,count则定义有多少个块。

mkswap 这个命令是专门格式化swap格式的分区的,这个命令用的时候一定要看清楚了,否则把其他分区给格式化错了就只有哭了。
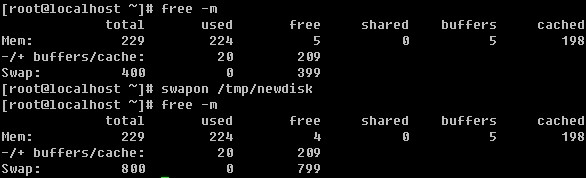
free 是用来查看系统内存以及虚拟内存使用情况的,-m选项是以M的形式查看。可以看到当前系统的。而swapon 是启用我们新建的swap文件,启用后再用free查看发现多了400M。

我们还可以用swapoff 关闭启用的swap文件。
【磁盘配额】
磁盘配合其实就是给每个用户分配一定的磁盘额度,只允许他使用这个额度范围内的磁盘空间。在linux系统中,是多用户多任务的环境,所以会有很多人共用一个磁盘的情况。针对每个用户去限定一定量的磁盘空间是有必要的,这样才显得公平。
在linux中,用来管理磁盘配额的东西就是quota了。如果你的linux上没有quota,则需要你安装这个软件包 quota-3.13-5.el5.RPM (其实版本是多少无所谓了,关键是这个软件包)。quota在实际应用中是针对整个分区进行限制的。如果你的/dev/hda3 是挂载在/home 目录下的,那么/home 所有目录都会受到限制。
quota 这个模块主要分为quota quotacheck quotaoff quotaon quotastats edquota setquota warnquota repquota这几个命令,下面就分别介绍这些命令。
quota 用来显示某个组或者某个使用者的限额。
语法:quota [-guvs] [user,group]
-g :显示某个组的限额
-u :显示某个用户的限额
-v :显示的意思
-s :选择inod或硬盘空间来显示
quotacheck 用来扫描某一个磁盘的quota空间。
语法:quotacheck [-auvg] /path
-a :扫描所有已经mount的具有quota支持的磁盘
-u :扫描某个使用者的文件以及目录
-g :扫描某个组的文件以及目录
-v :显示扫描过程
-m :强制进行扫描
edquota 用来编辑某个用户或者组的quota值。
语法:edquota [-u user] [-g group] [-t]
edquota -p user -u user
-u :编辑某个用户的quota
-g :编辑某个组的quota
-t :编辑宽限时间
-p :拷贝某个用户或组的quta到另一个用户或组
当运行edquota -u user 时,系统会打开一个文件,你会看到这个文件中有7列,它们分别代表的含义是:
Filesystem :磁盘分区,如/dev/hda3
blocks :当前用户在当前的Filesystem中所占用的磁盘容量,单位是Kb。该值请不要修改。
soft/hard :当前用户在该Filesystem内的quota值,soft指的是最低限额,可以超过这个值,但必须要在宽限时间内将磁盘容量降低到这个值以下。hard指的是最高限额,即不能超过这个值。当用户的磁盘使用量高于soft值时,系统会警告用户,提示其要在宽限时间内把使用空间降低到soft值之下。
inodes :目前使用掉的inode的状态,不用修改。
quotaon 启动quta,在编辑好quota后,需要启动才能是quta生效
语法:quotaon [-a] [-uvg directory]
-a :全部设定的quota启动
-u :启动某个用户的quota
-g :启动某个组的quota
-s :显示相关信息
quotaoff 关闭quota
该命令常用只有一种情况 quotaoff -a 关闭全部的quota
以上讲了很多quota的相关命令,那么接下来笔者教你如何在实践应用中去做这个磁盘配额。整个执行过程如下:
首先先确认一下,你的/home目录是不是单独的挂载在一个分区下,用df 查看即可。如果不是则需要你跟我一起做。否则这一步即可省略。

笔者的linux系统中,/home并没有单独占用一个分区。所以需要把/home目录挂载在一个单独的分区下,因为quota是针对分区来限额的。
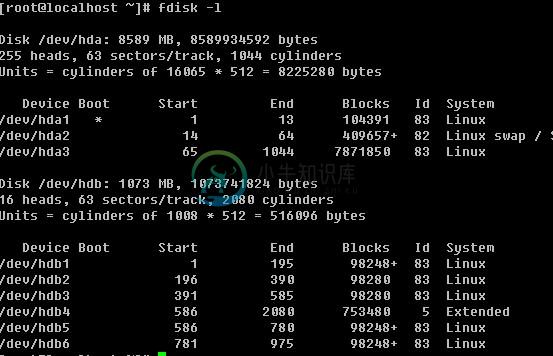
笔者用fdisk -l 查看目前/dev/hdb 磁盘有5个可用分区,所以笔者打算把/dev/hdb1挂载在/home 目录下
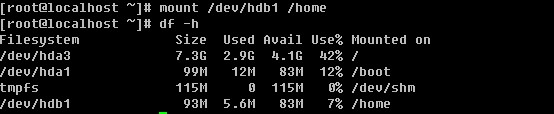
看到了吧,目前笔者的/home目录已经是一个单独的分区了。
1)建立测试用户
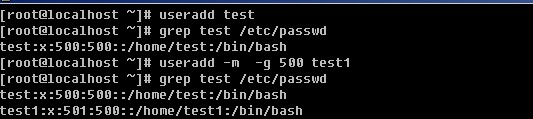
首先建立一个test用户,则同时建立了一个test组。可以在/etc/passwd中有以test为开头的行,其中uid和gid都为500 ,然后又建立一个test1账号,使其加入test组,查看/etc/passwd文件发现test和test1用户的gid都为500。(也许你对/etc/passwd文件、增加一个用户以及uid和gid等概念不熟悉,没有关系,在以后的章节中会做介绍,在这里只需要你明白即可)
2)打开磁盘的quota功能
默认linux并没有对任何分区做quota的支持,所以需要我们手动打开磁盘的quota功能,你是否记得,在前面内容中分析/etc/fstab文件的第四列时讲过这个quota选项(usrquota, grpquota)。没错,要想打开这个磁盘的quota支持就是需要修改这个第四列的。用vim编辑/etc/fstab 加入一行,如下图:
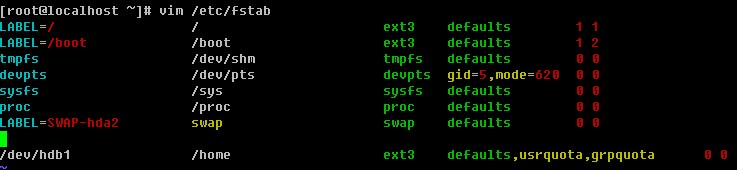
vim命令将会在后续章节详细介绍,前面介绍过如何进入编辑模式以及如何保存文件。如果你的linux系统已经有/home这一行,那么直接修改第四列,加上usrquota,grpguota(中间没有空格)。接下来需要重新挂载/home。
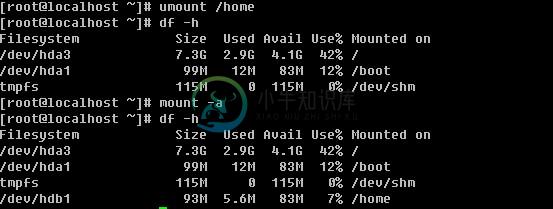
另外你也可以这样实现重新挂载/home

如何查看是否启用了quota呢?
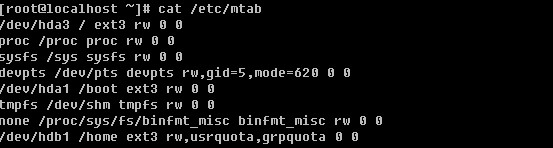
只要查看/etc/mtab文件中/home所在那行是否有usrguota,grpquota即可。笔者的/dev/hdb1现在已经支持了quota
3)扫描磁盘的使用者使用状况,并产生重要的aquota.group与aquota.user
这一步就需要用到quotacheck了,aquota.group与aqouta.user分别是组以及用户磁盘配额需要的配置文件。如果没有这两个文件,则磁盘配额是不会生效的。

当首次使用quotacheck命令时,会提示“cannot stat old user quota file ……”其实这是在提示你在/home目录下没有aquota.user以及aquota.group两个文件。没有关系,因为以前并没有配置过磁盘配额,当然没有这两个文件了。当执行完quotacheck命令后,会在/home目录下生成这两个文件的。
4)启动quota配额

5)编辑用户磁盘配额
先来设定test账户的配额,然后直接把test的配额拷贝给test1即可。这里就需要用到edquota了。

讲上面内容修改为

其中单位是Kb,所以soft 值大约为20Mb,hard值为30Mb,保存这个文件,保存的方式跟vim一个文件的方式一样的。

将test的配额复制给test1。下面继续设定宽限时间。

默认是7days 在这里我们改为1days。下面查看一下test以及test1用户的配额吧。

6)编辑组磁盘配额

设定组test的soft配额值为40M,hard值为50M。下面查看组test的配额。

7)设定开机启动
前面已经讲到启动磁盘配额的命令是quotaon -aug ,所以要想开机启动,只需将这条命令加入到 /etc/rc.d/rc.local文件即可。


