《航旅纵横》专题
-
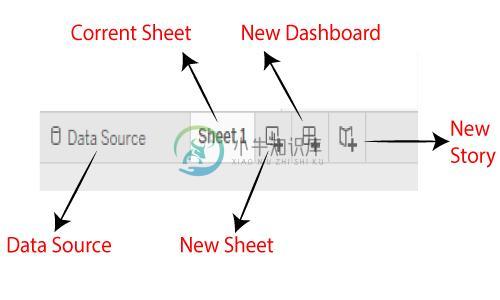 Tableau导航
Tableau导航可以使用下图解释工作簿的Tableau导航: 数据源: 可以使用“数据源”选项卡修改现有数据源,创建或添加新数据源,该选项卡位于Tableau桌面窗口的底部。 当前表:当前表是目前正在工作的一张工作簿。此选项卡中提供了工作簿中存在的所有仪表板,工作表和故事板。 新工作表:选项卡中显示的新工作表图标用于在Tableau工作簿中创建新工作表。 新仪表板:选项卡中显示的新仪表板图标用于在Tableau工
-
导航栏
导航栏是一个将商标、导航以及别的元素简单放置到一个简洁导航页头的的包裹。它很容易扩展,而且,在折叠板插件的帮助下,它可以轻松与幕后内容整合。 基础 这些是你开始使用导航条之前需要知道的东西: 导航条要求一个包裹的.navbar以及一个配色方案类(可以是.navbar-default或者.navbar-inverse)。 当在一个导航条中使用多个组件时,必须用一些 对齐类 。 导航条以及它们的内容默
-
ReactJS导航
问题内容: 我正在研究一个示例reactjs应用程序(在学习过程中)。我有一个页面,其中列出了用户列表和一个添加按钮以添加新用户。 当我单击添加按钮时,我应该导航到用户表单以创建新用户。 在用户表单中单击“提交”按钮后,它应导航回到第一页,在该页面中应列出用户列表以及新用户。 如何在页面之间导航做出反应? 问题答案: 您可以使用React Router来完成。这是React Router教程。 用
-
1.10 导航
IDE里的导航就是,在各个类、文件、方法中快速跳转,熟悉运用导航快捷键,可以大大提高工作效率
-
导航条
导航条使用的事 HTML5 的 nav 标签,里面推荐使用 div 容器,导航条有两个主要的部分。一个是 logo 或品牌链接和导航链接。你可以设置这些链接的对齐方式。 右对齐链接 使用右对齐导航链接,只要增加一个 right 类到 <ul> 标签里面。 <nav> <div class="nav-wrapper"> <a href="#" class="brand-logo">Logo<
-
导航栏
导航栏是一个固定区域 (在固定和穿透布局类型中) 。它位于屏幕顶部,包含页面标题和导航元素。 导航栏包含3个部分:左、中、右。每个部分都可以包含任意的HTML内容,但推荐按照如下方式使用: 左部 用来放置返回链接、图标以及单独的文字链接。 中部 用来显示页面标题和标签链接(即按钮控制)。 右部 和左部一样。 导航栏布局 导航栏布局相当简单,根据字面意思即可理解: <div class="navba
-
ionic 导航
ion-nav-view 当用户在你的app中浏览时,ionic能够检测到浏览历史。通过检测浏览历史,实现向左或向右滑动时可以正确转换视图。 采用AngularUI路由器模块等应用程序接口可以分为不同的$state(状态)。Angular的核心为路由服务,URLs可以用来控制视图。 AngularUI路由提供了一个更强大的状态管理,即状态可以被命名,嵌套, 以及合并视图,允许一个以上模板呈现在同一
-
导航 M600
您可通过多种方式导航您的智能手表。通过以下链接了解关于以不同方式浏览 M600 的更多详细信息: 按钮功能 触屏 手腕姿势 查看如何使用语音口令让Google Assistant回答问题或进行简单操作。 从主页屏幕向下滑动:快速设置菜单,用于启用各种模式(飞行、节电保护、剧院、请勿打扰)、音乐控件和设置菜单的快捷方式 向上滑动:通知动态消息摘要,轻触通知以展开 向左滑动:Google Fit ap
-
导航栏
navigation-bar 属性 类型 默认值 必填 说明 最低版本 title string 否 导航条标题 2.5.1 loading boolean false 否 是否在导航条显示 loading 加载提示 2.5.1 front-color string 否 导航条前景颜色值,包括按钮、标题、状态栏的颜色,仅支持 #ffffff 和 #000000 2.5.1 background-c
-
导航(Navigation)
在Angular 2中,也可以进行手动导航。 以下是步骤。 Step 1 - 将以下代码添加到Inventory.component.ts文件中。 import { Component } from '@angular/core'; import { Router } from '@angular/router'; @Component ({ selector: 'my-app'
-
导航( Navigation)
浏览Eclipse工作区 导航菜单提供了许多菜单项,使您可以快速定位和导航到资源。 其中,Open Type,Open Type in Hierarchy和Open Resource菜单项往往非常有用。 打开类型 “打开类型”菜单项会弹出一个对话框,允许您查找Java类型。 在过滤器文本框中输入完全限定名称或类名称。 '*'字符代表0或更多字符和'?' 它代表单个字符,可用于指定模式。 该对话框将
-
Cesium 导航
今天看到 Google Earth 上的导航栏,想起百度地图,高德地图,leaflet(插件)等等好像都有提供导航条,但是cesium官方包里面是没有的,于是上网搜了一下,果然有个大神实现了,名字就叫Cesium-navigation,github地址,有人翻译了这篇文章 翻译地址 看起来好像很简单,下面我们来试试怎么用: 下载js文件 可以在github上下载源码,自己编译,官方文档上有写 Ho
-
导航器
导航器(navigator)是显示在主图下方的用来展示所有数据的数据列小图形,它提供对整个图表进行缩放、平移操作。 导航器默认显示的 Highstock 中的第一个数据列,可以使用 series.showInNavigator 来指定指定需要显示在导航器中的数据列 series: [{ showInNavigator: false }, { showInNavigator: tru
-
导航栏
简易的导航栏 Simple navbar Jquery Mobile 提供了一个基本的导航栏组件,每一行可以最多放5个按钮,通常在顶部或者底部 导航栏的代码为一个ul列表,被一个容器包裹,这个容器需要有data-role="navbar"属性。要设定某一个链接为活动(selected)状态,给链接增加class="ui-btn-active" 即可。我们给尾部栏设置了一个导航栏,把one项设置为活
-
操纵Java / Android color int的alpha字节
问题内容: 如果我在Java中有一个int用作Android颜色(用于在Canvas上绘制),我该如何操作该int的alpha分量?例如,如何使用操作来做到这一点: 理想情况下,最好将第一个字节乘以任何值,而不是仅将字节设置为静态值。 问题答案: 查看Color类。 您的代码看起来像这样。 因此,将其包装在方法中可能类似于: 然后调用它以将透明度设置为50%: 我认为使用提供的Color类比直接自
