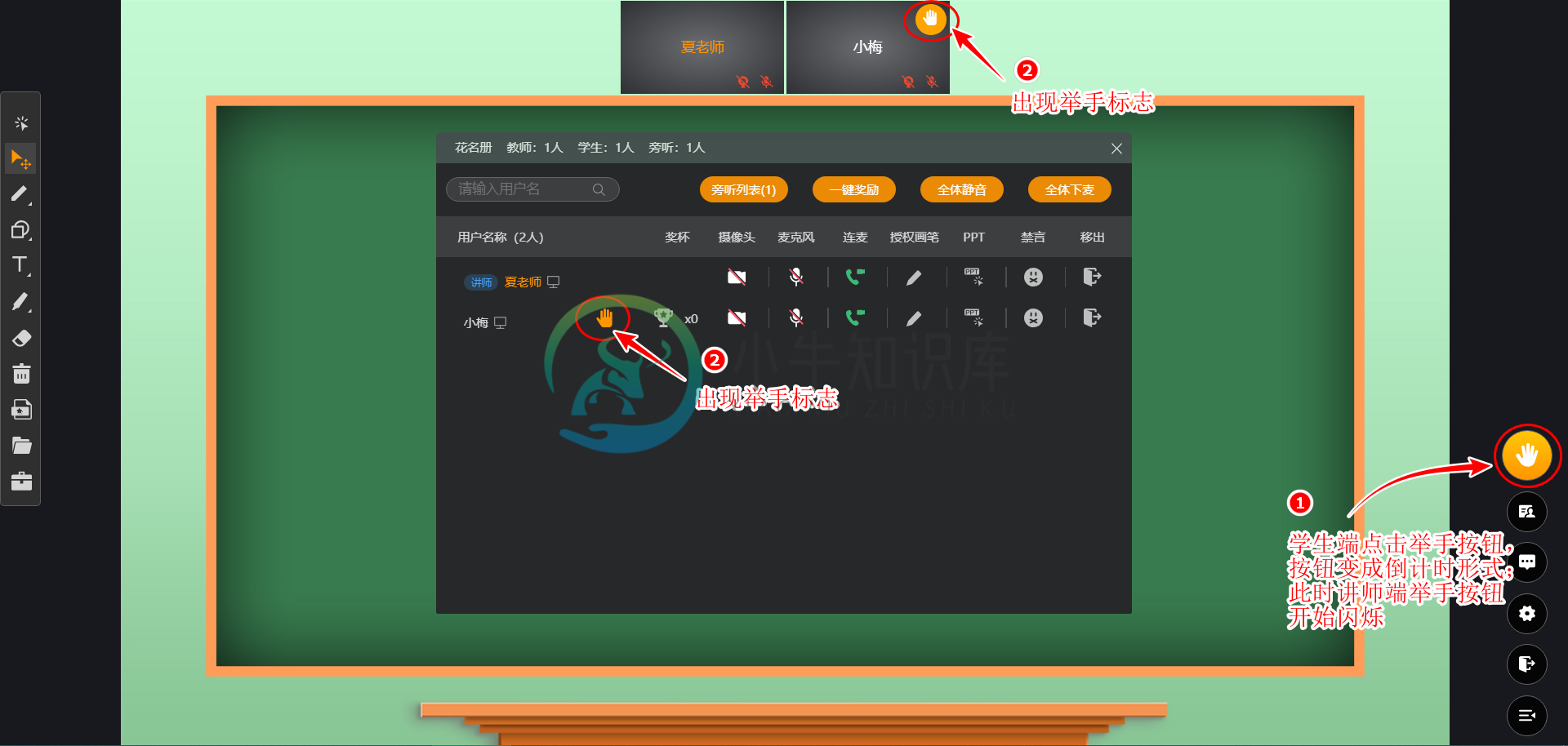教室功能介绍
5. 教室功能介绍
5.1. 视频头像互动
讲师在课堂上拥有最高操作权限,可以将视频区的任一视频头像移入下方画板区进行放大,并且可以双击任一视频头像将其进行全屏操作,以增强课堂互动体验。
将头像铺满黑板全屏
鼠标左键双击头像,即可放大该头像铺满整个黑板界面;双击多个头像,可依次将多个头像平均布满整个黑板界面;再次双击已被放大的头像,即可将该头像还原到视频区。
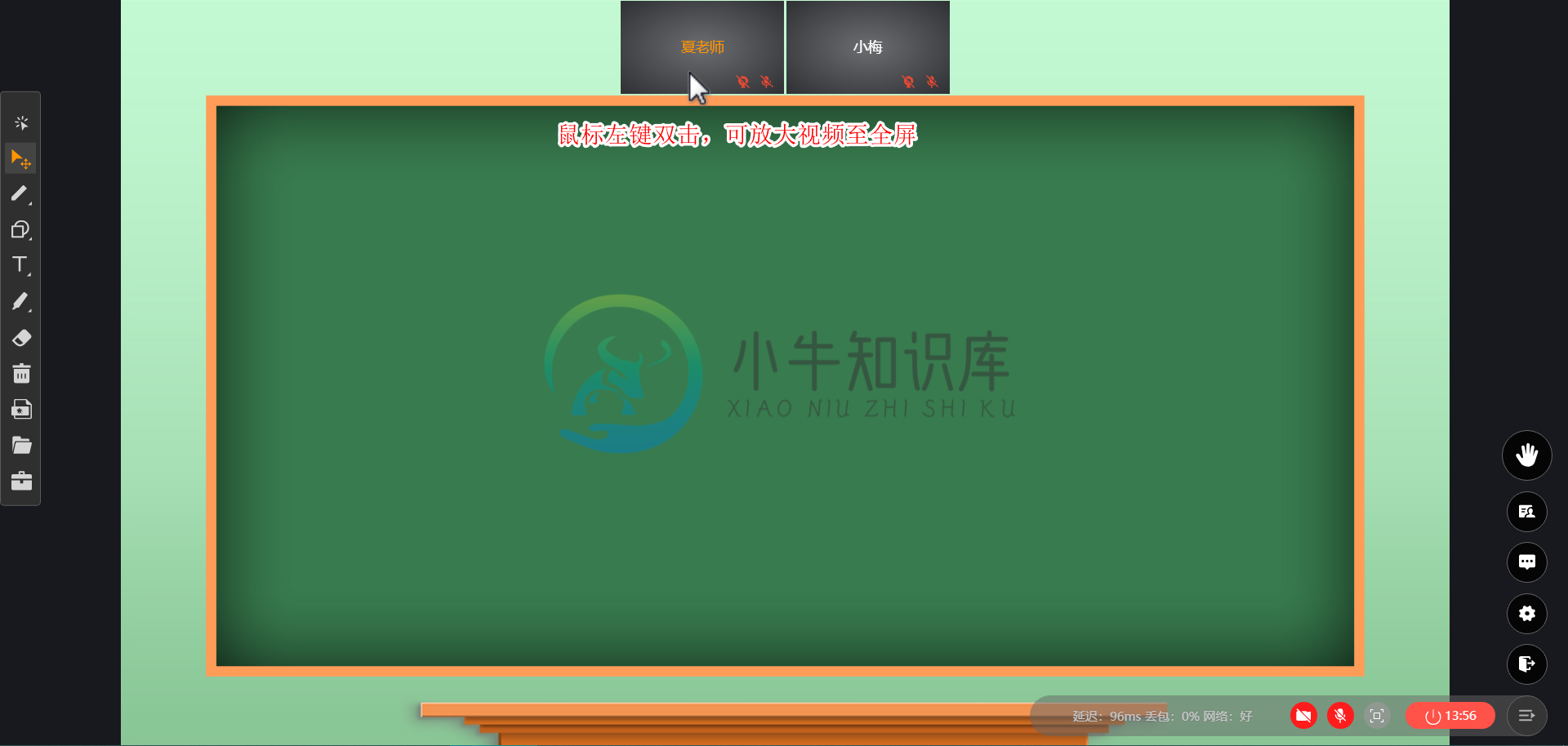

将头像放大适中尺寸至黑板
老师鼠标左键点击头像,将头像拖拽至黑板任意区域,即可放大头像。
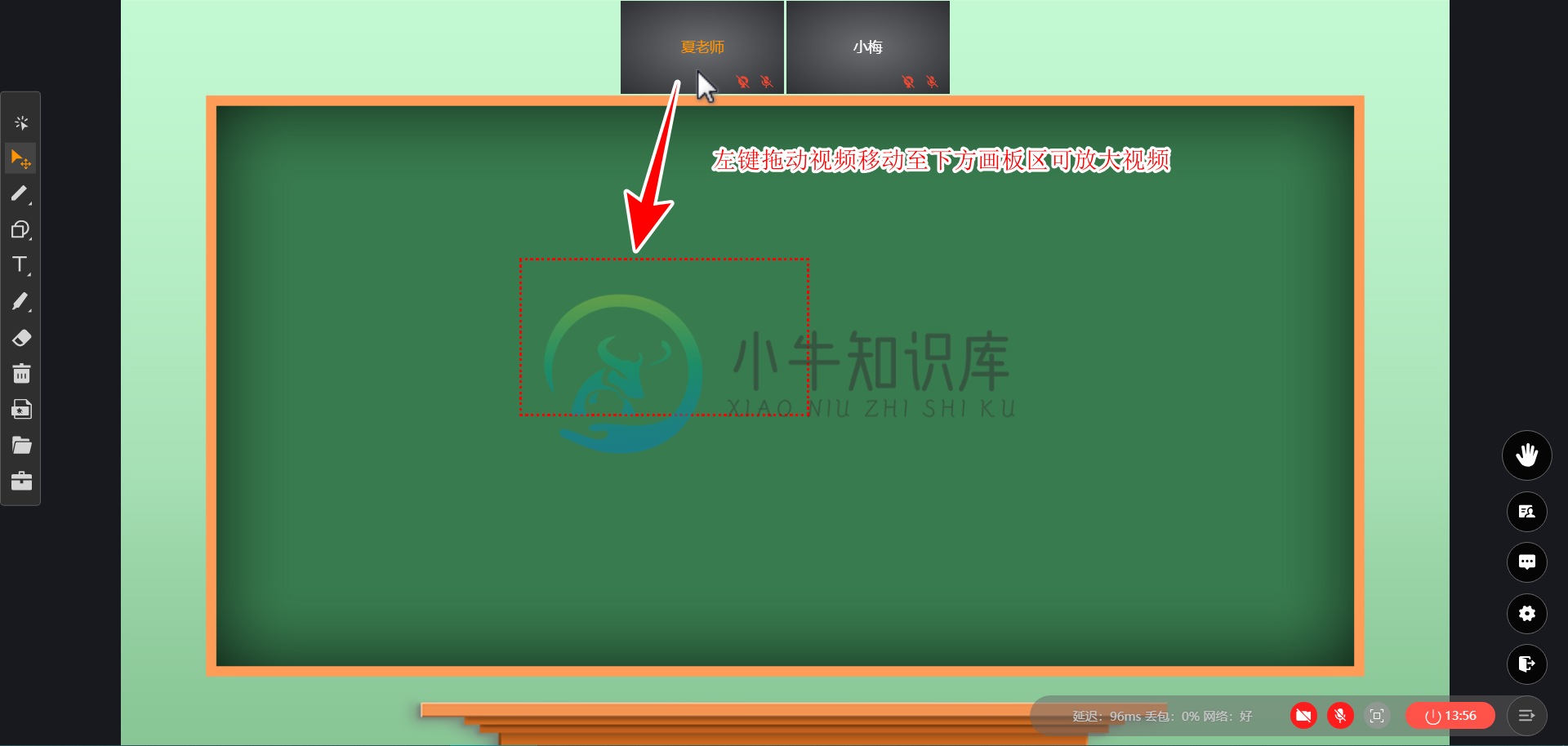
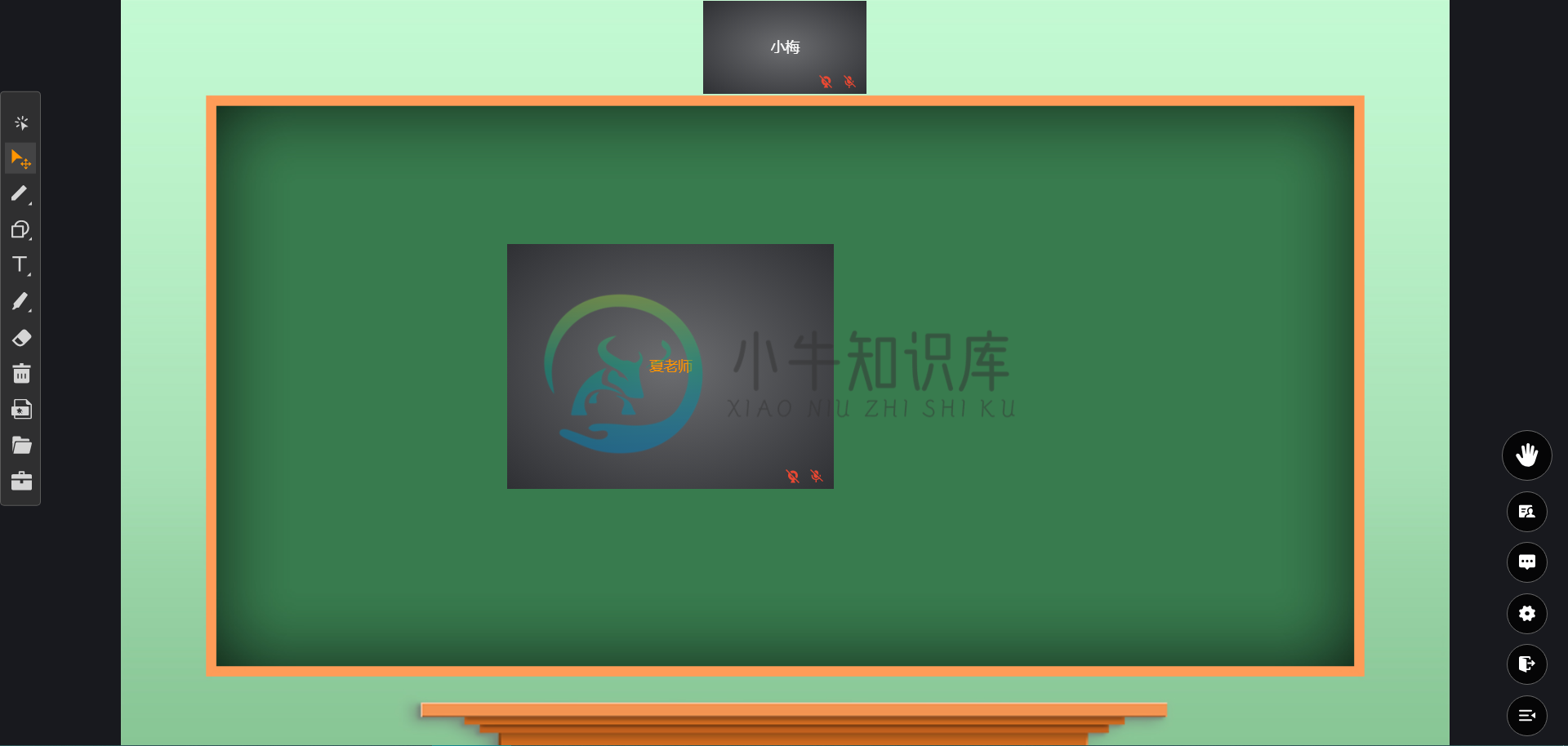
5.2. 静音
全体静音学生
当讲师不希望其他学生的声音影响到课堂时,可以将学生全体静音。点击讲师头像下方的“…”图标选择全体静音。
如果想要全体解除静音,只需再次点击全体静音按钮,学生的麦克风变成绿色即为正常。
对全体学员的权限的操作也可在花名册中实现。
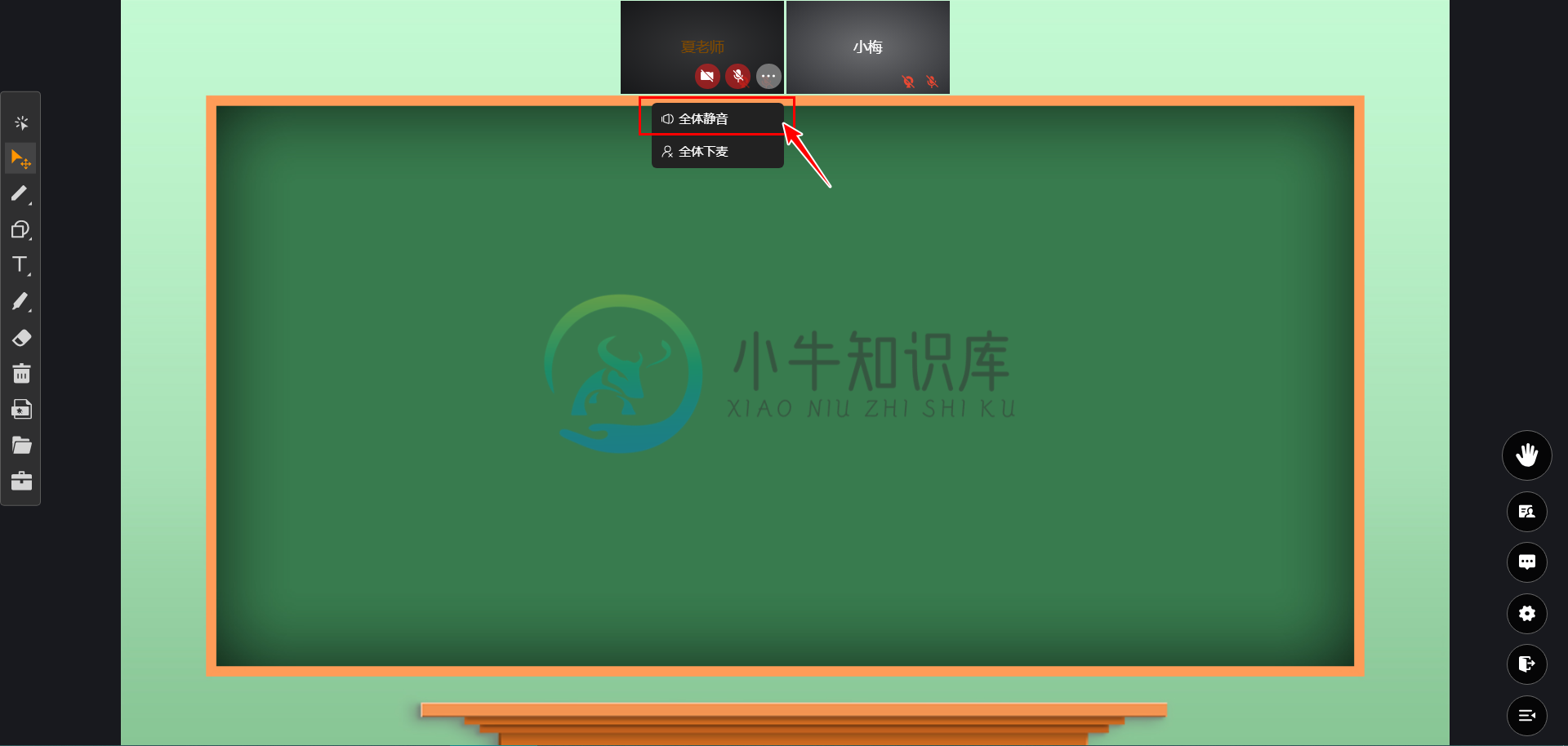
单独静音
找到需要静音的学员的视频头像,在其右下方有静音按钮,点击即可实现静音操作,再次点击可解除静音。

5.3. 下麦操作
全体下麦
点击右下角的举手或者花名册,点击全体下麦,可实现全体下麦操作。
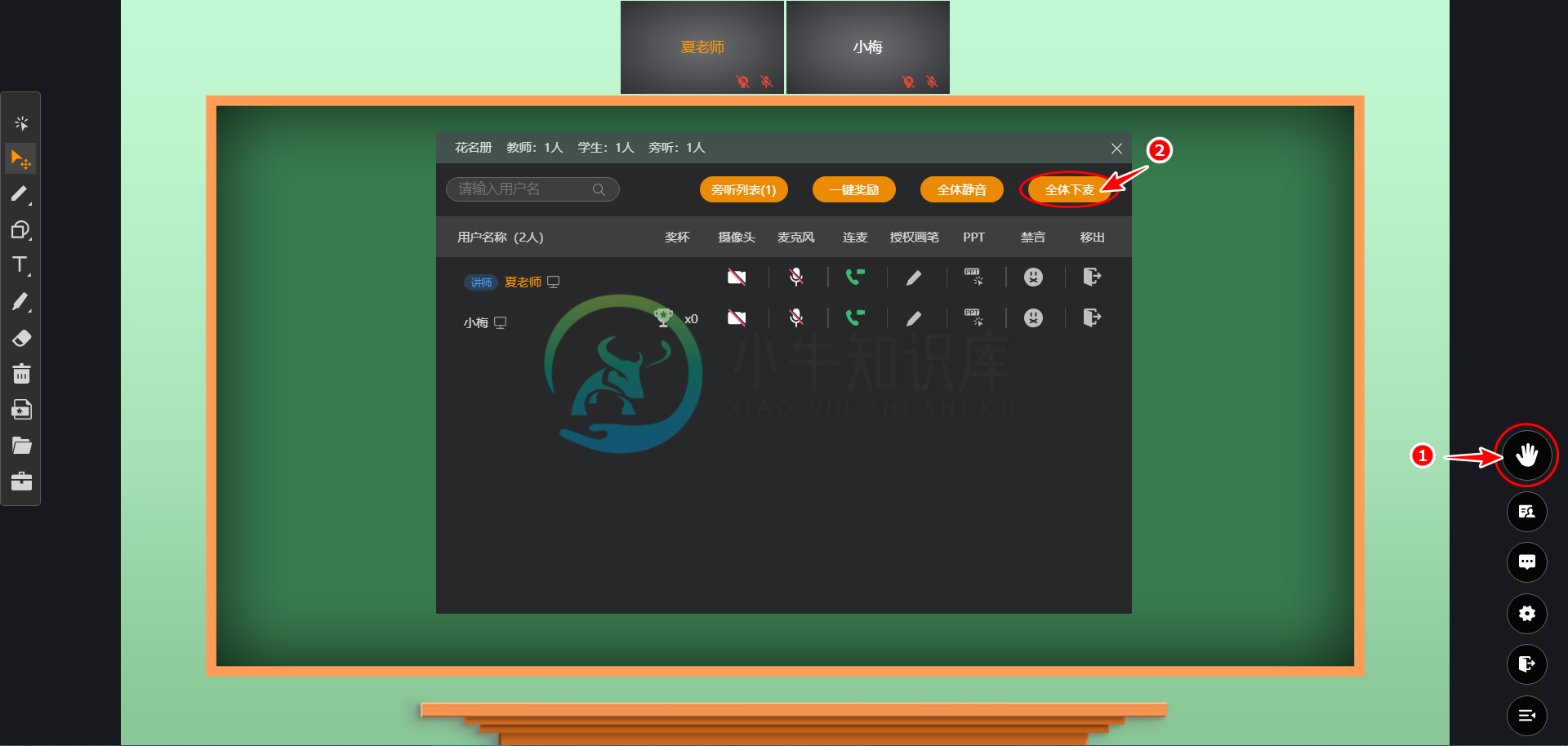
单独下麦
找到学员视频头像,点击右下方“…”按钮,点击踢下麦,即可实现下麦操作。
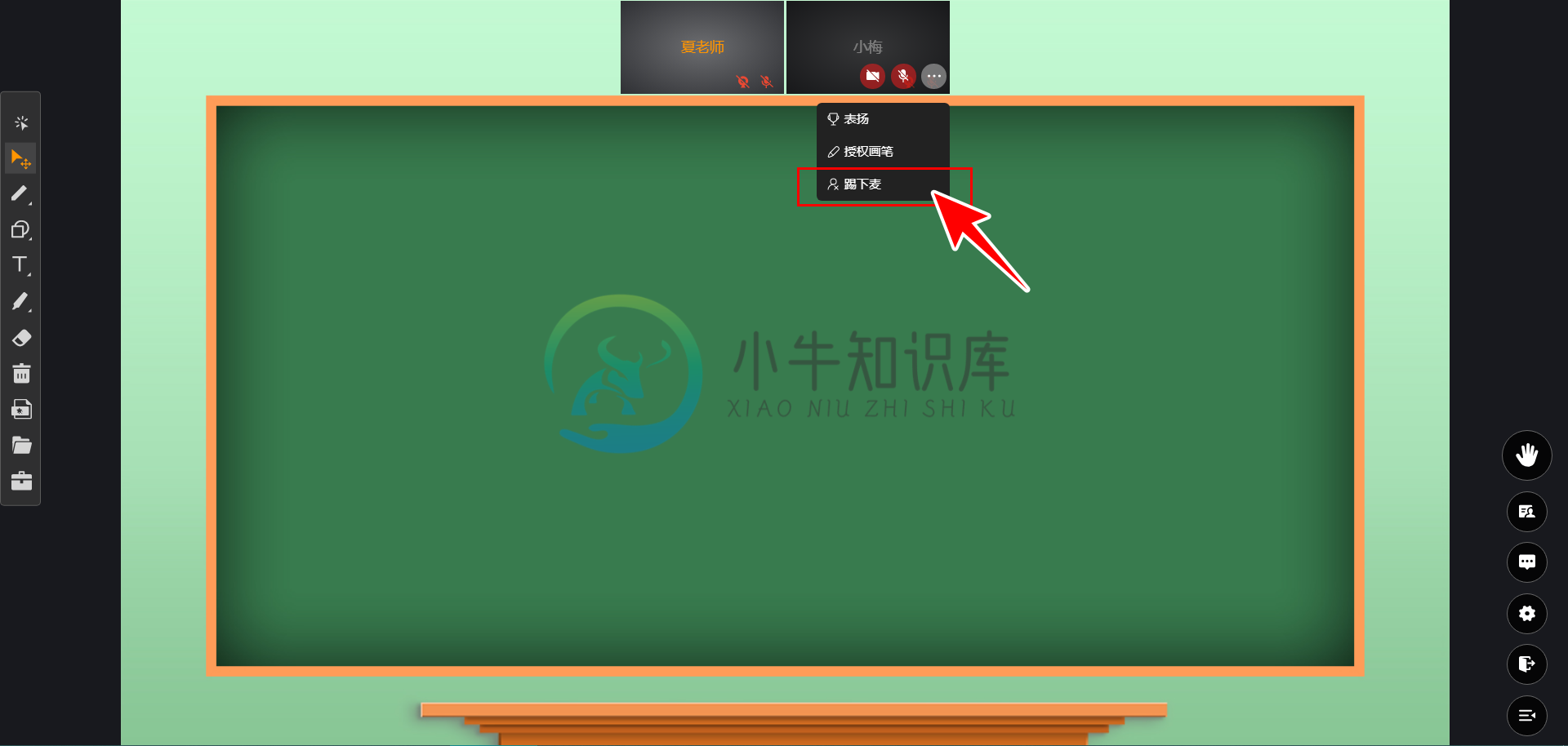
5.4. 上麦操作
打开花名册,点击需要上麦学员的连麦按钮即可实现上麦操作。

5.5. 教学互动
点击左侧工具条最下方的工具箱,里面有屏幕共享、点名、答题卡、计时器等丰富的互动工具,可以实现教师与学员的在线互动,提高教学质量。
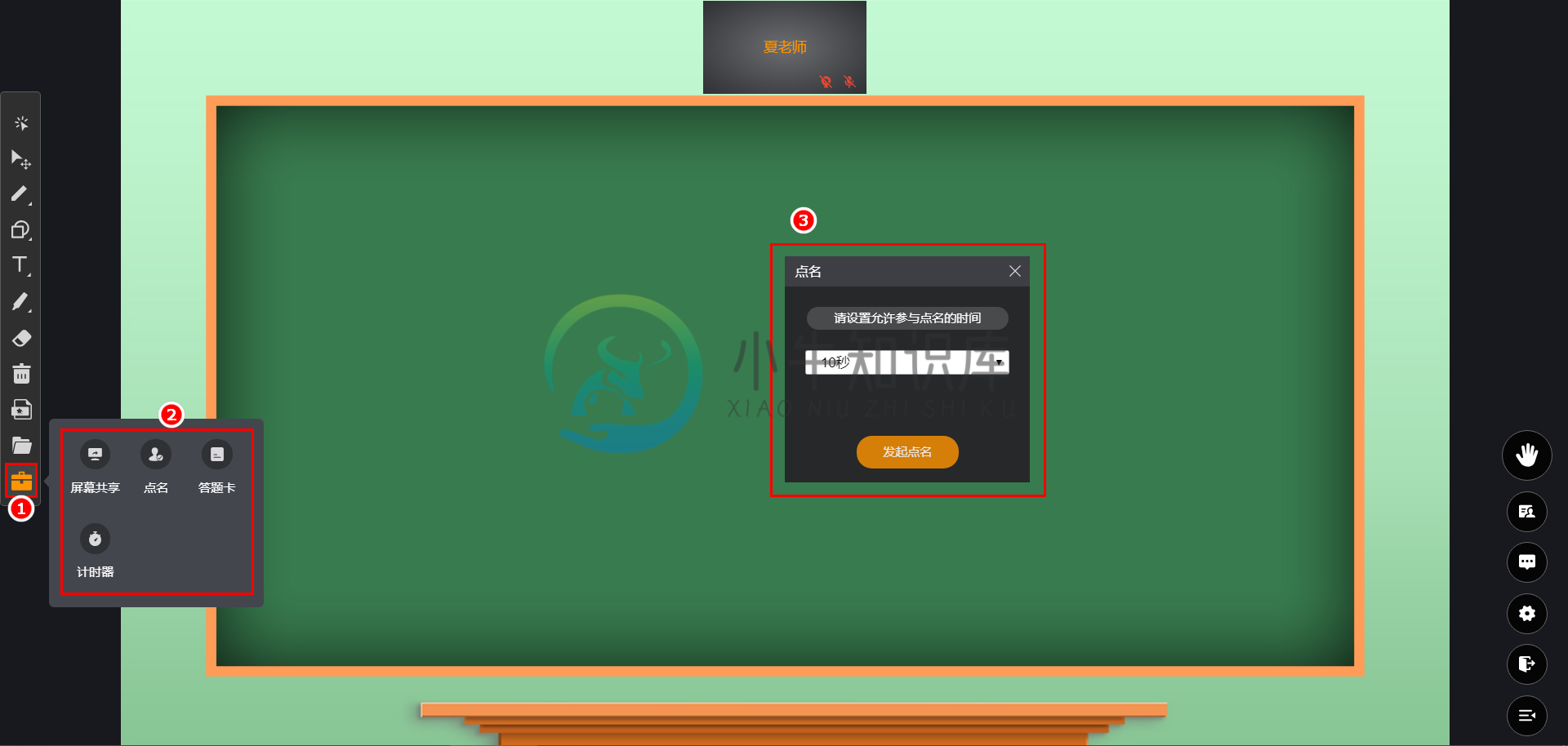

签到
设置签到的限制时长,学员需在限制时间内点击签到按钮进行签到,否者视为未签到。
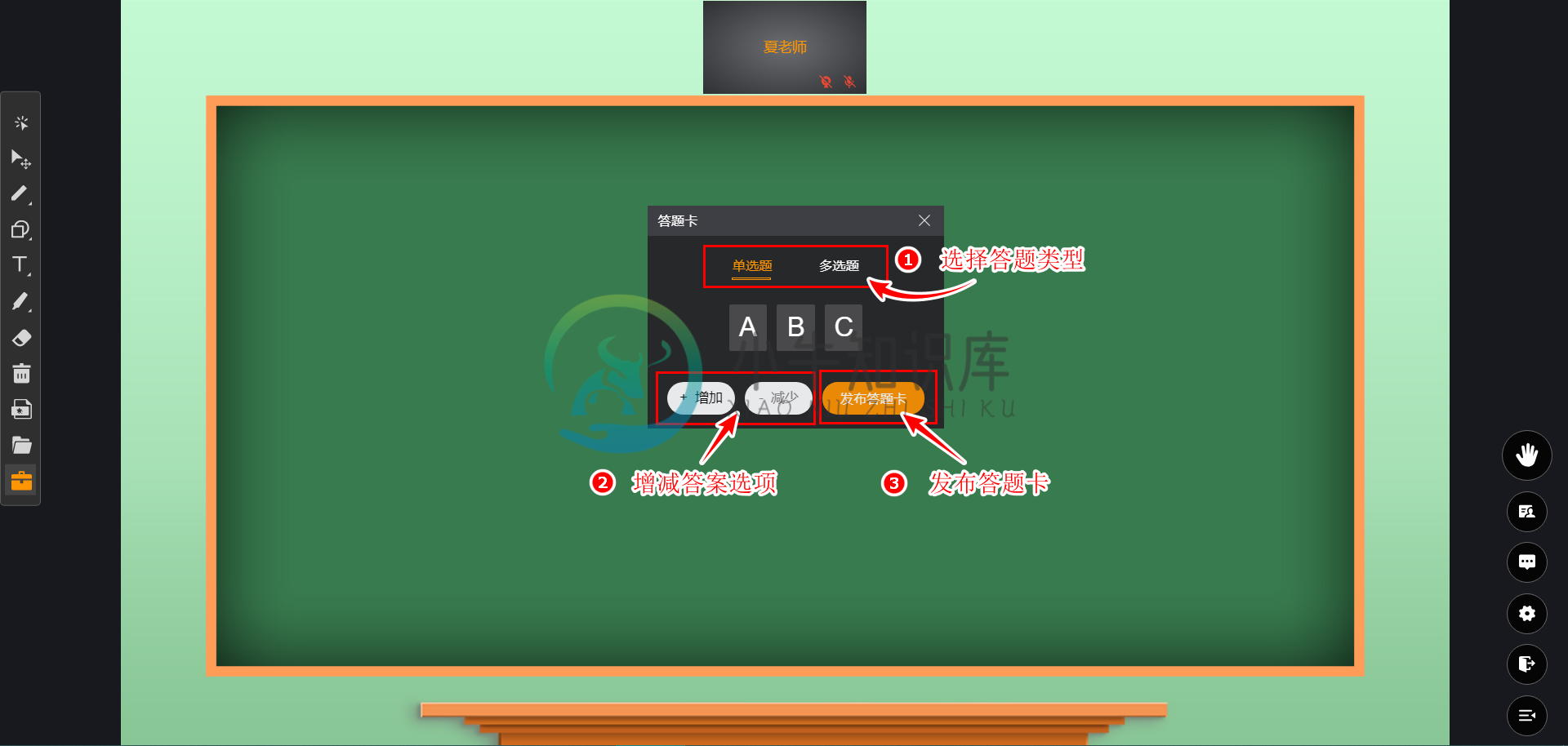

答题卡
设置答题的类型、选项,发布答题卡后,可选择正确答案的选项,并可查看每个选项的选择人数。
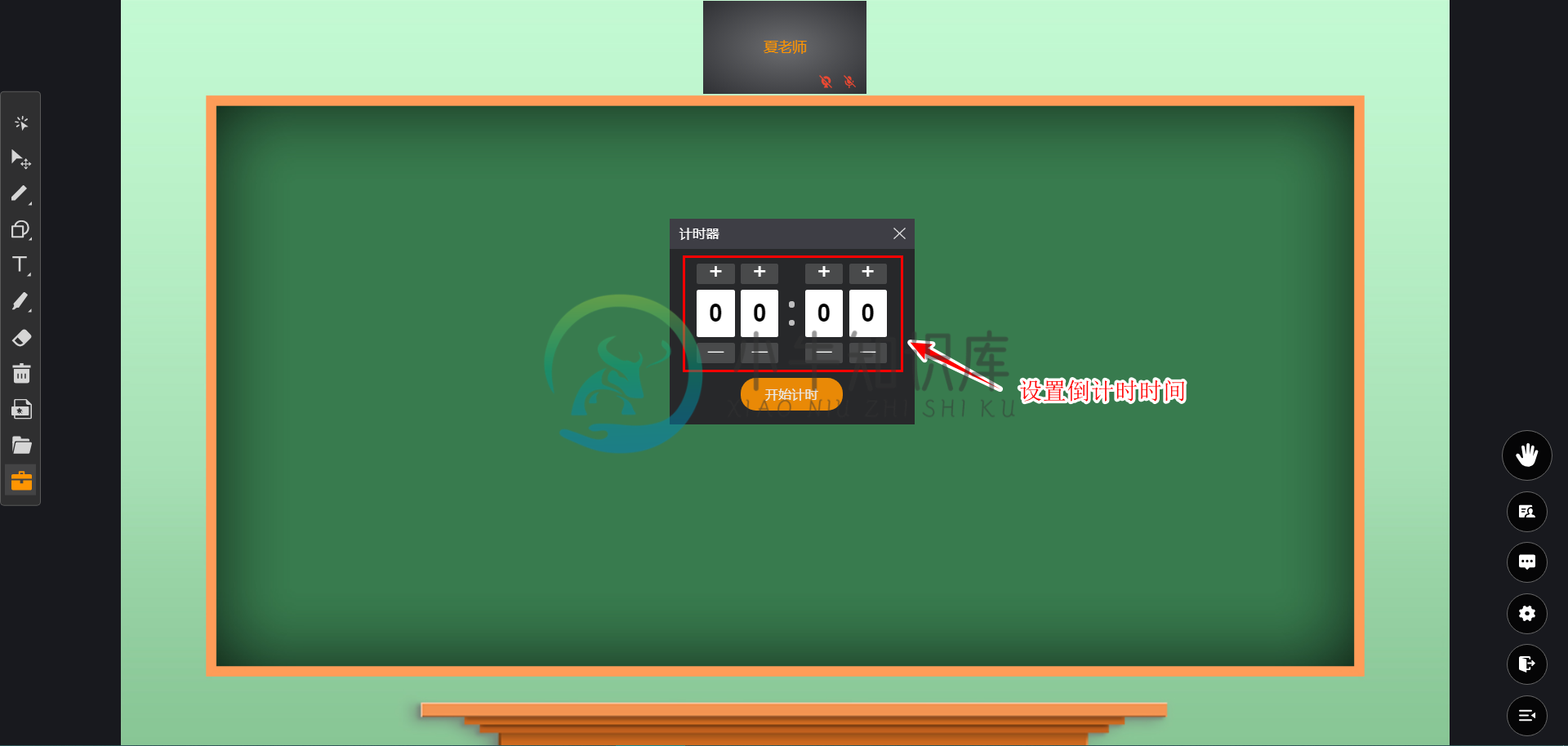
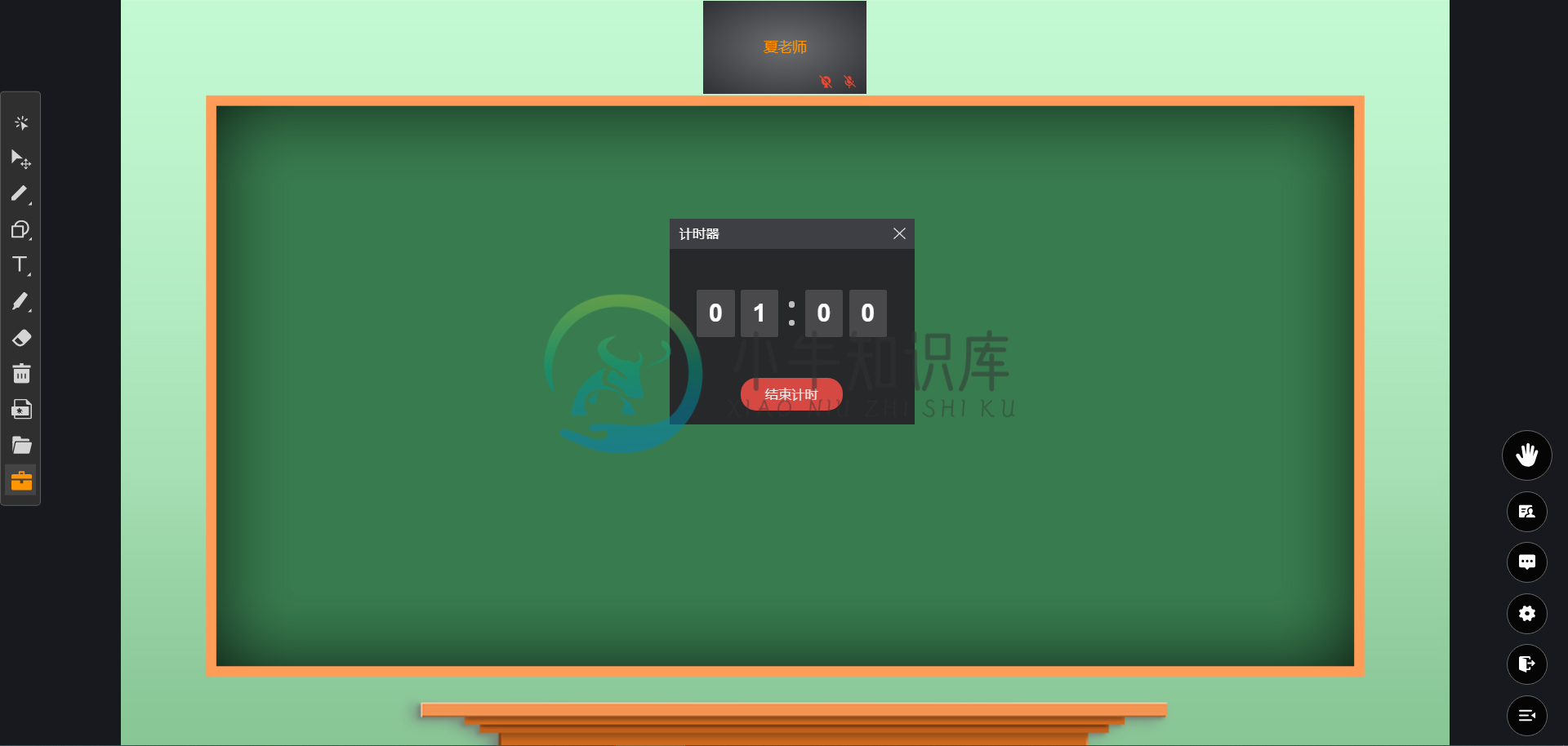
计时器
可设置倒计时的时间,可用于限制学员的答题等的时间。
5.6. 文档库
上传
点击左边工具条的文件上传按钮,在弹出的面板中选择上传文件的类型,点击上传文件。
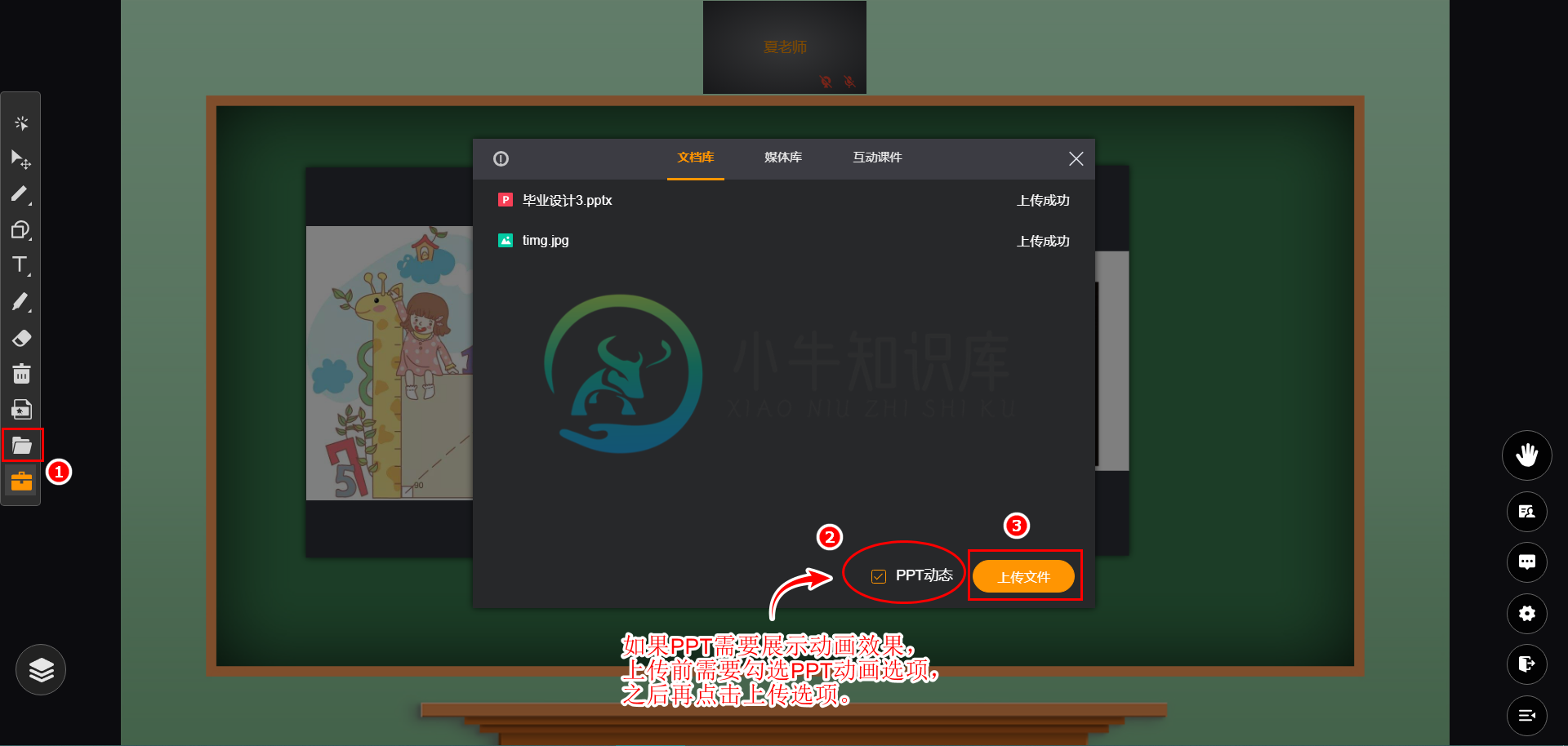
注意:如果PPT需要展示动画效果,上传的时候需要勾选先PPT动画选项,再上传。
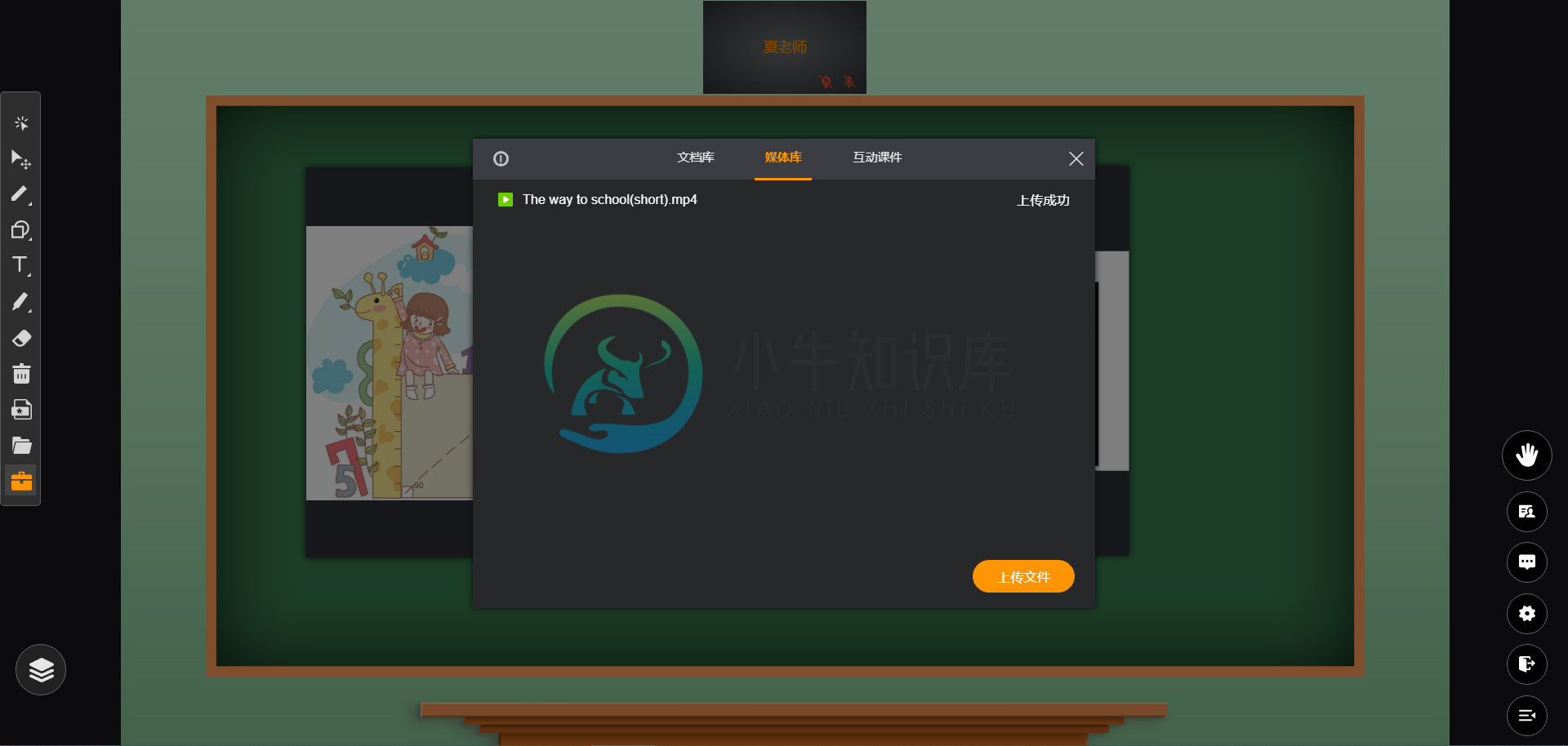
*注意:*由于上传完成后会进行格式转换,若文档较大处理时间会略长,建议在开始直播之前提前上传需演示的文档。
文档库支持 .doc、.docx、.ppt、.pptx、.pdf、.jpg 文件类型。
媒体库支持多视频文件格式,包括:
微软格式
wmv/wm/
Real格式
rm/rmvb /
MPEG格式
mpg/mpeg/mpe/vob /
其他格式
mov/3gp/mp4/mp4v/m4v/mkv/avi/flv/f4v /
媒体库支持多音频文件格式,包括:
wav/mp3/wma/ape/flac/aac/m4a /
使用
当文档显示上传成功时,直接点击已上传的文档即可使用。
当画板区载入文档时,左下角会有文档的悬浮图层,方便选择所要展示的文档的层级顺序。
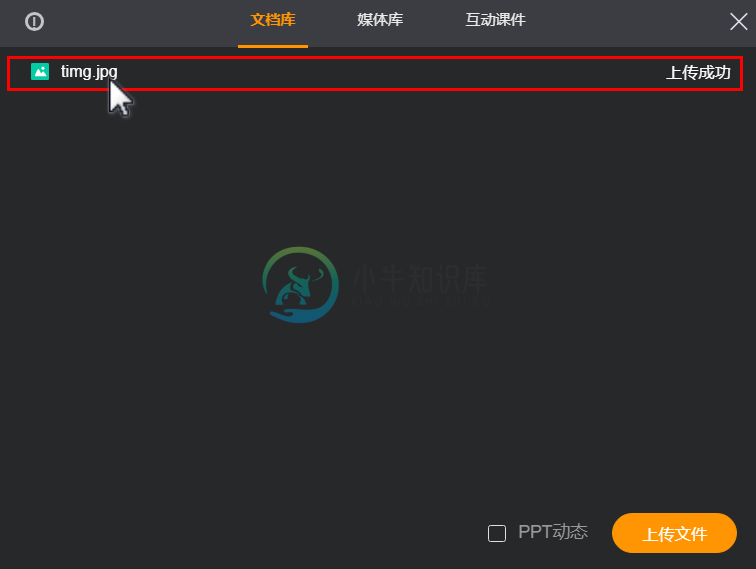
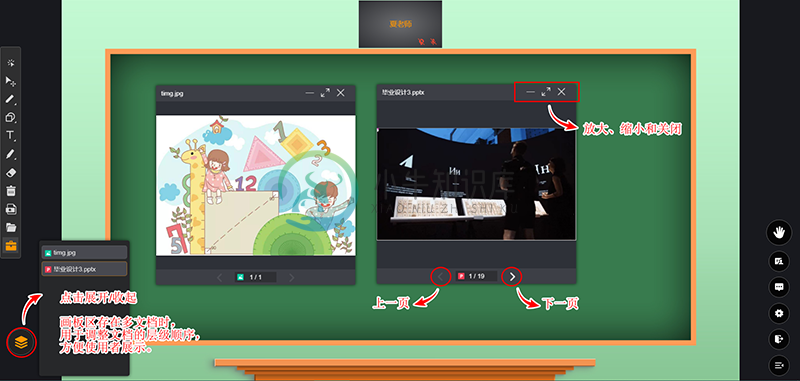
5.7. 花名册
点击右边工具区的花名册,可查看和修改学员的权限,包括学员的上下麦,开关视频和语音,奖励以及惩罚等功能。
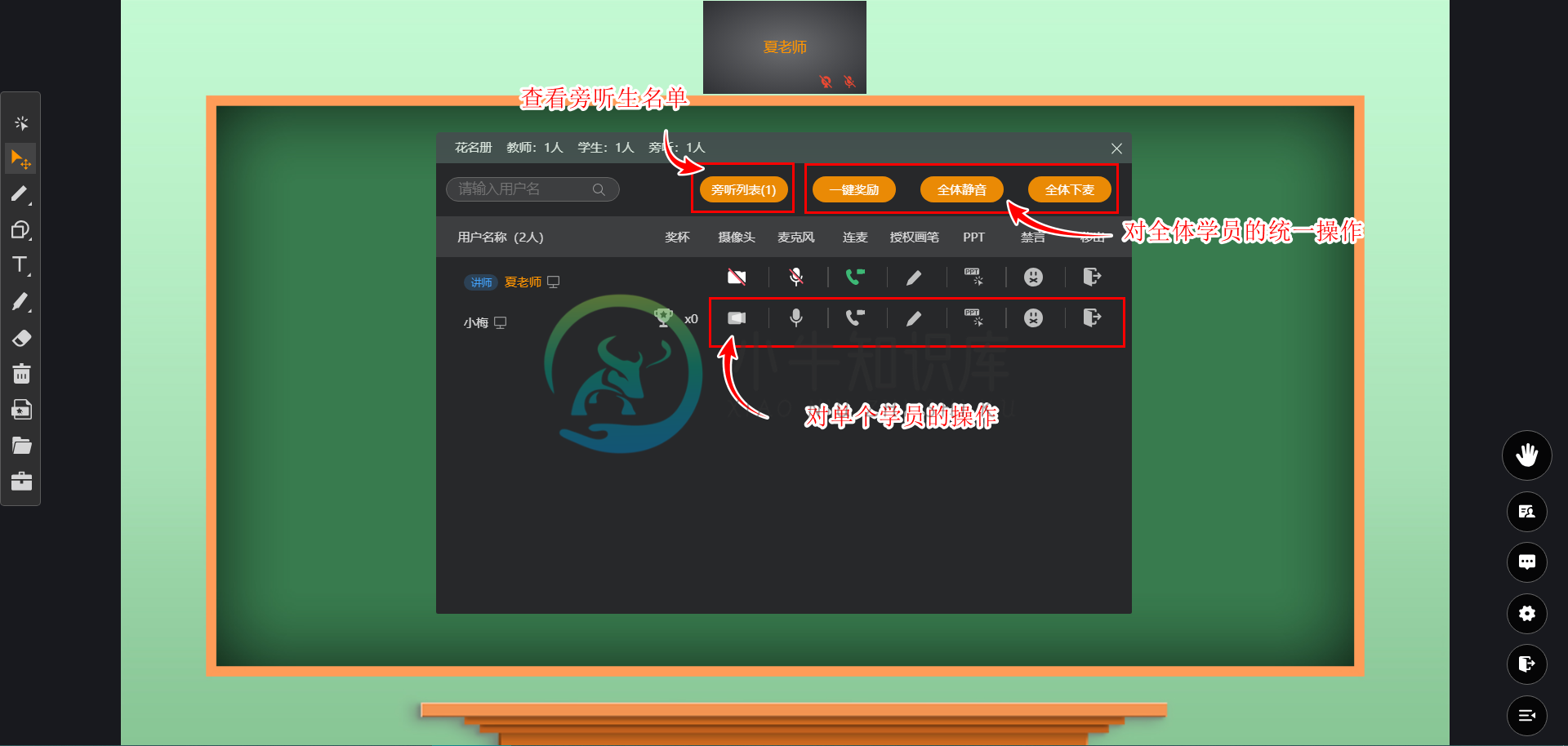
授权学员功能
点击花名册按钮,可选择授权画笔和授权PPT操作。
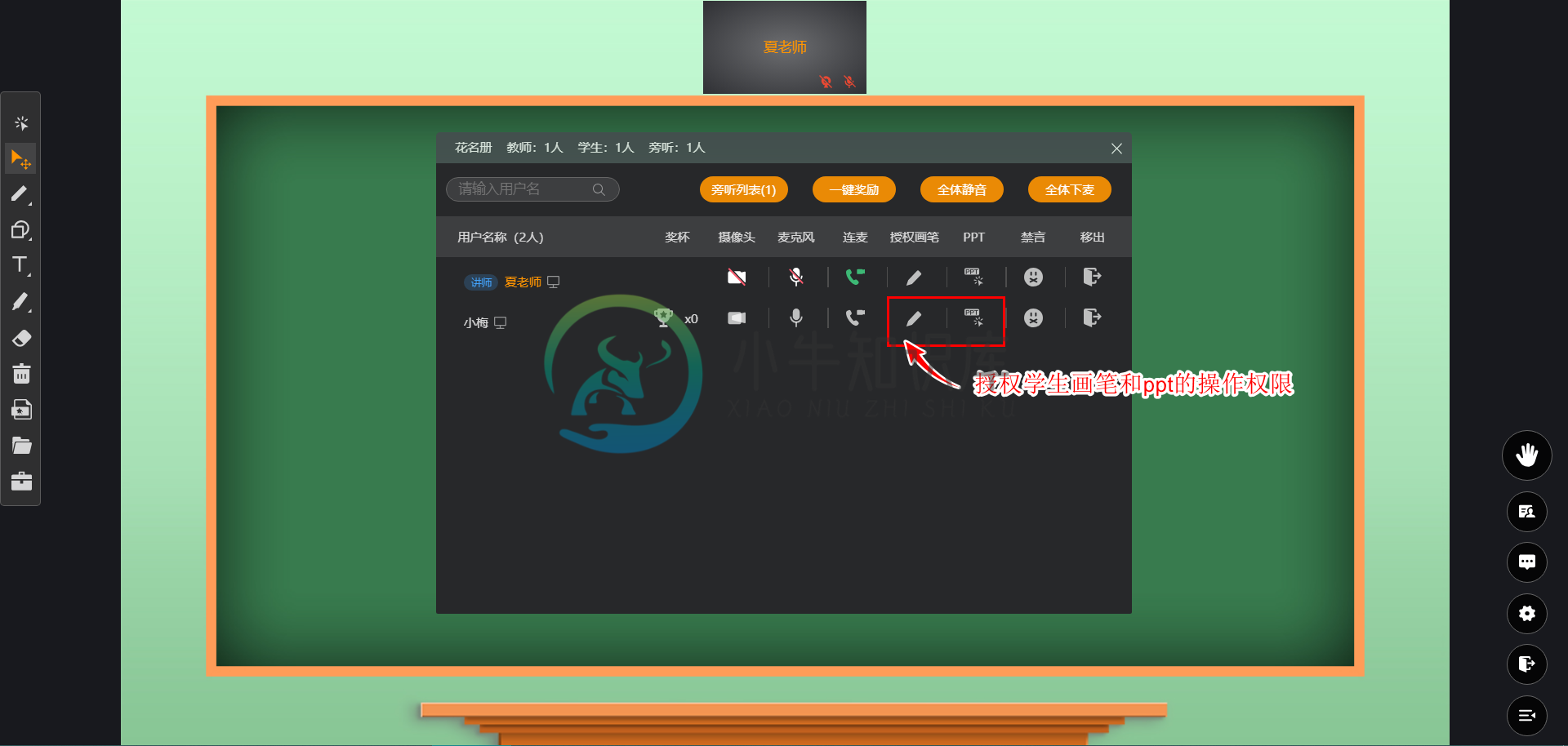
5.8. 聊天区
可以与学员进行聊天沟通,同时教师也可以对学员进行禁言。
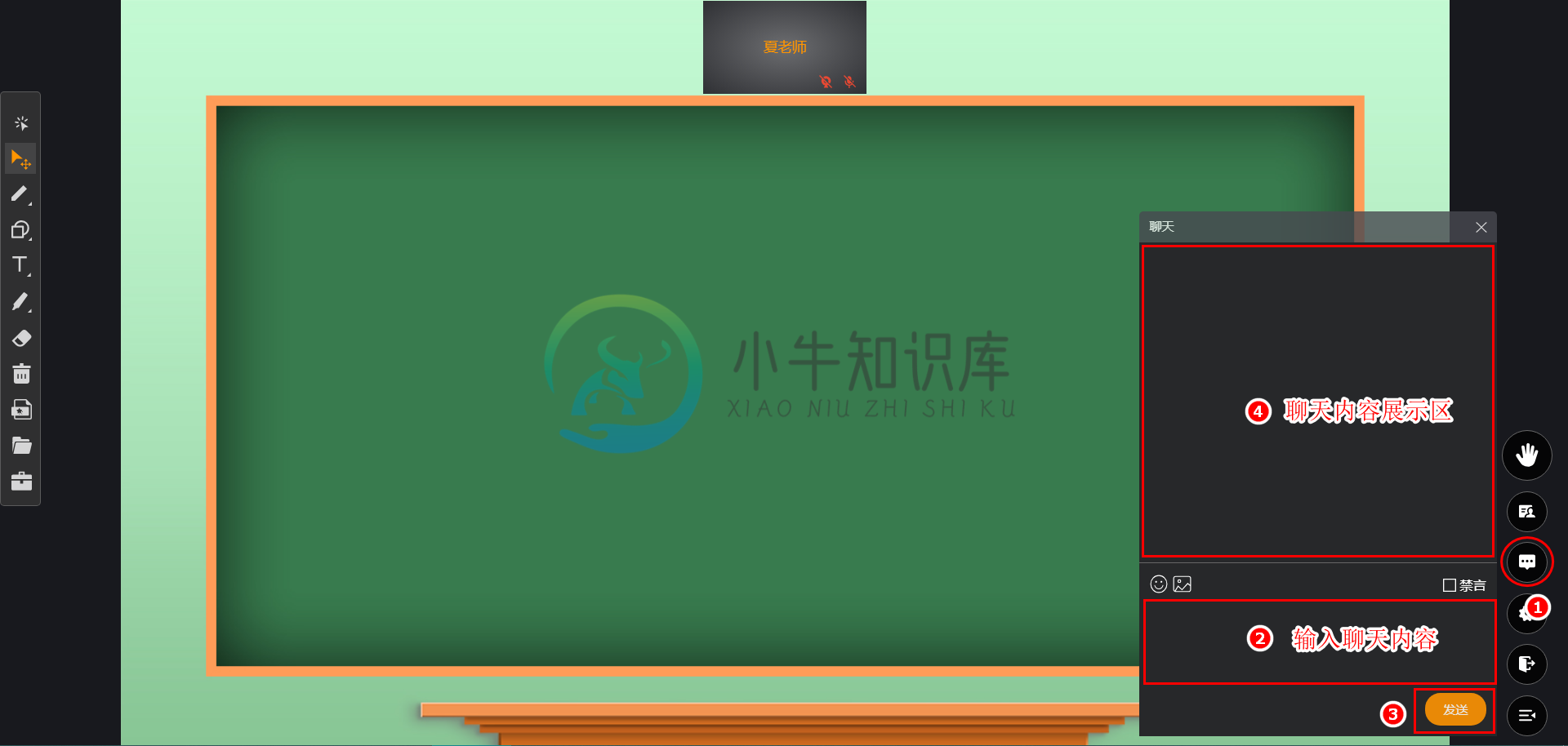
5.9. 举手操作
当学生点击举手按钮时,教师的举手按钮会进行闪烁提示,教师可通过打开花名册查看举手的学生。