开发者控制台
代码是很容易出现错误的。你也很可能犯错误……哦,我在说什么?只要你是人,你 一定 会犯错误(在写代码的时候),除非你是 机器人。
但在浏览器中,默认情况下用户是看不到错误的。所以,如果脚本中有错误,我们看不到是什么错误,更不能够修复它。
为了发现错误并获得一些与脚本相关且有用的信息,浏览器内置了“开发者工具”。
通常,开发者倾向于使用 Chrome 或 Firefox 进行开发,因为它们有最好的开发者工具。一些其它的浏览器也提供开发者工具,有时还具有一些特殊的功能,通常它们都是在“追赶” Chrome 或 Firefox。所以大多数人都有“最喜欢”的浏览器,当遇到某个浏览器独有的问题的时候,人们就会切换到其它的浏览器。
开发者工具很强大,功能丰富。首先,我们将学习如何打开它们,查找错误和运行 JavaScript 命令。
Google Chrome
打开网页 bug.html。
在这个页面的 JavaScript 代码中有一个错误。一般的访问者看不到这个错误,所以让我们打开开发者工具看看吧。
按下 F12 键,如果你使用 Mac,试试 Cmd+Opt+J。
默认情况下,开发者工具会被在 Console 标签页中打开。
就像这样:
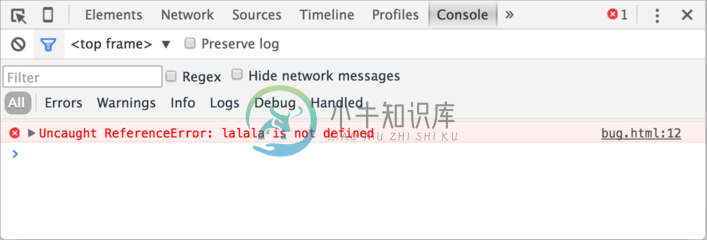
具体什么样,要看你的 Chrome 版本。它随着时间一直在变,但是都很类似。
- 在这我们能看到红色的错误提示信息。这个场景中,脚本里有一个未知的 “lalala” 命令。
- 在右边,有个可点击的链接
bug.html:12。这个链接会链接到错误发生的行号。
在错误信息的下方,有个 > 标志。它代表“命令行”,在“命令行”中,我们可以输入 JavaScript 命令,按下 Enter 来执行。
现在,我们能看到错误就够了。稍后,在 在 Chrome 中调试 一节中,我们会重新更加深入地学习开发者工具。
多行输入通常,当我们向控制台输入一行代码后,按 Enter,这行代码就会立即执行。
如果想要插入多行代码,请按 Shift+Enter 来进行换行。这样就可以输入长片段的 JavaScript 代码了。
Firefox、Edge 和其它浏览器
大多数其它的浏览器都是通过 F12 来打开开发者工具。
它们的外观和感觉都非常相似,一旦你学会了它们中的一个(可以先尝试 Chrome),其它的也就很快就可以熟悉了。
Safari
Safari(Mac 系统中的浏览器,Windows 和 Linux 系统不支持)有一点点不同。我们需要先开启“开发菜单”。
打开“偏好设置”,选择“高级”选项。选中最下方的那个选择框:

现在,我们通过 Cmd+Opt+C 就能打开或关闭控制台了。另外注意,有一个名字为“开发”的顶部菜单出现了。它有很多命令和选项。
总结
- 开发者工具允许我们查看错误、执行命令、检查变量等。
- 在 Windows 系统中,可以通过 F12 开启开发者工具。Mac 系统下,Chrome 需要使用 Cmd+Opt+J,Safari 使用 Cmd+Opt+C(需要提前开启)。
现在我们的环境准备好了。下一章,我们将正式开始学习 JavaScript。

