1.4 下载、安装和配置 Eclipse
优质
小牛编辑
149浏览
2023-12-01
本教程使用的是Eclipse 3.4的Java EE版本,读者可以从如下的网址下载这个Eclipse版本:
http://www.eclipse.org/downloads/
下载完Eclipse后,直接运行安装程序按着提示安装即可。Eclipse的下载页面如图1.4所示。
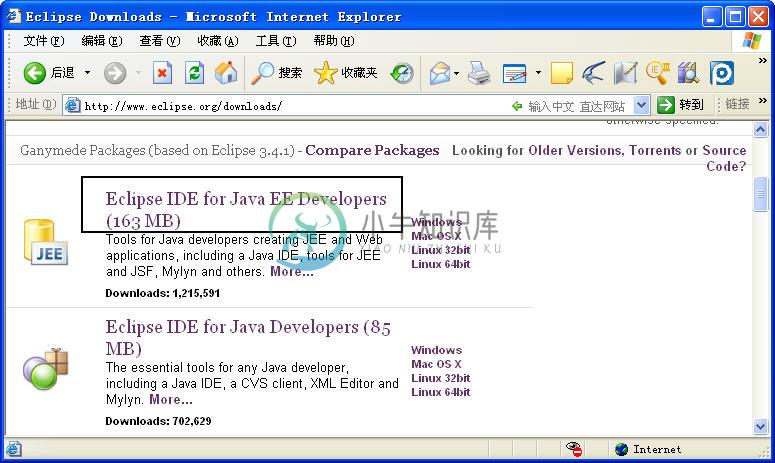
1.4Eclipse的下载页面
在安装完Eclipse后,运行<Eclipse安装目录>中的eclipse.exe命令即可启动Eclipse。
为了在Eclipse中使用Tomcat,需要进行配置。单击【Window】> 【Preferences】菜单项,打开【Preferences】对话框,在左侧的选项树中选中【Service】>【Runtime Environments】选项,单击右侧的【Add】按钮选择Tomcat服务器, 图1.5所示。
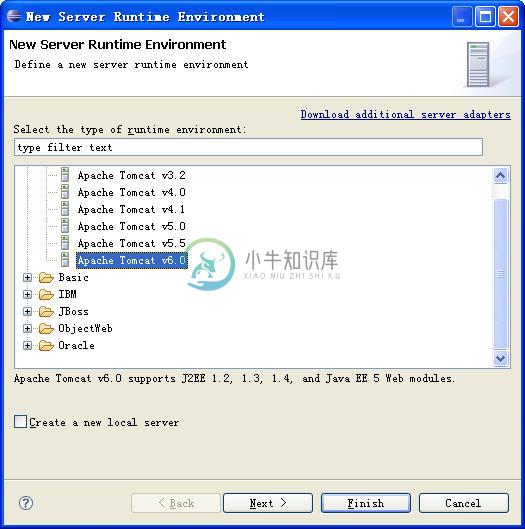
1.5 Tomcat服务器
单击【Next】按钮,进入下一个页面来设置Tomcat的安装目录,如图1.6所示。
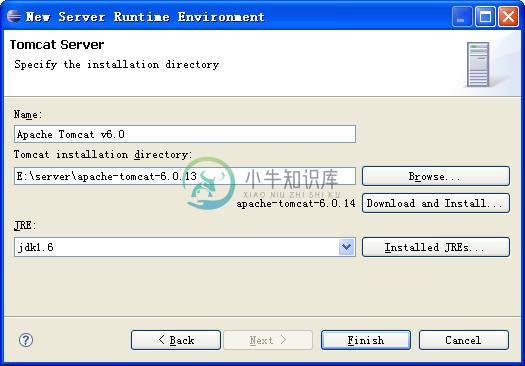
1.6 Tomcat的安装目录
在进行上面的设置后,会在【Server Runtime Environments】列表中显示刚才选择的Tomcat服务器,如图1.7所示。
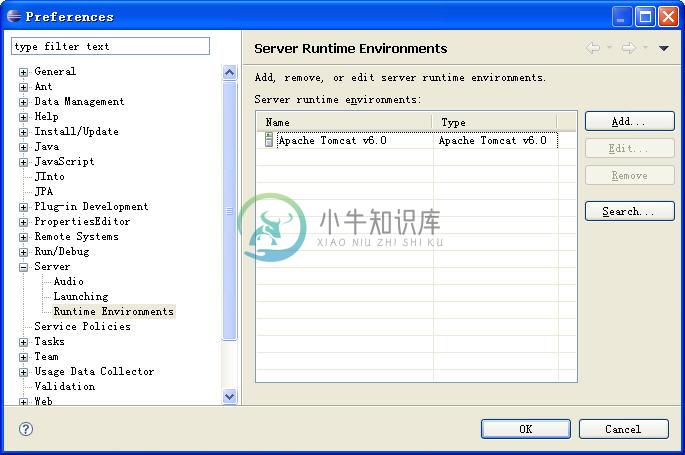
1.7 Tomcat服务器
除此之外,在【Server】视图中也会显示刚才选择的Tomcat服务器,如果在服务器可发布的工程中没有读者需要发布的工程,可以通过单击Tomcat服务器右键菜单的【Add and Remove Projects】菜单项添加相应的Eclipse工程。如果想启动、停止、调试Tomcat,只需单击Tomcat服务器右键菜单中相应的菜单项即可。图1.8是本教程所涉及到的在【Server】视图中的四个Eclipse工程。
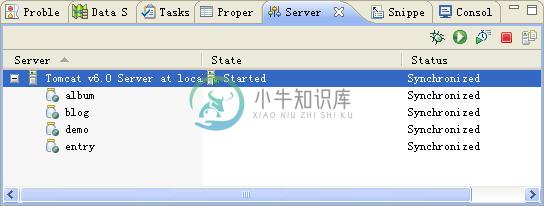
1.8 工程

