第 23 章 虚拟化
23.1. 概述
虚拟化软件能够让同一台机器上同时运行多个操作系统。在 PC 上, 这种系统通常由一个运行虚拟化软件的宿主操作系统,以及一系列客户操作系统组成。
读完这章, 您将了解:
宿主操作系统与客户操作系统的区别。
如何在采用 Intel® 处理器的 Apple® Macintosh®计算机上安装 FreeBSD。
如何在 Microsoft® Windows® 以Virtual PC 安装 FreeBSD。
如何针对虚拟化环境对 FreeBSD 系统进行性能调优。
在阅读这章之前, 您应:
理解 UNIX® 和 FreeBSD 的基础知识 (第 4 章 UNIX 基础)。
了解如何安装 FreeBSD (第 2 章 安装 FreeBSD)。
了解如何配置网络连接 (第 32 章 高级网络)。
了解如何安装第三方软件(第 5 章 安装应用程序: Packages 和 Ports).
23.2. 作为客户 OS 的 FreeBSD
23.2.1. MacOS 上的 Parallels
为 Mac® 设计的 Parallels Desktop 是一种可用于采用 Intel® 处理器, 并运行 Mac OS®10.4.6 或更高版本的 Apple® Mac® 计算机的商业软件。它为 FreeBSD 系统提供了完整的支持。 在 Mac OS®X 上安装了这个软件之后, 用户需要配置虚拟机并安装所需的客户操作系统。
23.2.1.1. 在 Parallels/Mac OS® X 上安装 FreeBSD
在 Mac OS® X/Parallels 上安装 FreeBSD 的第一步是创建一个新的虚拟机。 在系统提示选择客户 OS 类型 (Guest OS Type) 时选择 FreeBSD,并根据您使用 FreeBSD 虚拟实例的需要分配磁盘和内存:

对多数在 Parallels 上使用 FreeBSD 的情形而言, 4GB 磁盘空间和 512MB 的 RAM 就够用了:
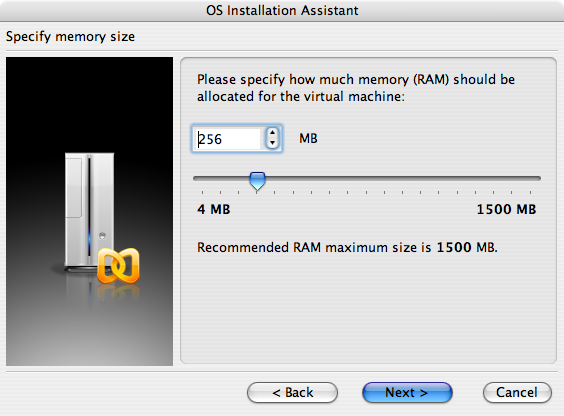
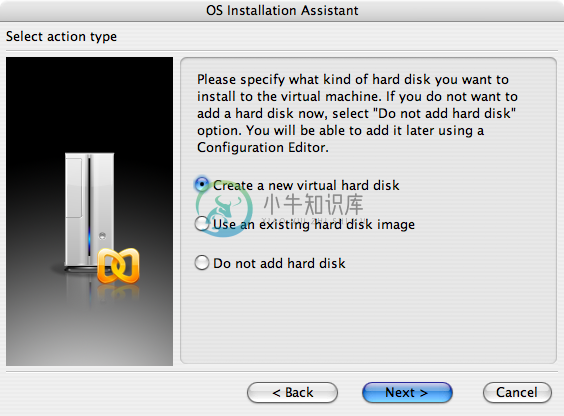
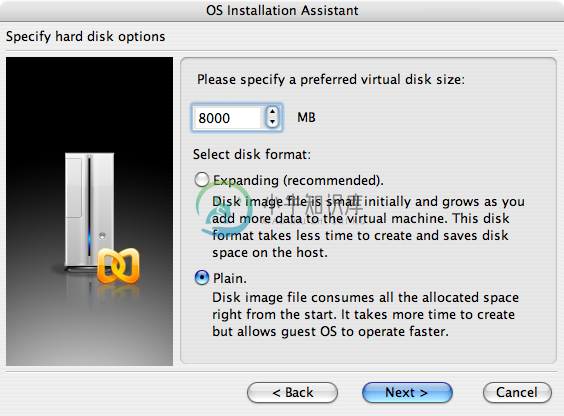
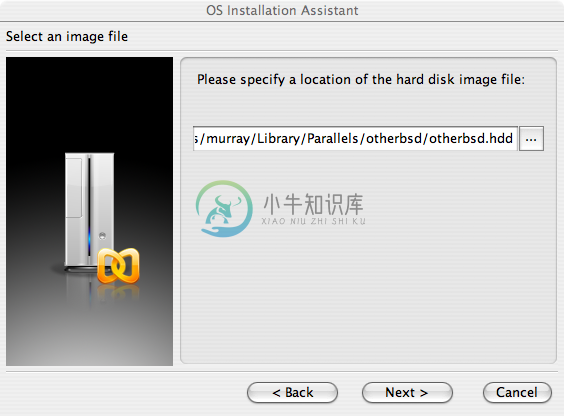
选择使用的网络和网卡类型:
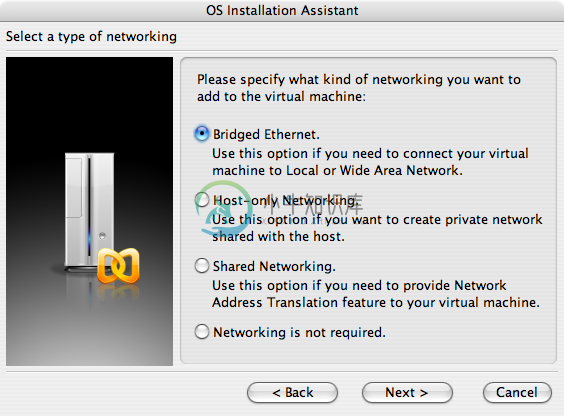
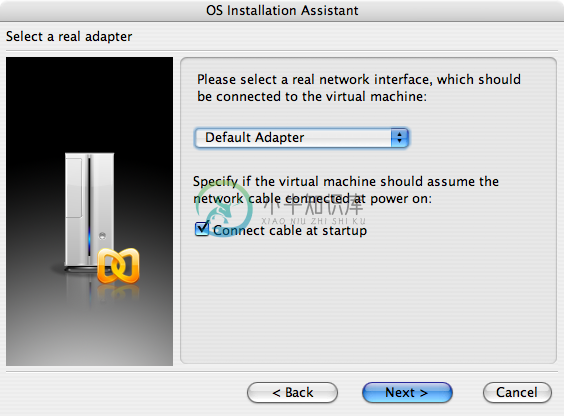
保存并完成配置:
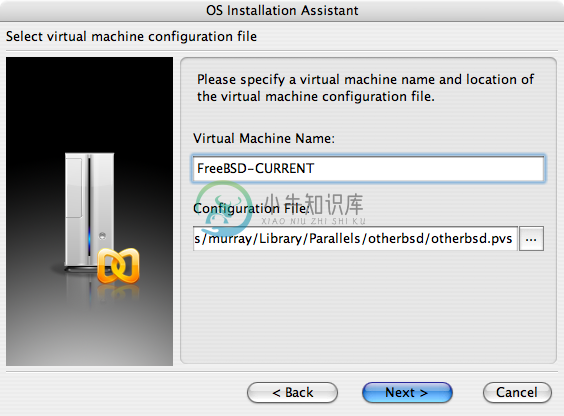
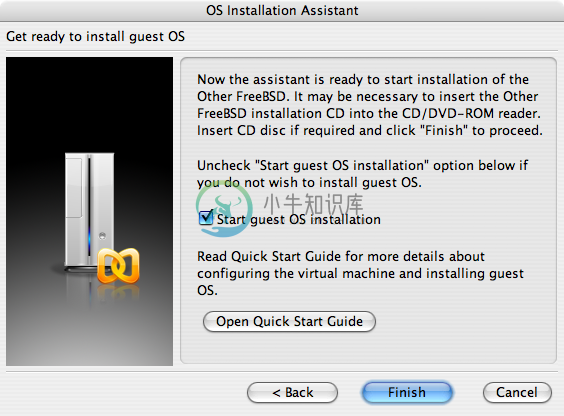
在创建了 FreeBSD 虚拟机之后, 还需要在其中安装 FreeBSD。 最好的做法是使用官方的 FreeBSD CDROM 或从官方 FTP 站点下载的 ISO 镜像来完成这个任务。 如果您的本地 Mac® 文件系统中有 ISO 映像文件, 或您的 Mac® 的 CD 驱动器中有 CDROM, 就可以在 FreeBSD Parallels 窗口的右下角点击光盘图标。 之后, 系统将给出一个窗口, 供您完成将虚拟机中的 CDROM 驱动器连接到本地的 ISO 文件或真正的 CDROM 驱动器上。
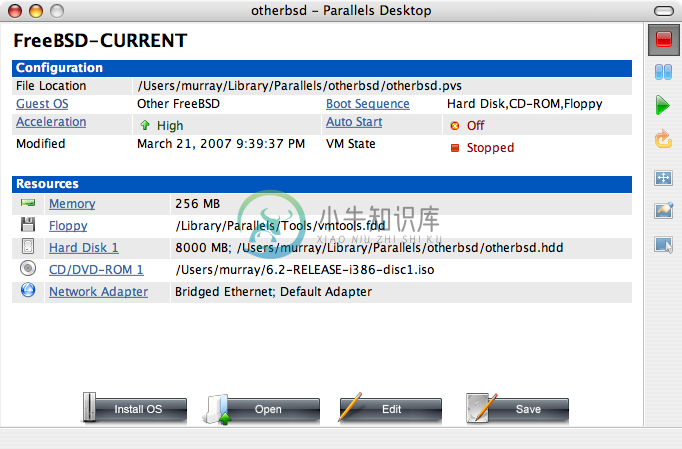
在完成了将 CDROM 与您的安装源完成关联之后,就可以按重启 (reboot) 图标来重启 FreeBSD 虚拟机了。 Parallels 将配合一个特殊的 BIOS 启动, 后者能够像普通的 BIOS 一样检查系统中是否有 CDROM 驱动器。
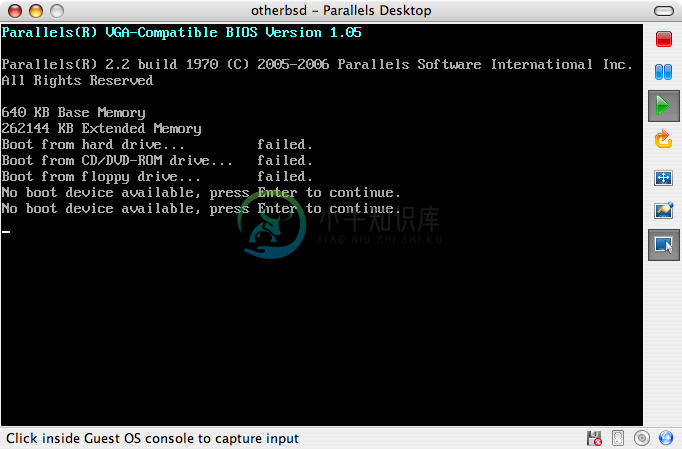
此时, 它就能够找到 FreeBSD 安装介质并开始 第 2 章 安装 FreeBSD 中所介绍的标准的基于 sysinstall 安装的过程。
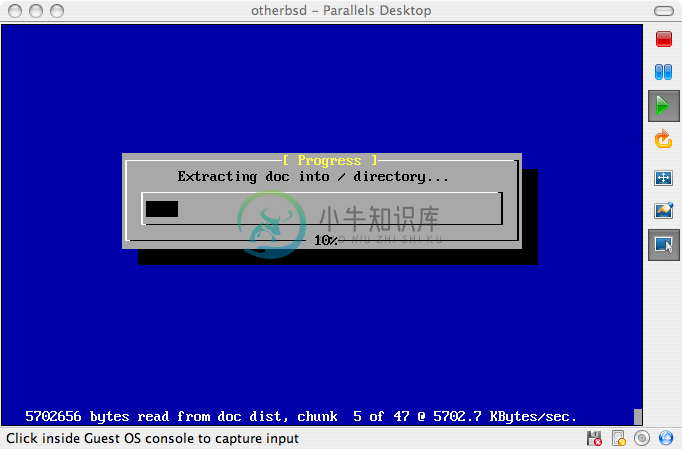
此时您可以安装 X11,但暂时不要对它进行配置。 在完成安装之后, 重启并进入新安装的 FreeBSD 虚拟机。
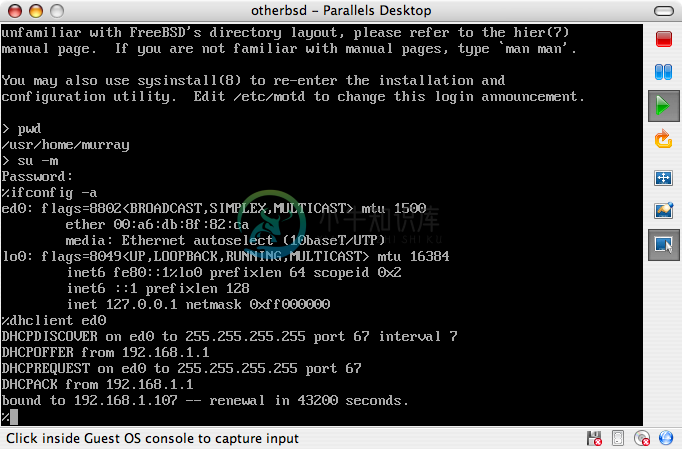
23.2.1.2. 在 Mac OS® X/Parallels 上配置 FreeBSD
在您将 FreeBSD 安装到 Mac OS® X 的 Parallels 上之后, 还需要进行一系列的配置,以便为系统的虚拟化操作进行优化。
配置引导加载器变量
最重要的一步是通过调低
kern.hz变量来降低 Parallels 环境中的 FreeBSD 对 CPU 的使用。 这可以通过在/boot/loader.conf中增加下述配置来完成:kern.hz=100
如果不使用这个配置, 闲置的 FreeBSD Parallels 客户 OS 会在单处理器的 iMac® 上使用大约 15% 的 CPU。 如此修改之后, 空闲时的使用量就减少到大约 5% 了。
创建新的内核配置文件
您可以删去全部 SCSI、 FireWire, 以及 USB 设备驱动程序。 Parallels 提供了一个由 ed(4) 驱动的虚拟网卡,因此, 除了 ed(4) 和 miibus(4) 之外的其他网络接口驱动都可以从内核中删去。
配置网络
最基本的网络配置, 是通过使用 DHCP 来将您的虚拟机与宿主 Mac® 接入同一个局域网。 这可以通过在
/etc/rc.conf中加入ifconfig_ed0="DHCP"来完成。 更高级一些的网络配置方法, 请参见 第 32 章 高级网络 中的介绍。
23.2.2. Windows® 上的 Virtual PC
Virtual PC 是 Microsoft® 上的 Windows® 软件产品, 可以免费下载使用。 相关系统要求,请参阅 system requirements 说明。 在 Microsoft® Windows® 装完 Virtual PC 之后, 必须针对所安装的虚拟机器来做相应设定。
23.2.2.1. 在 Virtual PC/Microsoft® Windows® 上安装 FreeBSD
在 Microsoft® Windows®/Virtual PC 上安装 FreeBSD 的第一步是新增虚拟器。 如下所示,在提示向导中请选择 Create a virtual machine:
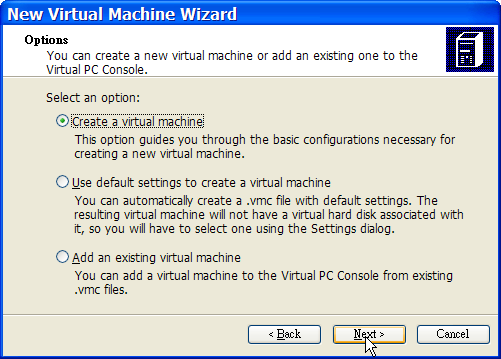
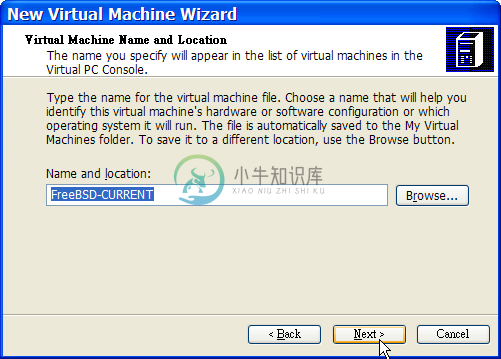
然后在 Operating system 处选 Other:
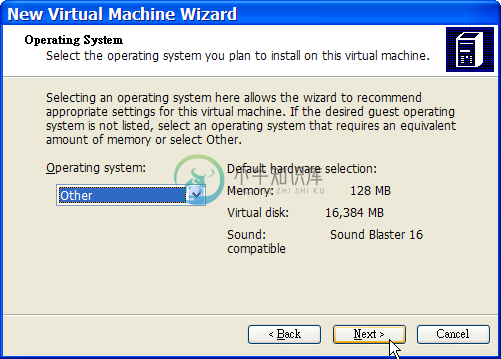
并依据自身需求来规划硬盘容量和内存的分配。对大多数在 Virtual PC 使用 FreeBSD 的情况而言, 大约 4GB 的硬盘空间以及 512MB 的内存就够用了。
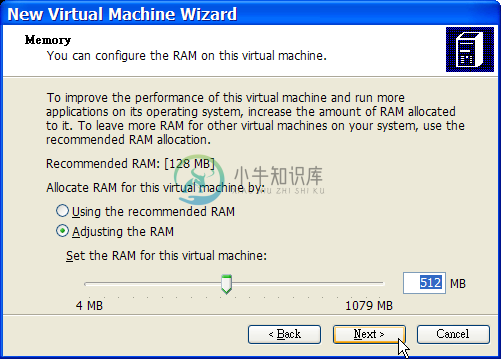
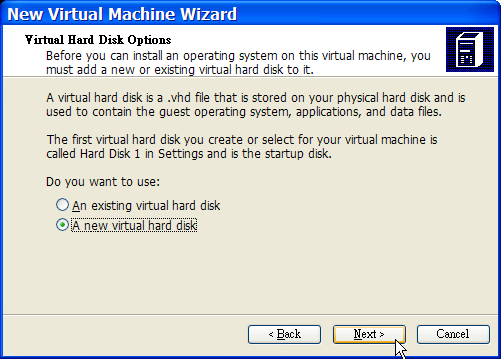
保存并完成配置:
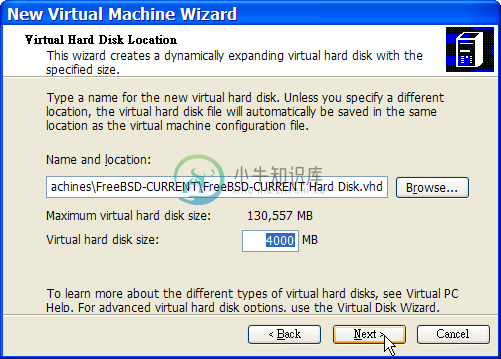
接下来选择新建的 FreeBSD 虚拟机器,并单击 Settings, 以设定网络种类以及网卡:
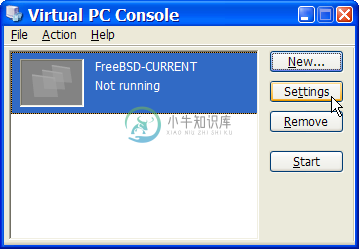
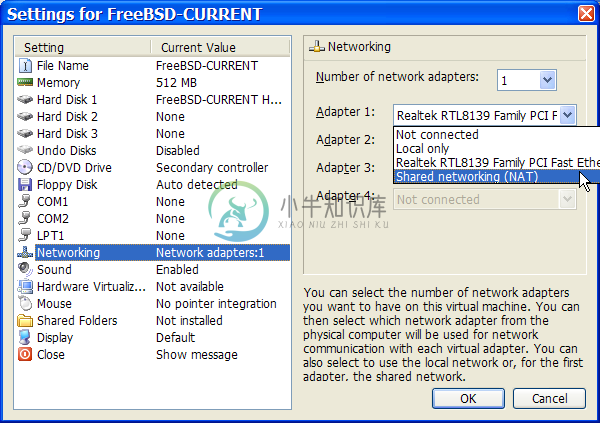
在新建 FreeBSD 虚拟机器以后, 就可以继续以其安装 FreeBSD。 安装方面, 比较好的作法是使用官方的 FreeBSD 光盘或从官方 FTP 站下载 ISO 镜像。 若您的 Windows® 系统 内已有该 ISO 镜像, 那么就可以在 FreeBSD 虚拟机器上双击,以开始启动。 接着在 Virtual PC 窗口内按 CD 再按 Capture ISO Image...。 接着出现一个对话框,可以把虚拟机器内的光驱设定到该 ISO 镜像, 或者是真实的光驱。
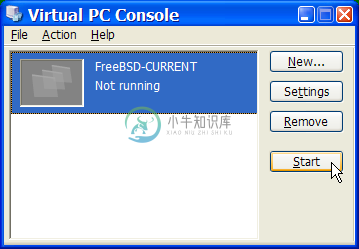
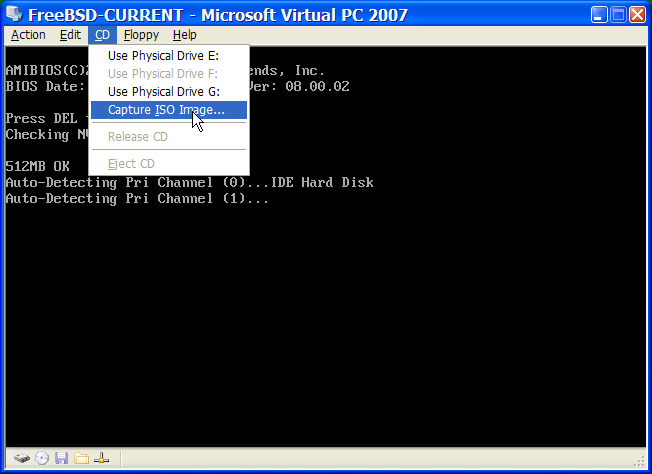
设好光盘来源之后,就可以重新开机, 也就是先按 Action 再按 Reset 即可。 Virtual PC 会以特殊 BIOS 开机,并与普通 BIOS 一样会先检查是否有光盘驱动器。
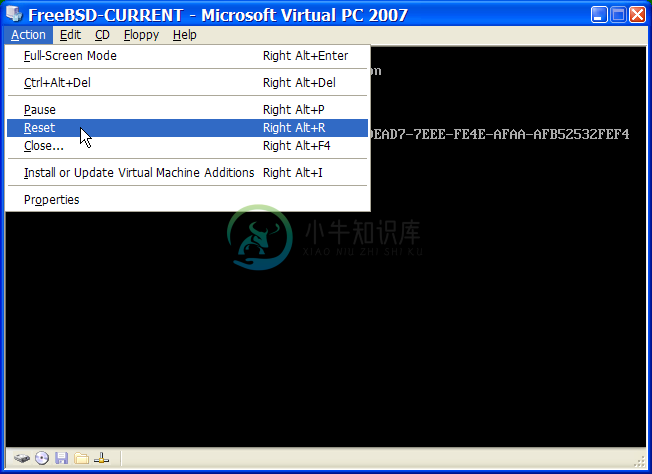
此时, 它会找到 FreeBSD 安装光盘, 并开始在 第 2 章 安装 FreeBSD 内所介绍的 sysinstall 安装过程。 这时候也可以顺便安装 X11, 但不要进行相关设定。
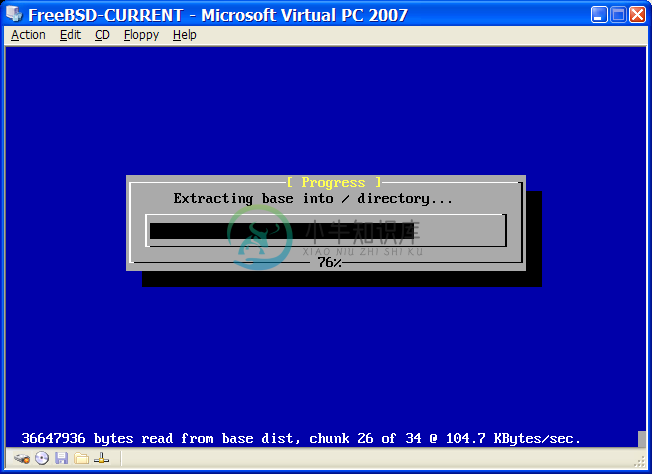
完成安装之后, 记得把安装光盘或者 ISO 镜像退出。 最后, 把装好的 FreeBSD 虚拟机器重新开机即可。
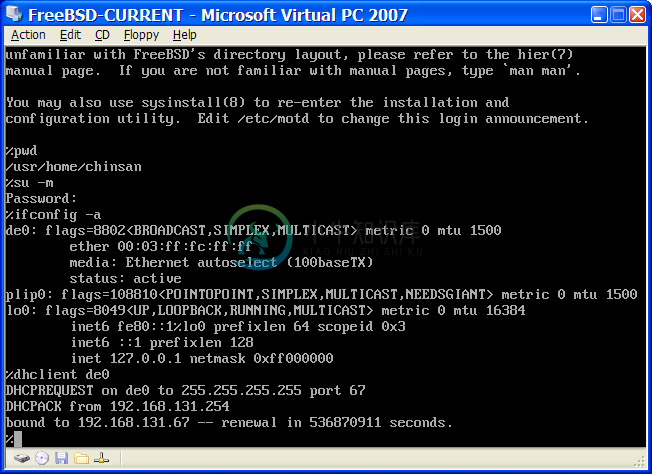
23.2.2.2. 调整 Microsoft® Windows®/Virtual PC 上的 FreeBSD
在 Microsoft® Windows® 上以 Virtual PC 装好 FreeBSD 后, 还需要做一些设定步骤,以便将虚拟机内的 FreeBSD 最佳化。
设定 boot loader 参数
最重要的步骤乃是藉由调降
kern.hz来降低 Virtual PC 环境内 FreeBSD 的 CPU 占用率。 在/boot/loader.conf内加上下列设定即可:kern.hz=100
若不作这设定, 那么光是 idle 状态的 FreeBSD Virtual PC guest OS 就会在单一处理器的电脑上大约有 40% 的 CPU 占用率。 作了上述修改之后, 占用率大约会降至 3%。
建立一个新的内核配置文件
可以放心把所有的 SCSI, FireWire 和 USB 设备驱动都移除。 Virtual PC 有提供 de(4) 的虚拟网卡, 因此除了 de(4) 以及 miibus(4) 以外其他的网卡也都可以从内核的配置文件中移除。
设定网络
可以给虚拟机器简单得使用 DHCP 来设定与 host (Microsoft® Windows®) 相同的本地网络环境, 只要在
/etc/rc.conf加上ifconfig_de0="DHCP"即可完成。 其他的高级网络设置, 可参阅 第 32 章 高级网络.
23.2.3. 运行于 MacOS 的 VMware
Mac® 版本的 VMware Fusion 是一个商业软件,运行在基于 Intel® 的 Apple® Mac® 计算机的 Mac OS® 10.4.9 或更版本的操作系统上。 FreeBSD 是一个完全被支持的客户操作系统。 在 Mac OS® X 上安装了 VMware Fusion 之后,用户就可以着手配置一个虚拟机器并安装客户操作系统。
23.2.3.1. 在 VMware/Mac OS® X 上安装 FreeBSD
第一步是运行 VMware Fusion, 虚拟机器库将被装载。 单击 "New" 创建 VM:
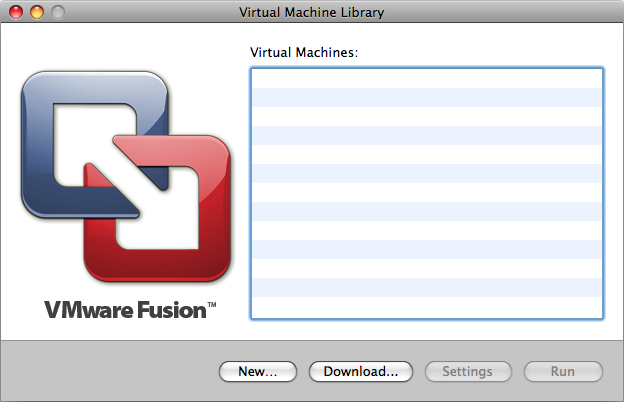
New Virtual Machine Assistant 将被运行来帮助你创建 VM,单击 Continue 继续:
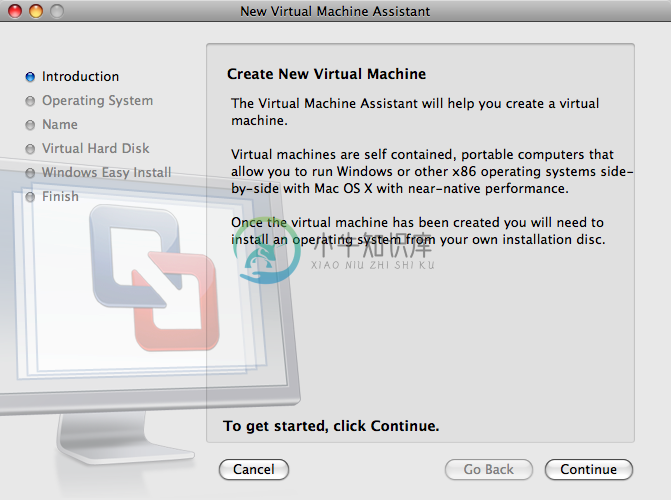
在 Operatiing System 项选择 Other,Version 项可选 FreeBSD 或 FreeBSD 64-bit。
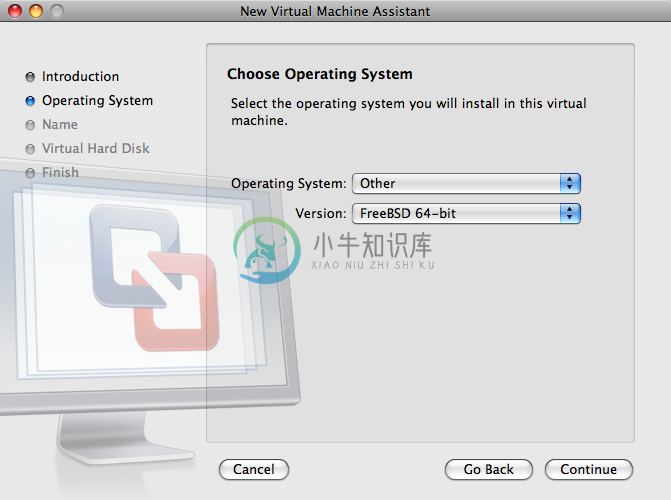
选一个你想要的 VM 镜像名字和存储的目录位置。
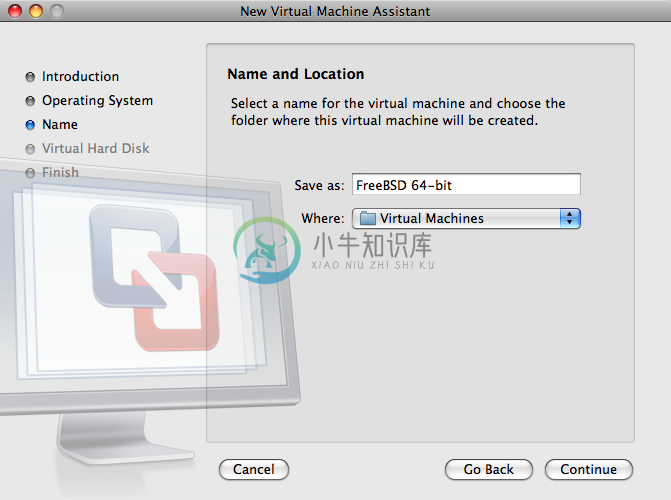
选择 VM 虚拟硬盘的大小:
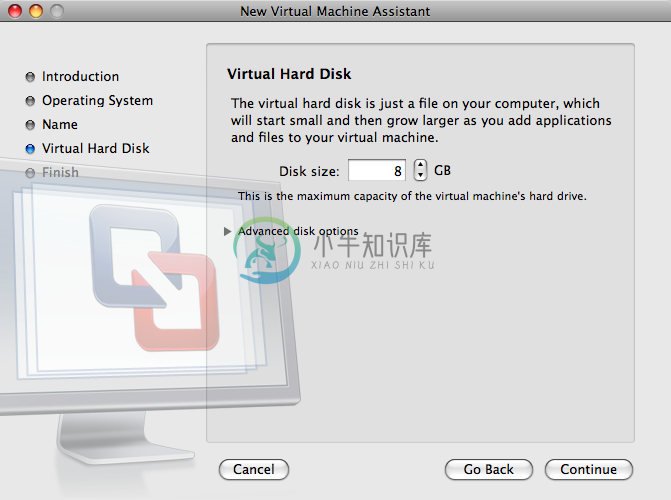
选择安装 VM 的方式, 从一个 ISO 镜像或一张 CD 安装:
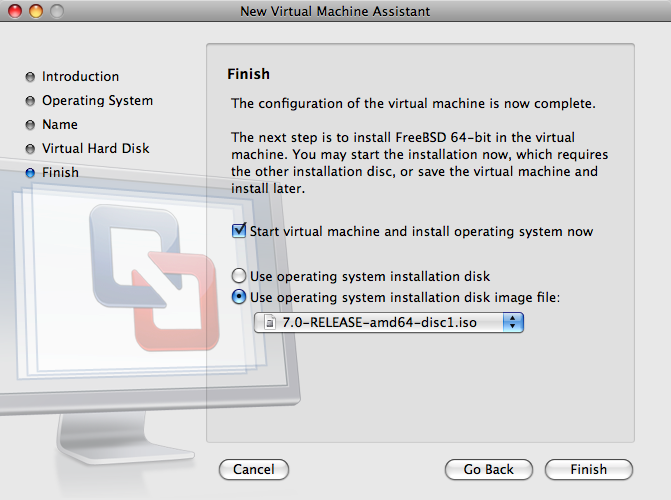
一旦你点击了 Finish, VM 就会启动了:
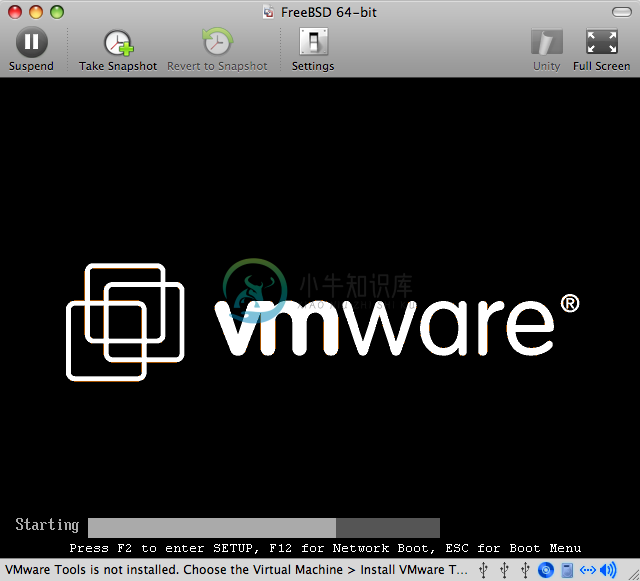
以你通常的方式安装 FreeBSD 或者参照 第 2 章 安装 FreeBSD 中的步骤:
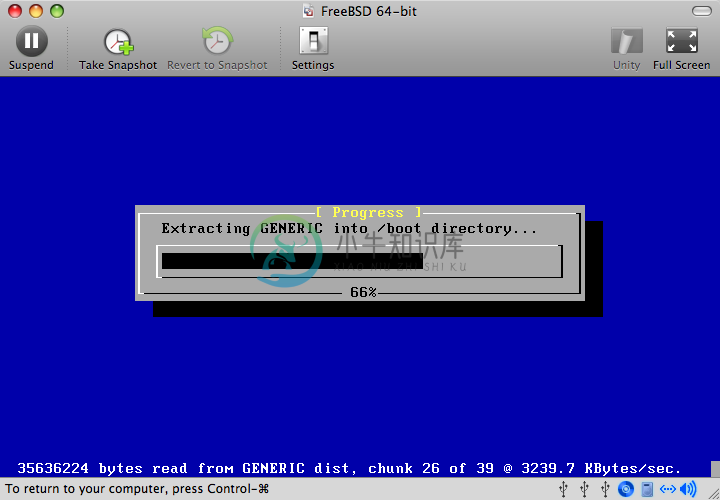
安装完成之后,你就可以修改一些 VM 的设定,比如内存大小:
注意:
在 VM 运行的时候,VM 系统硬件的设置是无法修改的。
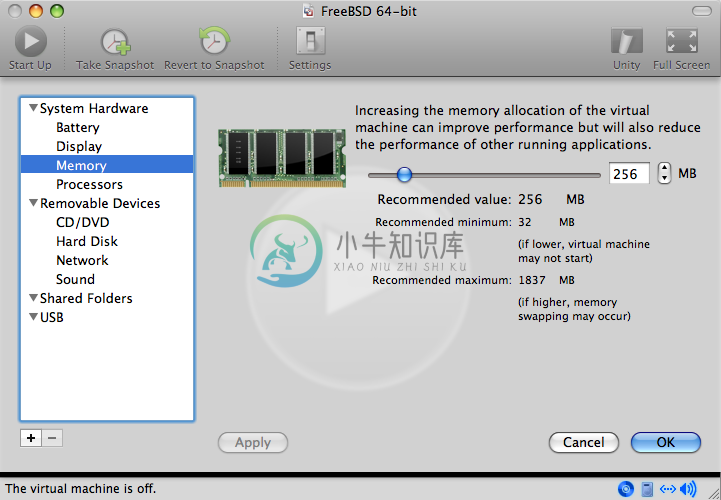
配置 VM 的 CPU 数量:
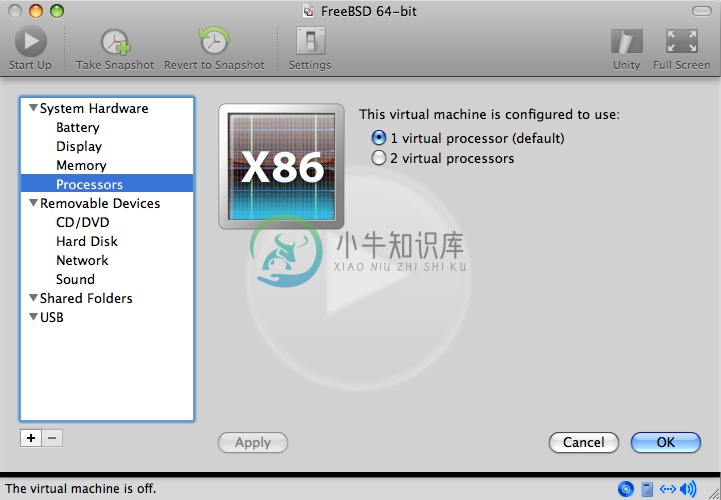
CD-ROM设备的状态。通常当你不在需要 CDROM/ISO 的时候可以切断他们跟 VM 的连接。
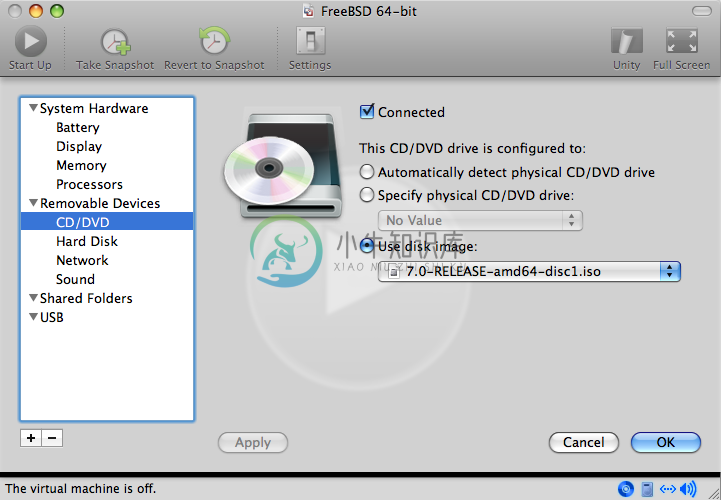
最后一项需要修改的是 VM 与网络连接的方式。 如果你希望除了宿主以外的机器也能连接到 VM,请选择 Connect directly to the physical network (Bridged)。选择 Share the host's internet connection (NAT) 的话,VM 可以连接上网络,但是不能从外面访问。
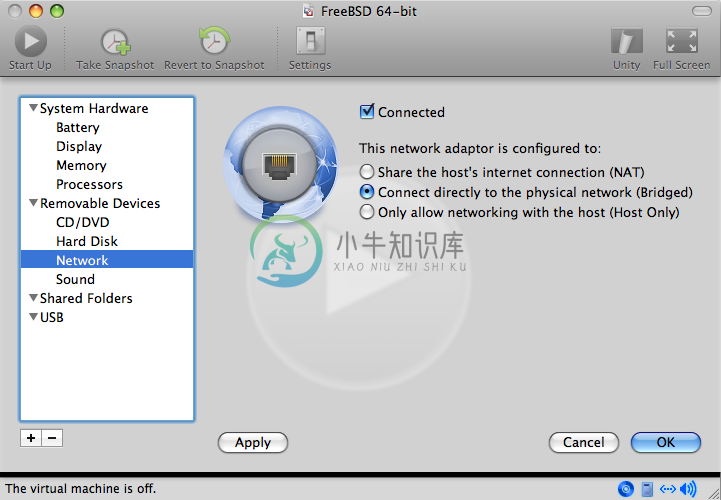
在你修改完设定之后,就可以从新安装的 FreeBSD 虚拟机器启动了。
23.2.3.2. 配置运行于 Mac OS® X/VMware 上的 FreeBSD
在 Mac OS® X 上的 VMware 上安装完 FreeBSD 之后,有些配置的步骤可用来优化虚拟系统。
设置 boot loader 变量
最重要的步骤是降低
kern.hz来减少 VMware 上 FreeBSD 的 CPU 使用率。这需要在/boot/loader.conf里加入以下这行设定:kern.hz=100
如果没有这项设定,VMware 上的 FreeBSD 客户 OS 空闲时将占用 iMac® 上一个 CPU 大约 15% 的资源。在修改此项设定之后仅为 5%。
创建一个新的内核配置文件
你可以去掉所有的 FireWire, USB 设备的驱动程序。 VMware 提供了一个 em(4) 支持的虚拟网络适配器,所以除了 em(4) 之外的网卡驱动都可以被剔除。
设置网络
最基本的网络设定包括简单的使用 DHCP 把你的虚拟机器连接到宿主 Mac® 相同的本地网络上。 在
/etc/rc.conf中加入:ifconfig_em0="DHCP"。 更多有关网络的设置可以参阅 第 32 章 高级网络。
23.3. 作为宿主 OS 的 FreeBSD
在过去的几年中 FreeBSD 并没有任何可用的并被官方支持的虚拟化解决方案。一些用户曾时使用过利用 Linux® 二进制兼容层运行的VMware 陈旧并多半已过时的版本 (比如emulators/vmware3)。在 FreeBSD 7.2 发布不久, Sun 开源版本 (Open Source EditionOSE) 的 VirtualBox™作为一个 FreeBSD 原生的程序出现在了 Ports Collection 中。
VirtualBox™ 是一个开发非常活跃,完全虚拟化的软件, 并且可在大部份的操作系统上使用, 包括 Windows®,Mac OS®, Linux® 和 FreeBSD。同样也能把 Windows® 或 UNIX®作为客户系统运行。 它有一个开源和一个私有两种版本。 从用户的角度来看,OSE 版本最主要的限制也许是缺乏 USB 的支持。其他更多的差异可以通过链接http://www.virtualbox.org/wiki/Editions查看 “Editions” 页面。 目前, FreeBSD 上只有 OSE版本可用。
23.3.1. 安装 VirtualBox™
VirtualBox™ 已作为一个 FreeBSD port 提供,位于 emulators/virtualbox-ose,可使用如下的命令安装:
#cd /usr/ports/emulators/virtualbox-ose#make install clean
在配置对话框中的一个有用的选项是GusetAdditions 程序套件。这些在客户操作系统中提供了一些有用的特性,比如集成鼠标指针 (允许在宿主和客户系统间使用鼠标,而不用事先按下某个特定的快捷键来切换) 和更快的视频渲染,特别是在 Windows® 客户系统中。 在安装了客户操作系统之后,客户附加软件可在 Devices 菜单中找到。
在第一次运行 VirtualBox™之前还需要做一些配置上的修改。port 会安装一个内核模块至/boot/modules 目录,此模块需要事先加载:
#kldload vboxdrv
可以在 /boot/loader.conf中加入以下的配置使此模块在机器重启之后能自动加载:
vboxdrv_load="YES"
在 3.1.2 之前版本的 VirtualBox™ 需要挂接 proc 文件系统。 在新版本中不再有此要求, 因为它们使用了由 sysctl(3) 库提供的功能。
当使用旧版本的 port 时, 需要使用下面的步骤来挂载 proc:
#mount -t procfs proc /proc
为了使配置能在重启后始终生效, 需要在/etc/fstab 中加入以下这行:
proc /proc procfs rw 0 0
注意:
如果在运行 VirtualBox™ 的终端中发现了类似如下的错误消息:
VirtualBox: supR3HardenedExecDir: couldn't read "", errno=2 cchLink=-1
此故障可能是由 proc 文件系统导致的。 请使用 mount 命令检查文件系统是否正确挂载。
在安装 VirtualBox™时会自动创建 vboxusers 组。所有需要使用 VirtualBox™的用户必须被添加为此组中的成员。 可以使用 pw命令添加新的成员:
#pw groupmod vboxusers -m yourusername
运行 VirtualBox™,可以通过选择你当前图形环境中的Sun VirtualBox,也可以在虚拟终端中键入以下的命令:
%VirtualBox
获得更多有关配置和使用 VirtualBox™的信息, 请访问官方网站 http://www.virtualbox.org。鉴于 FreeBSD port 非常新, 并仍处于开发状态。请查看 FreeBSD wiki上的相关页面 http://wiki.FreeBSD.org/VirtualBox以获取最新的信息和故障排查细则。

