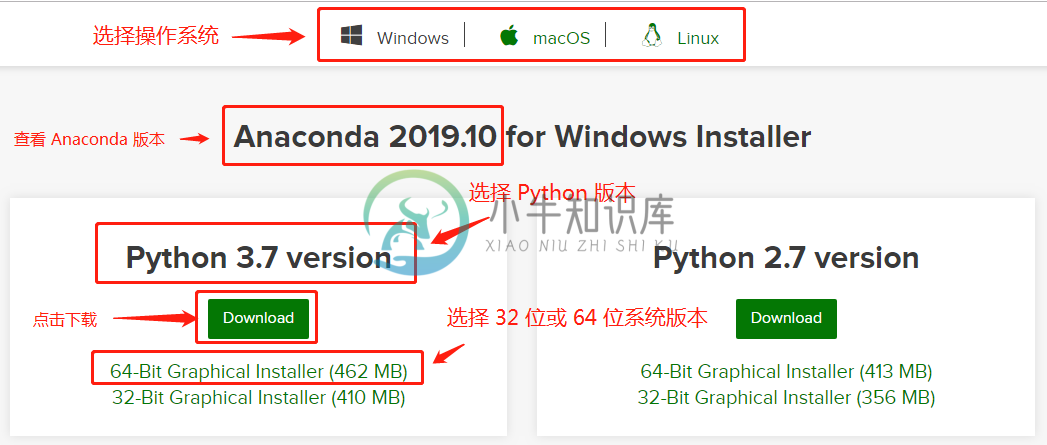Anaconda 安装
本文要解决的问题如下:
为什么是 Anaconda 的 Jupyter Notebook ?
在哪里下载 Anaconda,怎么选版本?
怎么安装 Anaconda ?
1. 为什么是 Anaconda 的 Jupyter Notebook?
有关 Jupyter Notebook 的优点上一篇文章里已经说过了,再重复一下,就是上手简单、结果直观,为数据分析工作进行过专门优化。其他的就不细说了。
Jupyter Notebook 可以直接安装,微软的 VSCode 也内置支持 Jupyter Notebook,那为什么我要推荐安装 Anaconda?用 Anaconda 里面带着的 Jupyter Notebook 呢?原因如下:
Anaconda 是专门为数据科学、数据分析优化过的 Python 数据开发平台;
Anaconda 内置了数百个 Python 支持库,并预安装了大部分数据分析所需的 Python 支持库,无需自己安装,比如 Pandas、Numpy、Scikit-learn 这些都已经安装好了;
Anaconda 提供了图形化界面,可以轻松安装、升级、卸载 Python 支持库,查看版本也十分方便;
Anaconda 与 VSCode 与 Pycharm 实现无缝连接,这两个 IDE 是从小白到专家后最流行的两个 IDE,扩展性能好;
Anaconda 还内置了很多知名的数据开发工具,除了 Jupyter Notebook 外,还有 Jupyter Lab 等。
2. 在哪里下载 Anaconda,怎么选版本?
选择版本 见上图,根据自己的操作系统、Python 版本、系统是 32 位,还是 64 位,这几个条件进行选择,不推荐用 Python 2.7 版,推荐用 Python 3.7 版。比如呆鸟用的就是 windows 版、Python 3.7 版、64 位系统的 Anaconda。安装文件见下图:

下载方式 国外地址下载较慢,推荐用百度网盘离线下载,多次亲测秒下,再从百度网盘下载到本机电脑,也可以用迅雷下载,不建议直接用浏览器下载,速度很慢。
3. 怎么安装 Anaconda ?
因条件有限,本文仅以 Windows 系统、Python 3.7 版、64 位系统的 Anaconda 安装为例,macOS,Linux 的用户如不会安装,请在网上搜索安装方法。
双击安装文件 Anaconda3-2019.10-Windows-x86_64.exe,进入安装界面,点击 Next。
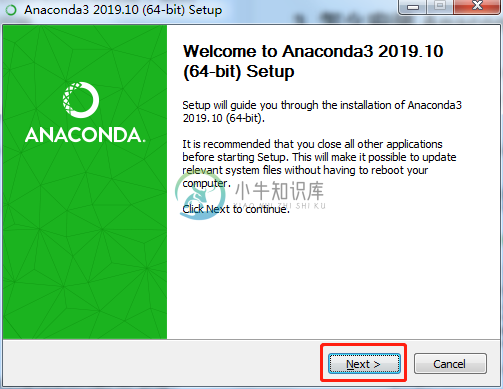
点击 I Agree,同意 Anaconda 的协议。
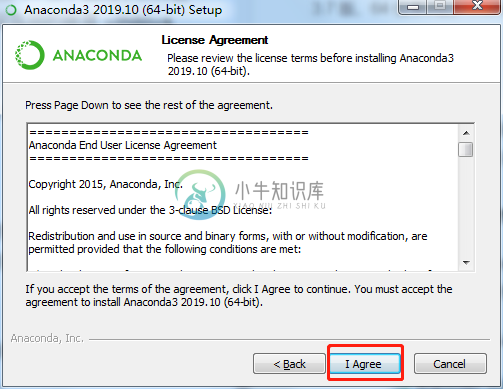
呆鸟一般选择 Just Me,这也是建议安装选项,当然,选 All Users,为电脑上的所有用户安装也未尝不可。选好了以后点击 Next 继续。
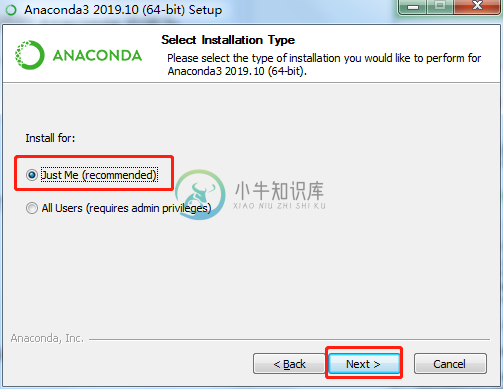
在下图显示的界面选择安装目录,如果以前安装过 Anaconda,且默认目录不为空,会提示不能使用该目录,要先删除旧版 Anaconda。Anaconda 占差不多 3G 的空间,随着安装 Python 支持库的增加,可能还会更多。点击 Next 继续。
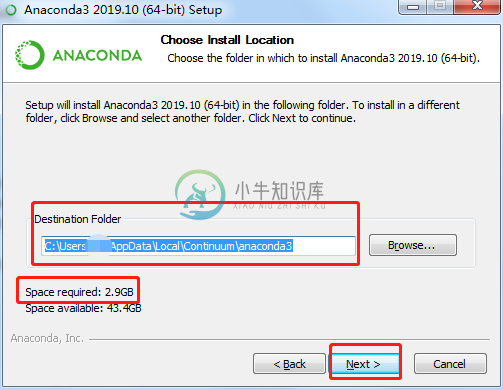
下图显示的界面里,默认第一个勾选框是没有选中的,需要自己点选,这个选项说的是把 Anaconda 添加为 PATH 环境参数,意思是告诉 Windows 在哪里找到 Anaconda 的程序,虽然选中会有红字提示不建议选择此选项,有可能会引发问题,让自己去设置,但从呆鸟无数次安装 Anaconda 的经验来看,选中更好,当然前提是,你之前的安装目录是默认目录,否则,今天把 Anaconda 装一个目录下,明天装到另一个,后天又换,系统就懵圈了,自然会出现问题。
建议小白选择这个选项,不要自己去设置。
第二个选项是默认就有的,不要取消,该选项的目的是把 Anaconda 与 Python 3.7 版的文件相关联。
点击 Install,开始正式安装。
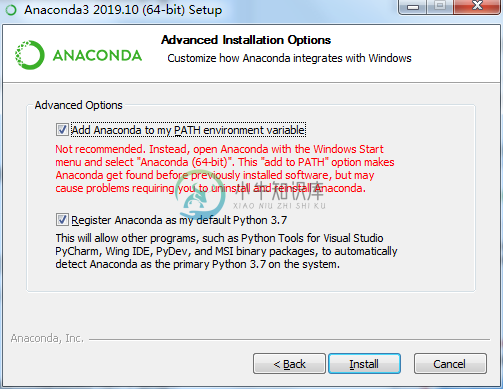
Anaconda 的安装与卸载时间都比较长,要耐心等待,文件太多了,根据电脑速度,五六分钟到十几二十分钟不等。以呆鸟电脑的速度就需要四十分钟来卸载、安装,为了给大家写原创,呆鸟特地卸载重装了 Anaconda,不容易啊,能看到这里的朋友,给点个在看 / 喜欢吧,也不枉呆鸟辛苦一番。
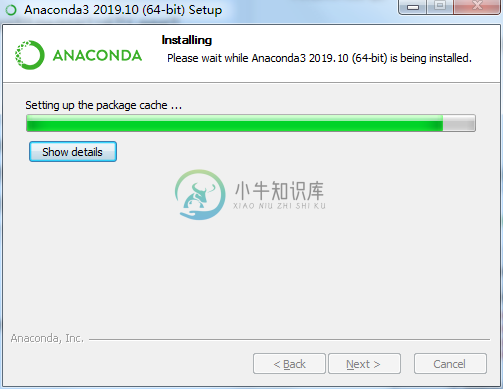
终于安装完啦!在这个界面你会看到 Anaconda 推荐 PyCharm,记住右下角写着 PC 图标,说不定就是以后常用的工具。点击 Next 继续。
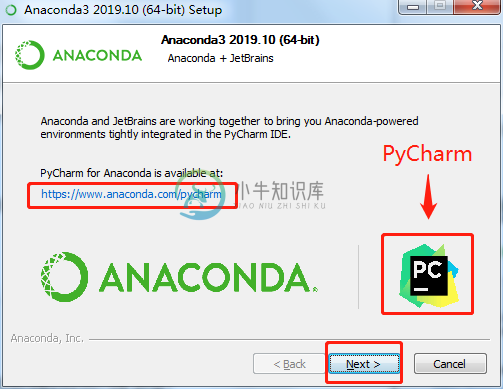
下图界面里有两个选项,一个是了解 Anaconda 云,另一个是上手 Anaconda 教程,呆鸟就不选了。
点击 Finish 完成安装。
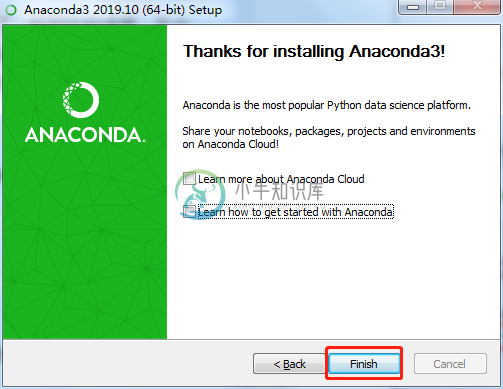
至此,Anaconda 的安装就完成了,在 Windows 程序菜单里,可以看到安装的内容。
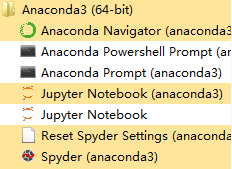
简单介绍一下这几个快捷方式:
第一个绿色图标是 Anaconda 的导航器(常用);
第二、三个黑色图标是 PowerShell 的命令窗与 Anaconda 的命令窗口,这两个窗口适合有点基础的人,执行安装 Anaconda 自带导航器不支持的 Python 支持库等操作;
第三、四个橙色图标就是今后最常用的 Jupyter Notebook 了,第三个是我们要用的,不过呆鸟一般不从这里启动 Jupyter,那呆鸟从哪里启动呢?下篇告诉大家;
第四个白色图标是用来重置 Spyder IDE 设置的;
第五个花色图标就是 Spyder IDE,但呆鸟不是特别推荐,等过了小白阶段,完全可以用 VSCode 或 PyCharm 这两个更流行的 IDE。