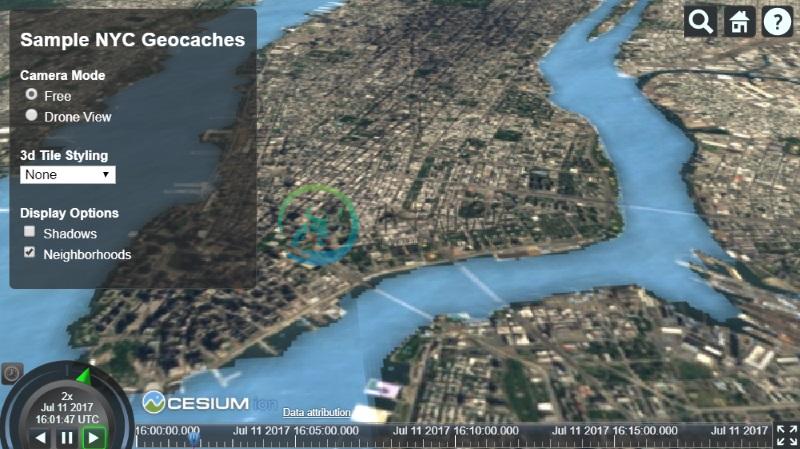Configuring the Scene - 配置视窗
接下来将添加一些更多的正确的时间和空间设置到Viewer中。涉及到与viewer.scene进行交互,该类控制了viewer中的所有图形元素。
首先,我们配置一下我们的scene,用以下代码激活基于太阳位置的光照:
// Enable lighting based on sun/moon positions viewer.scene.globe.enableLighting = true;按照以上配置,我们scene(场景)中的光照将会随着每天时间的变化而变化。如果你zoom out,你就会看到一部分数字地球位于黑暗之中,因为模拟真实的地球,太阳只能照射到地球的一部分。
在我们开始初始化启动view之前,我们先简略的过一下一些基础的Cesium类型:
- Cartesian3 : 一个三维笛卡尔坐标——当它被用作相对于地球中心的位置时,使用地球固定框架(ECEF)。
- Cartographic : 由经度、纬度(弧度)和WGS84椭球面高度确定的位置。
- HeadingPitchRoll : 在东北向上的框架中关于局部轴的旋转(弧度)。航向是围绕负Z轴的旋转。俯仰是围绕负Y轴的旋转。滚动是关于正X轴的旋转。
- Quaternion :以4D坐标表示的3D旋转。
这些是在场景中定位和定位Cesium objects所必需的基本类型,并且有许多有用的转换方法。请参阅每种类型的文档以了解更多信息。
现在让我们把相机定位在我们数据所在的NYC(纽约)的场景中。
Camera Control
相机是viewer.scene中的属性,用来控制当前可见的域。我们可以通过直接设置它的位置和方向来控制相机,或者通过使用Cesium提供的API来控制相机,它被设计成指定相机的位置和方向随时间的变化。
一些最常用的方法如下:
- Camera.setView(options): 在特定位置和方向立即设置相机。
- Camera.zoomIn(amount): 沿着视角矢量移动摄像机。
- Camera.zoomOut(amount): 沿视角矢量向后移动摄像机。
- Camera.flyTo(options): 创建从当前相机位置到新位置的动画相机飞行。
- Camera.lookAt(target, offset) : 定位并定位摄像机以给定偏移量瞄准目标点。
- Camera.move(direction, amount) : 朝任何方向移动摄像机。
- Camera.rotate(axis, angle) : 绕任意轴旋转相机。
进一步获得API功能,看看这些相机演示:
让我们尝试一种方法将相机跳转到纽约。使用camera.setView()初始化view,使用Cartesian3和HeadingpitchRoll指定相机的位置和方向:
// Create an initial camera view
var initialPosition = new Cesium.Cartesian3.fromDegrees(-73.998114468289017509, 40.674512895646692812, 2631.082799425431);
var initialOrientation = new Cesium.HeadingPitchRoll.fromDegrees(7.1077496389876024807, -31.987223091598949054, 0.025883251314954971306);
var homeCameraView = {
destination : initialPosition,
orientation : {
heading : initialOrientation.heading,
pitch : initialOrientation.pitch,
roll : initialOrientation.roll
}
};
// Set the initial view
viewer.scene.camera.setView(homeCameraView);
相机现在被定位和定向以俯瞰曼哈顿,并且我们的视图参数被保存在一个对象中,我们可以将其传递给其他相机方法。
实际上,我们可以使用这个相同的视角来更新按下home按钮的效果。我们不必让它从远处返回地球的默认视角,我们可以重写按钮,使我们看到曼哈顿的初始视角。我们可以通过添加几个选项来调整动画,然后添加一个取消默认航班的事件侦听器,并调用FlyTo()我们的Home视角:
// Add some camera flight animation options
homeCameraView.duration = 2.0;
homeCameraView.maximumHeight = 2000;
homeCameraView.pitchAdjustHeight = 2000;
homeCameraView.endTransform = Cesium.Matrix4.IDENTITY;
// Override the default home button
viewer.homeButton.viewModel.command.beforeExecute.addEventListener(function (e) {
e.cancel = true;
viewer.scene.camera.flyTo(homeCameraView);
});
更多关于基本相机控制,请访问我们的Camera Tutorial。
Clock Control
接下来,我们配置viewer的Clock和Timline来控制scene的时间进度。
这里是clock的相关API
当使用特定时间时,Cesium使用JulandDATE类型,它存储了1月1日中午以来的天数-4712(公元前4713年)。为了提高精度,该类将日期和秒的全部部分存储在单独的组件中。为了计算安全和代表跳跃秒,日期总是存储在国际原子时间标准中。
下面是我们如何设置场景时间选项的例子:
// Set up clock and timeline.
viewer.clock.shouldAnimate = true; // make the animation play when the viewer starts
viewer.clock.startTime = Cesium.JulianDate.fromIso8601("2017-07-11T16:00:00Z");
viewer.clock.stopTime = Cesium.JulianDate.fromIso8601("2017-07-11T16:20:00Z");
viewer.clock.currentTime = Cesium.JulianDate.fromIso8601("2017-07-11T16:00:00Z");
viewer.clock.multiplier = 2; // sets a speedup
viewer.clock.clockStep = Cesium.ClockStep.SYSTEM_CLOCK_MULTIPLIER; // tick computation mode
viewer.clock.clockRange = Cesium.ClockRange.LOOP_STOP; // loop at the end
viewer.timeline.zoomTo(viewer.clock.startTime, viewer.clock.stopTime); // set visible range
这设置场景动画的速率、开始和停止时间,并告诉时钟在到达停止时间时循环回到开始。它还将时间线控件设置为适当的时间范围。看看这个时钟示例代码来测试时钟设置。
这是我们的初始场景配置!现在,当你运行你的应用程序时,你应该看到以下内容: