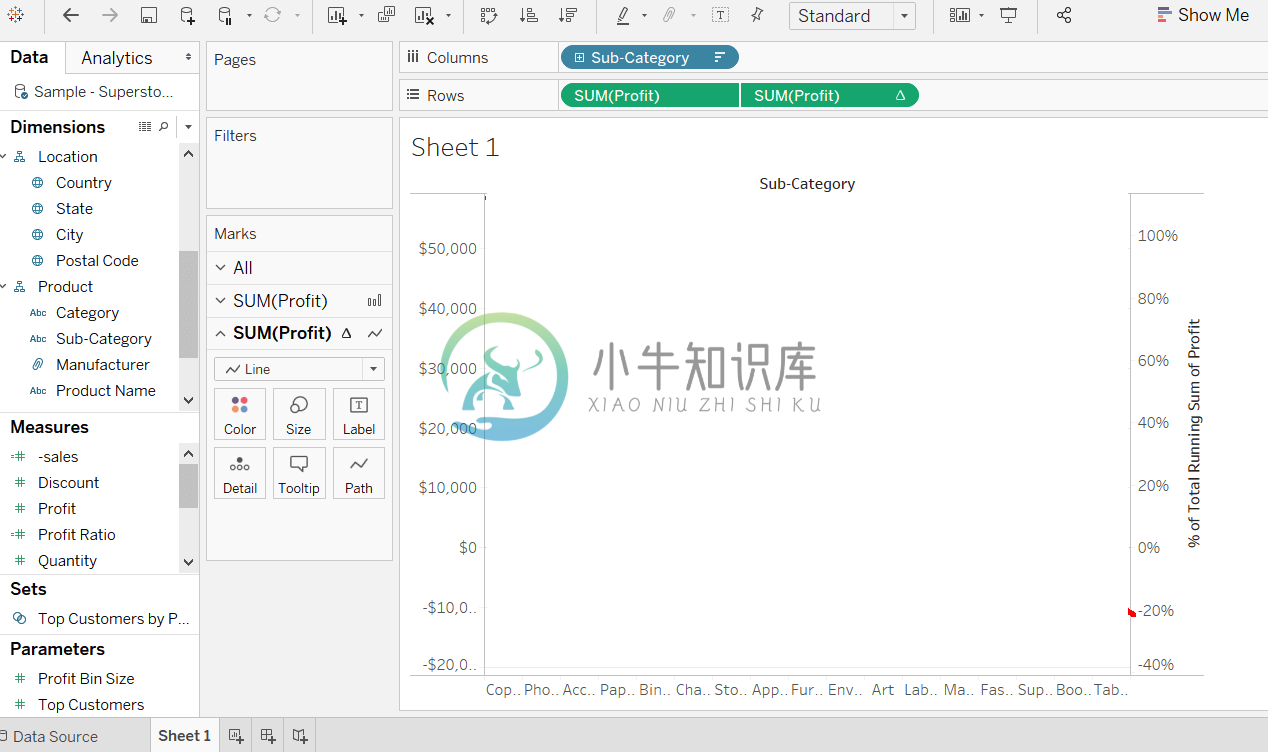Tableau帕累托图表
精华
小牛编辑
107浏览
2023-03-14
帕累托图由两个图组成:条形图和折线图。 相同的度量用于创建图形,但度量值的处理方式不同。
在Tableau中,使用Pareto图表的目的是识别字段中成员的贡献。
下面将使用数据源:Sample-Superstore,由不同维度贡献的度量利润(Profit),即可以使用帕累托图分析的产品的子类别。
它显示了顶级成员及其贡献。以下是创建帕累托图的过程,如下所示:
第1步:转到工作表。
- 将维度子类别(Sub-Category)拖到列架子中。
- 将度量利润(Profit)拖动到行架子中。
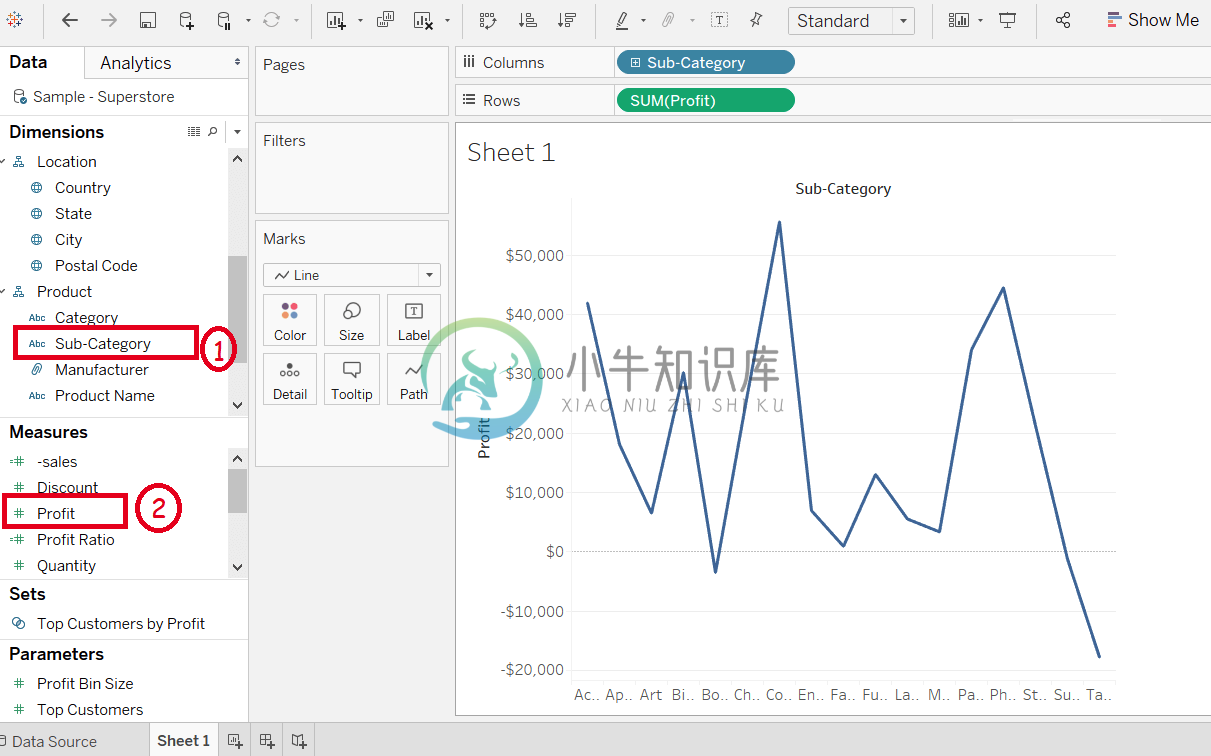
第2步:右键单击“子类别”字段。
第3步:从列表中选择“排序(Sort)”选项。
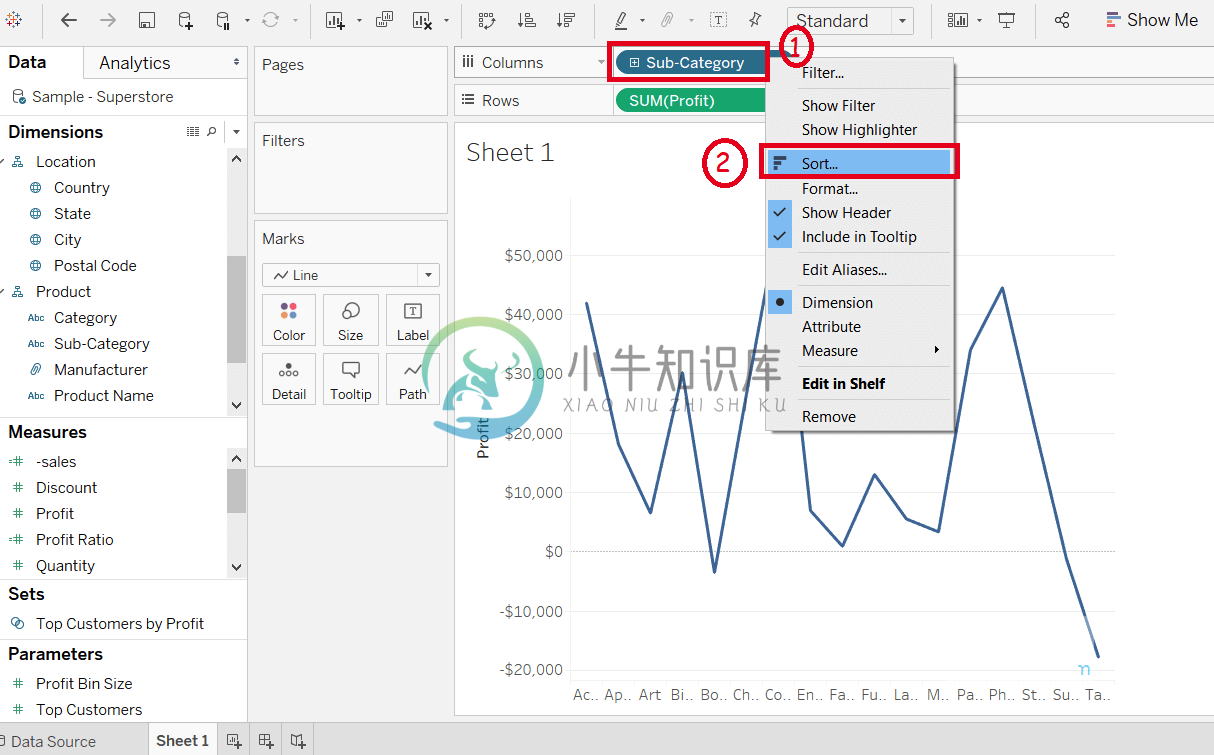
第4步:打开排序窗口。
- 按排序顺序单击Descending选项。
- 选择“排序(Sort)”部分下的“字段名称”选项。
- 选择Field Name作为Profit,选择Sum作为聚合函数。
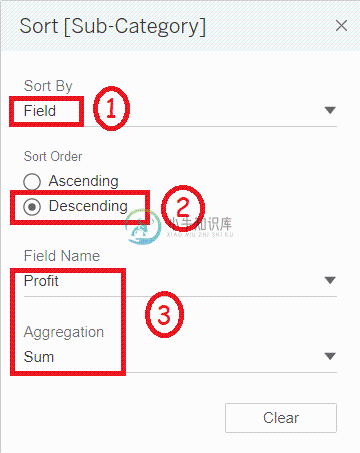
第5步:再次将度量利润(Profit)拖动到行架子中。
- 右键单击新添加的Profit字段。
- 从列表中选择Dual Axis选项。
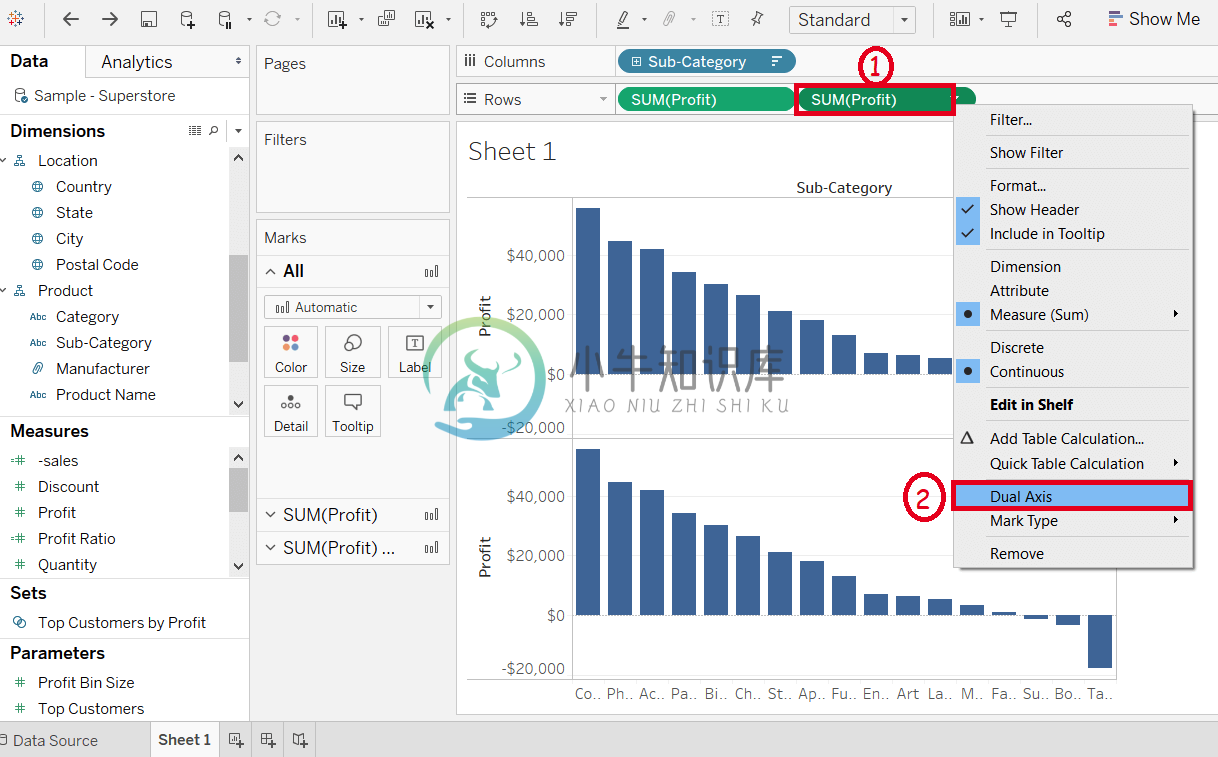
它合并两个度量的X轴并转换的可视化如下面屏幕截图中显示: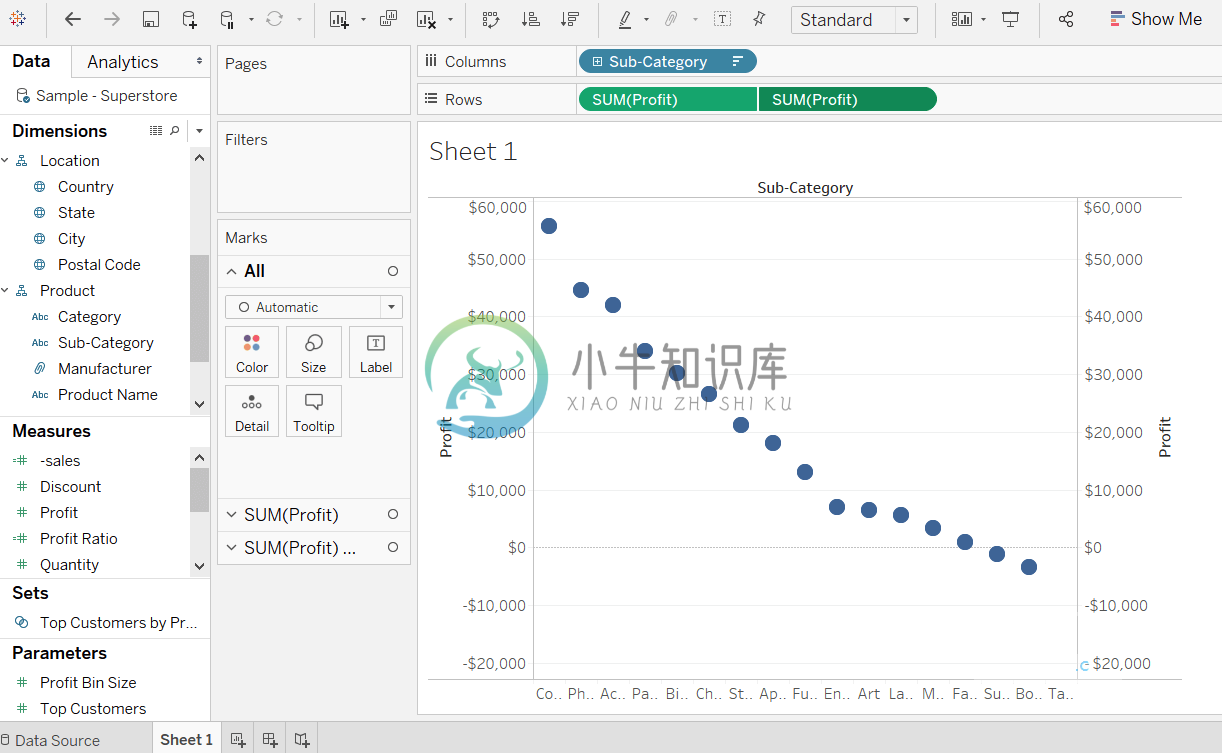
第6步:转到“标记”窗格。 和
- 从标记窗格中选择SUM(Profit)。
- 单击下拉按钮。
- 从列表中选择条形图(Bar chart),如下面的屏幕截图所示:
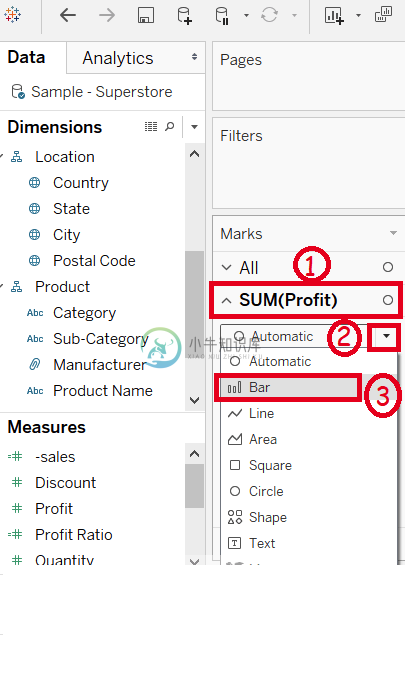
第7步:再次,
- 从标记窗格列表中选择Sum(profit)(2)。
- 单击下拉按钮。
- 并从列表中选择折线图选项,如下面屏幕截图中显示:
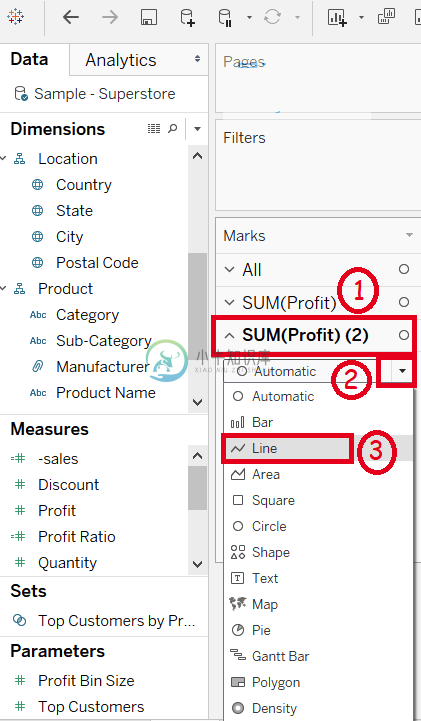
第8步:选择行架右侧的SUM(profit)。
- 右键单击
SUM(profit)字段。 - 从列表中选择Add Table Calculation,如下面的屏幕截图所示:
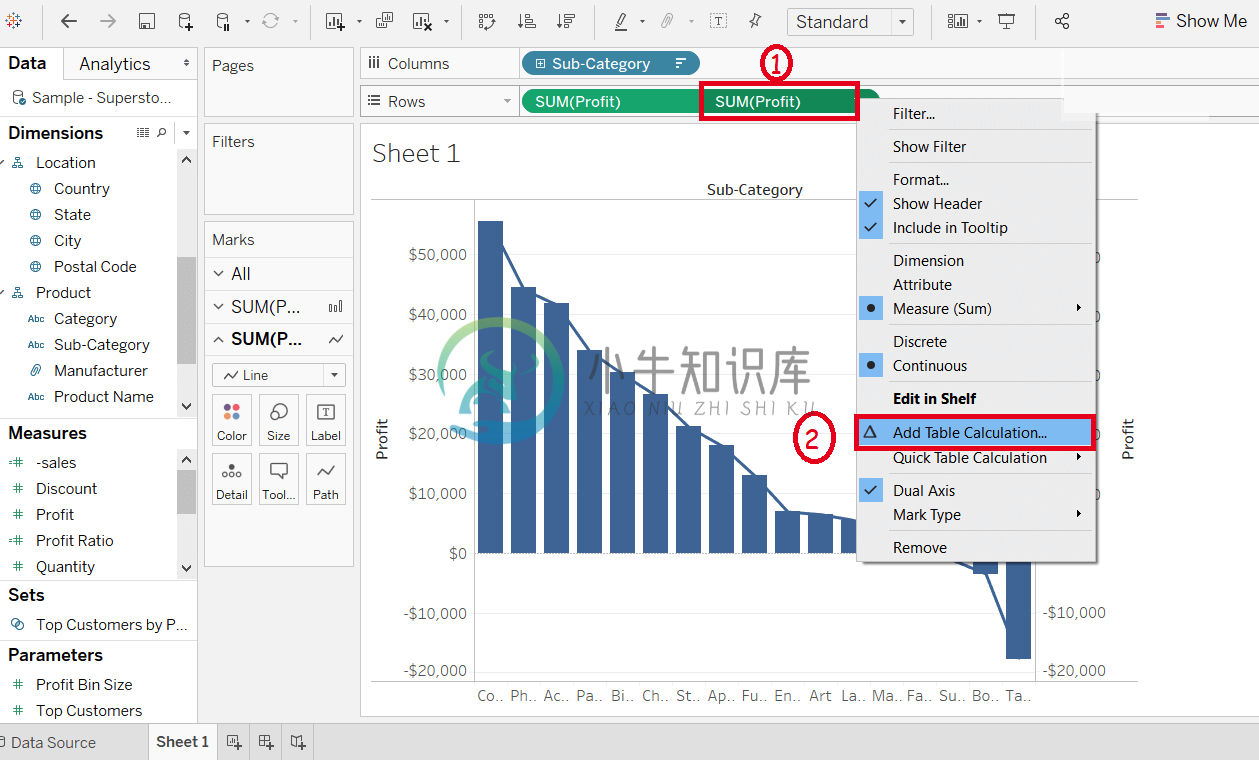
第9步:创建“表计算(Table Calculation)”窗口。
- 选择Running Total选项作为“Calculation Type”。
- 选择Sum作为聚合函数。
- 选择Table(across)选项作为“Compute Using”。
- 然后单击Add Secondary Calculation复选框。
- 它将进一步扩展窗口作为辅助计算类型。
- 从列表中选择“总百分比”选项。
- 再次选择Table(across)选项作为“compute using”。
- 单击“关闭(Closing)”图标。
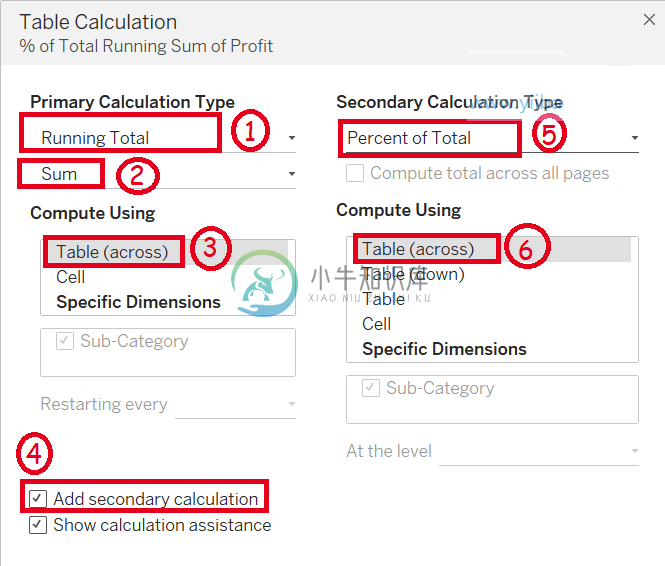
第10步:转到“标记(Marks)”窗格。
- 转到Sum(profit)(2)。
- 单击标记窗格中的颜色图标。
- 从颜色选项中选择一种颜色。
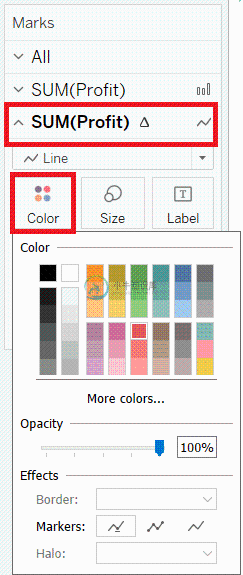
选择颜色后,可以在图表中看到此颜色线,这是创建的Pareto图表的过程,如下面屏幕截图中显示: