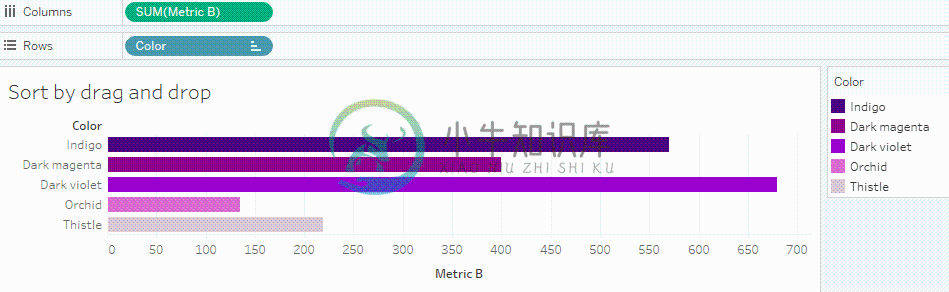Tableau数据排序
在数据源中,可以根据用户要求存储数据。它可以使用数据源顺序进行排序,例如A到Z递增,Z到A递减,A到Z按表升序,Z到A递减每个表。
将数据与Tableau连接后,使用“排序字段(Sort Fields)”选项完成数据排序。“排序字段(Sort Fields)”选项存在于“数据源(Data Source)”选项卡中。
在Tableau中有两种方法对数据进行排序:
- 手动排序:手动排序是一种排序,它通过以临时方式将它们彼此相邻地拖动来重新排列维度字段的顺序。
- 计算排序:计算排序是使用排序对话框按钮直接应用于轴的排序。
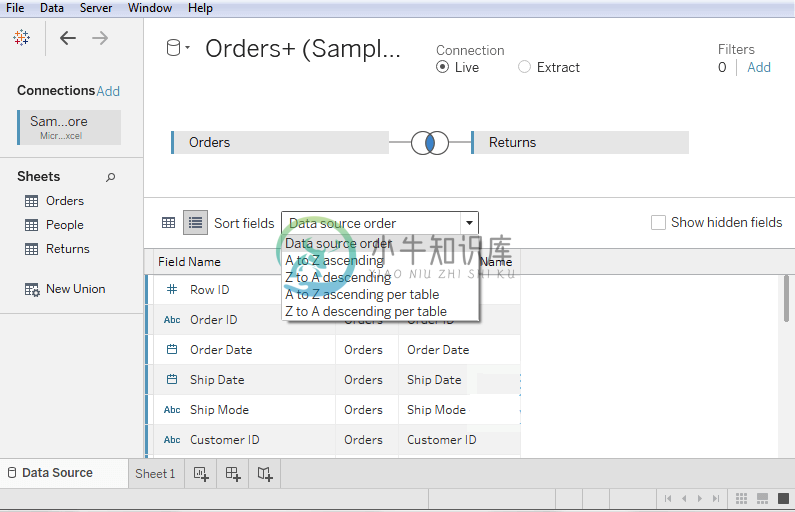
查看可视化时,可以使用标题,轴或字段标签中的单击选项存储数据。
1. 从轴,标题和字段标签快速排序
使用单击排序按钮对可视化进行排序的方法有很多种:
- 在所有情况下,单击时按升序对数据进行排序,双击时它按降序对数据进行排序,三击时清除排序。
- 如果基础数据发生更改,排序将正确更新。
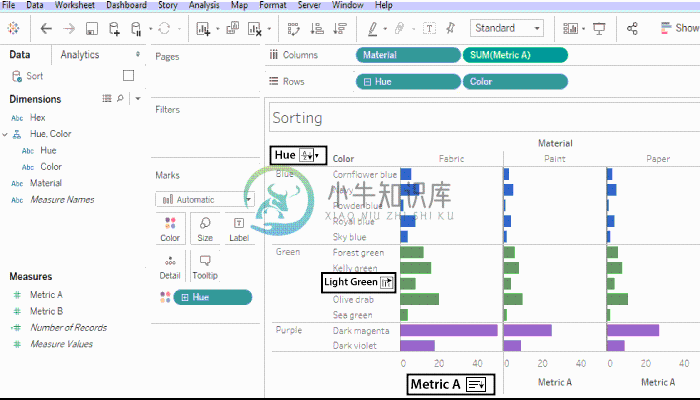
2. 从轴排序
- 浮动数字轴以获得排序图标。
- 单击图标进行排序。
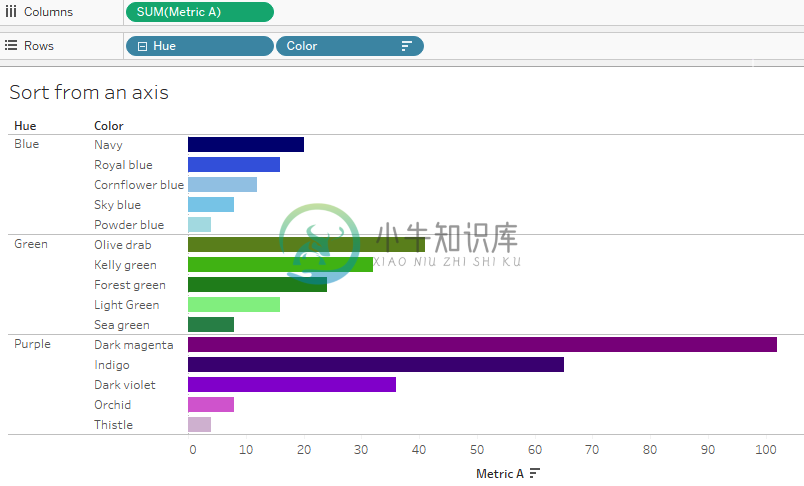
在上面的示例中,排序基于度量标准A的值应用于颜色行。如果上面的示例中显示了分层维度,则在内部维度上使用该类型的排序。这意味着Color行将在Hue内排序。深色洋(Dark magenta)不能在viz的顶部排序,因为它应该留在紫色色调内。
3. 从标题排序
- 浮动标题以获取排序图标。
- 单击该图标进行排序。
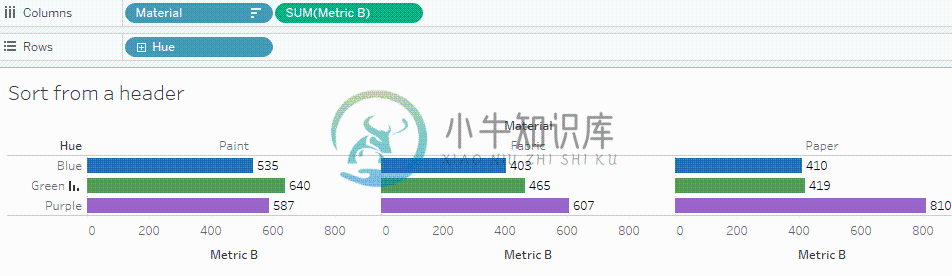
在上面的示例中,由于标题用于排序,因此排序将根据“绿色”的值应用于“材质”列(如“Paint”,“Paper”和“Fabric”)。
4. 从字段标签排序
1.浮动字段标签以获取排序图标。
- 对于字段标签,排序图标与轴或标题略有不同。字母排序是默认选项,但也有一个菜单可供选择按视图中的字段排序。
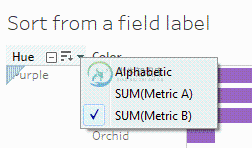
2.单击A-Z图标按字母顺序排序,或打开菜单以查看可根据字段排序的字段列表。然后,在图标切换到条形图标后单击排序。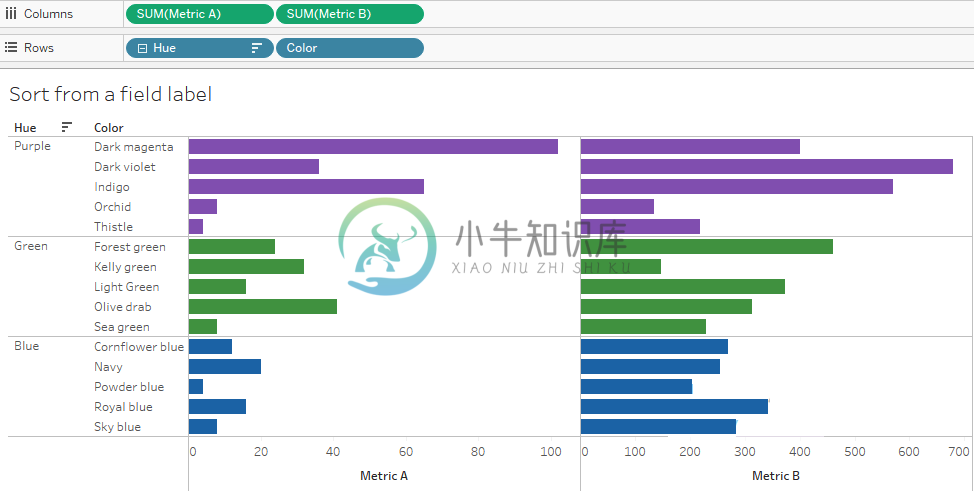
在上面的示例中,排序应用于最外层维度,例如Hue基于度量标准B(度量标准B针对每个色调内的所有颜色进行聚合,而Hue首先排序为紫色,然后是绿色,然后是蓝色。)
5. 在Tableau中缺少排序图标
- 如果未显示排序图标,则可能会关闭此功能,或者无法对视图进行排序。
- 例如,散点图无法按数字轴排序,因为数据完全决定了标记的位置。散点图中轴上不会显示排序图标。
6. 在Tableau中创作时对选项进行排序
在创作环境中,还有一些其他排序选项,例如:
6.1. 从工具栏中排序
选择要排序的维度。
- 默认行为必须对最深的维度进行排序如果在排序之前未选择字段。
在工具栏中选择适当的排序按钮,例如升序或降序。
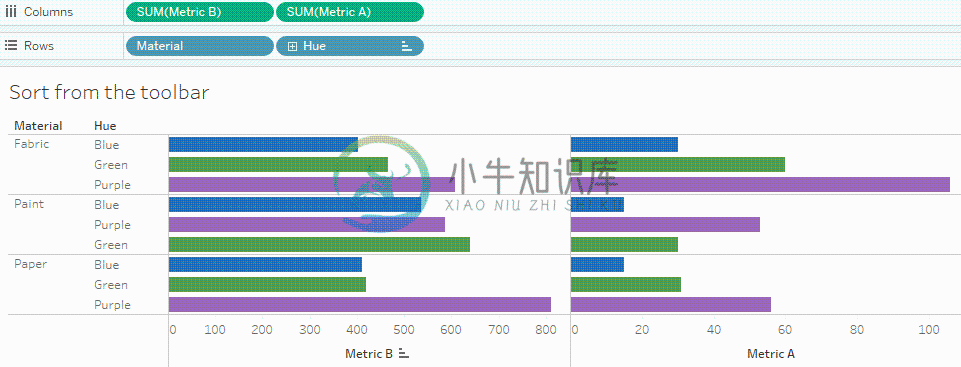
在上面的示例中,除非在排序之前选择了Material字段,否则排序将应用于Hue。对于度量标准B,工具栏排序适用于最左侧的度量。
并且按度量标准A排序,有必要使用另一种排序方法或在Columns架子上反转它们的顺序。(要查看按材质排序的效果,将从视图中删除Hue。这样可以很容易地查看排序的计算方式。)
6.2. 按拖放排序
要手动排序,请在Viz或图例中选择标题,然后将其拖动到下面显示的当前位置: