Vue+Element自定义纵向表格表头教程
如下所示:
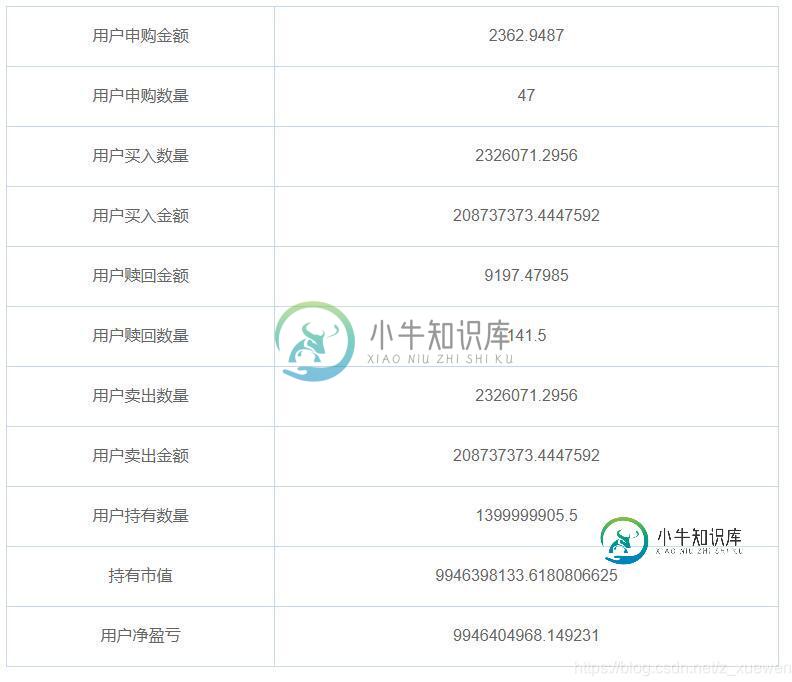
代码如下:
<table style="width: 100%" class="myTable">
<tr v-for="(item,i) in statDatas" :key="i">
<td class="column">{{ item.key }}</td>
<td class="column">{{ item.value }}</td>
</tr>
</table>
绑定的是 statDatas 属性是一个 json数组,由key value组成的json,如果需要多列就直接增加属性就可以。
优美样式:
.myTable {
border-collapse: collapse;
margin: 0 auto;
text-align: center;
}
.myTable td,
.myTable th {
border: 1px solid #cad9ea;
color: #666;
height: 60px;
}
补充知识:vue element table表头垂直表格(新增封装一个垂直表格的组件)
对话框中弹出查看信息,打开时表格,要求是表头在左侧
<table class="tableInfo" :model="editForm" id="printTest">
<thead></thead>
<tbody>
<tr>
<td>日报类型</td>
<td>{{editForm.daily_type | filterType}}</td>
</tr>
<tr>
<td>开始时间</td>
<td>{{editForm.start_time | formatTimer('hours')}}</td>
</tr>
<tr>
<td>结束时间</td>
<td>{{editForm.end_time | formatTimer('hours') }}</td>
</tr>
<tr>
<td>今日内容</td>
<td>{{editForm.content}}</td>
</tr>
<tr>
<td>计划</td>
<td>{{editForm.plan}}</td>
</tr>
</tbody>
</table>
效果

------------------手动的华丽丽的的分割线------------------
最近封装了一个带插槽的垂直表头的table组件
效果如图

封装的部分全部代码
<template>
<div class="table_detail">
<div class="list" v-for="item in detailData" :key="item.value">
<div class="label">
<el-badge
:value="1"
class="item"
type="primary"
v-if="item.label === '扣分项' || item.label === '加分项'" //这里是动态传表头进去
/>
{{ item.label }}
</div>
<div class="text">
<template v-if="$scopedSlots[item.prop]">
<slot :name="item.prop" :files="item.text"></slot>
</template>
<template v-else>{{ item.text }}</template>
</div>
</div>
</div>
</template>
<script>
export default {
name: "table-detail",
props: {
detailData: {
type: Array,
default: () => []
}
},
data() {
return {
visible: false
}
}
}
</script>
<style lang="scss">
.table_detail {
width: auto;
height: auto;
margin: 0 10px 0 10px;
border: 1px solid #ebeef5;
border-bottom: none;
.list {
display: flex;
justify-content: space-between;
border-bottom: 1px solid #ebeef5;
// font-size: 16px;
.label {
width: 95px;
border-right: 1px solid #ebeef5;
padding: 10px 10px 10px 0;
text-align: right;
font-weight: 400;
}
.text {
flex: 1;
text-align: left;
padding: 10px 30px 10px 10px;
font-weight: 500;
word-wrap: break-word; //超出文本行自动换行
word-break: break-all; //超出文本行自动换行
overflow: hidden; //超出文本行自动换行
}
}
}
</style>
然后使用部分,先局内引入注册
然后使用
<table-detail :detailData="companyDetail">
// 这部分使我们自己要用的预览文件的部分,不用的话可以不用写
<template v-slot:file="{ files }">
<app-upload
:upload="new Upload(upload)"
is-download
is-preview
is-view
disabled
/>
<ul>
<li v-for="(file, i) in files" :key="i">
{{ file.url }}
<el-link
type="primary"
:href="file ? file.url : ''"
target="_blank"
>预览</el-link
>
<el-link type="primary" @click="download(file)">下载</el-link>
</li>
</ul>
</template>
</table-detail>
在data 里面定义 companyDetail: [],
然后在methods里面获取到数据之后赋值即可
this.companyDetail = [
{
label: `${this.labelTitle}项`,
text: res.indexTitle
},
{
label: `${this.labelTitle}值`,
text: res.score
},
{
label: `${this.labelTitle}时间`,
text: this.$formatDate(res.reportTime, "YYYY.MM.DD", "YYYYMMDD")
},
{
label: `${this.labelTitle}单位`,
text: res.orgName
},
{
label: `${this.labelTitle}原因`,
text: res.description
},
{
label: "申诉理由",
text: res.reason
},
{
label: "附件",
prop: "file",
text: files
}
]
大致如上。
以上这篇Vue+Element自定义纵向表格表头教程就是小编分享给大家的全部内容了,希望能给大家一个参考,也希望大家多多支持小牛知识库。
-
本文向大家介绍vue el-table实现自定义表头,包括了vue el-table实现自定义表头的使用技巧和注意事项,需要的朋友参考一下 本文实例为大家分享了vue el-table实现自定义表头的具体代码,供大家参考,具体内容如下 el-table可以通过设置 Scoped slot 来实现自定义表头。 文档说明如下: 代码实现: 页面效果如下: 以上就是本文的全部内容,希望对大家的学习有所帮
-
如果所示,想实现最后一列实现商品总计展示,写了一个计算属性想通过show-summary、@summary-method方法来实现展示,还想实现合计后面的列合并成一列展示(想的是操作样式来隐藏右边框,但是没实现!!!) 贴上我的代码: 最后想实现的效果图:
-
问题内容: 我有一个非常简单的表格: 这是自定义表单验证的完成方式吗?我需要评估该电子邮件地址当前没有用户存在。我还需要评估并匹配。我该怎么做呢? 问题答案: 要单独验证单个字段,可以在表单中使用clean_FIELDNAME()方法,因此对于电子邮件: 然后对于相互依赖的共同依赖字段,你可以覆盖在单独验证所有字段(email如上)之后运行的 方法: 我不确定你从哪里来,但是看起来这是为m你的表单
-
本文向大家介绍vue实现日历表格(element-ui),包括了vue实现日历表格(element-ui)的使用技巧和注意事项,需要的朋友参考一下 本文实例为大家分享了vue实现日历表格的具体代码,供大家参考,具体内容如下 效果如图: html:后面的日期是循环出来的 这里注意一下:key="index + item" ,之前我的key设置的只等于index,然后到了后面数据删选的时候就各种出错,
-
本文向大家介绍vue+element UI实现树形表格,包括了vue+element UI实现树形表格的使用技巧和注意事项,需要的朋友参考一下 本文实例为大家分享了vue+element UI实现树形表格的具体代码,供大家参考,具体内容如下 一、在component文件夹下新建如下treeTable文件夹,里面有2个文件: eval.js:将数据转换成树形数据 index.vue:树形表格组件 二
-
本文向大家介绍jquery自定义表格样式,包括了jquery自定义表格样式的使用技巧和注意事项,需要的朋友参考一下 本文实例讲述了jquery自定义表格样式实现代码。分享给大家供大家参考。具体如下: 运行效果截图如下: 上面这张图有3种状态,默认状态(灰白相间),鼠标悬浮状态(绿色),鼠标点击状态(黄色),是如何实现的呐? Html代码如下: 插件实现代码如下: 有些时候我们可能并不需要鼠标点击后

