Python如何截图保存的三种方法(小结)
本文介绍python如何进行截图保存的几种方法,在测试过程中,是有必要截图,特别是遇到错误的时候进行截图。结合Python其它模块如time ,os.path,基本能满足截图保存文件的功能需求
第一种 selenium for python
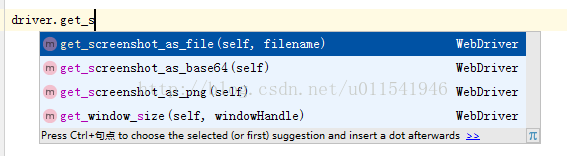
get_screenshot_as_file()
相关代码如下:
# coding=utf-8
import time
from selenium import webdriver
driver = webdriver.Chrome()
driver.maximize_window()
driver.implicitly_wait(6)
driver.get("https://www.baidu.com")
time.sleep(1)
driver.get_screenshot_as_file("C:\\baidu.png")
driver.quit()
第二种 使用PIL库
代码如下:
import time
from PIL import ImageGrab
if __name__=="__main__":
pic = ImageGrab.grab()
pic.save("picture.jpg")
第三种
代码如下:
#coding=utf-8 import time import win32gui, win32ui, win32con, win32api def window_capture(filename): hwnd = 0 # 窗口的编号,0号表示当前活跃窗口 # 根据窗口句柄获取窗口的设备上下文DC(Divice Context) hwndDC = win32gui.GetWindowDC(hwnd) # 根据窗口的DC获取mfcDC mfcDC = win32ui.CreateDCFromHandle(hwndDC) # mfcDC创建可兼容的DC saveDC = mfcDC.CreateCompatibleDC() # 创建bigmap准备保存图片 saveBitMap = win32ui.CreateBitmap() # 获取监控器信息 MoniterDev = win32api.EnumDisplayMonitors(None, None) w = MoniterDev[0][2][2] h = MoniterDev[0][2][3] # print w,h #图片大小 # 为bitmap开辟空间 saveBitMap.CreateCompatibleBitmap(mfcDC, w, h) # 高度saveDC,将截图保存到saveBitmap中 saveDC.SelectObject(saveBitMap) # 截取从左上角(0,0)长宽为(w,h)的图片 saveDC.BitBlt((0, 0), (w, h), mfcDC, (0, 0), win32con.SRCCOPY) saveBitMap.SaveBitmapFile(saveDC, filename) if __name__=="__main__": beg = time.time() for i in range(1): image_name="haha%s.jpg"%i window_capture(image_name) end = time.time() print(end - beg)
到此这篇关于Python如何截图保存的三种方法(小结)的文章就介绍到这了,更多相关Python 截图保存内容请搜索小牛知识库以前的文章或继续浏览下面的相关文章希望大家以后多多支持小牛知识库!
-
本文向大家介绍python 字典访问的三种方法小结,包括了python 字典访问的三种方法小结的使用技巧和注意事项,需要的朋友参考一下 定义字典 dic = {'a':"hello",'b':"how",'c':"you"} 方法一: 结果: 细节: print key,dic[key],后面有个逗号,自动生成一个空格 print key + str(dic[key]),连接两个字符串,用的是加号
-
本文向大家介绍Python截图并保存的具体实例,包括了Python截图并保存的具体实例的使用技巧和注意事项,需要的朋友参考一下 大家肯定会疑问,为什么需要用python去进行截图保存,或者说是我们的QQ、微信都是自带截图工具的,可以直接拿过来进行使用的,但是事实上,一般在测试的时候,经常会遇到代码报错等问题,这种需要反馈的时候,就需要利用到python自行截图,好啦,下面就是实现的几个操作。 1、
-
本文向大家介绍Python 脚本的三种执行方式小结,包括了Python 脚本的三种执行方式小结的使用技巧和注意事项,需要的朋友参考一下 1.交互模式下执行 Python,这种模式下,无需创建脚本文件,直接在 Python解释器的交互模式下编写对应的 Python 语句即可。 1)打开交互模式的方式: Windows下: 在开始菜单找到“命令提示符”,打开,就进入到命令行模式: 在命令行模式输入:
-
本文向大家介绍对Python获取屏幕截图的4种方法详解,包括了对Python获取屏幕截图的4种方法详解的使用技巧和注意事项,需要的朋友参考一下 Python获取电脑截图有多种方式,具体如下: PIL中的ImageGrab模块 windows API PyQt pyautogui PIL中的ImageGrab模块 使用PIL中的ImageGrab模块简单,但是效率有点低,截屏一次需0.5s。 win
-
本文向大家介绍python捕获警告的三种方法,包括了python捕获警告的三种方法的使用技巧和注意事项,需要的朋友参考一下 1. 警告不是异常 你是不是经常在使用一些系统库或者第三方模块的时候,会出现一些既不是异常也不是错误的警告信息? 这些警告信息,有时候非常多,对于新手容易造成一些误判,以为是程序出错了。 实则不然,异常和错误,都是程序出现了一些问题,但是警告不同,他的紧急程度非常之低,以致于
-
本文向大家介绍Python安装第三方库的3种方法,包括了Python安装第三方库的3种方法的使用技巧和注意事项,需要的朋友参考一下 【方法一】: 通过setuptools来安装python模块 首先下载 http://peak.telecommunity.com/dist/ez_setup.py NOTE: 最好下载个setuptools,本人是15.2版本,里面包含了ez_setup 运行 py

