详解ASP.NET Core部署项目到Ubuntu Server
基于上一篇成功安装Ubuntu Server 16.10的基础上,接下来继续我们ASP.NET Core项目的部署之旅!
只是对于这些年整天和Windows打交道的我,初次使用Linux确实有点费劲。
但是为了.NET Core跨平台的这一重大特性,即使再多的坑,也还是要硬着头皮上的。
不然会有人怀着诧异的眼神问你:你的.NET Core项目还部署到Windows上?
废话不多说,预祝你在十步之内成功部署!<( ̄︶ ̄)↗[GO!]
一、安装.NET Core SDK
依次输入以下命令即可完成安装,如果中间有失败的,请多尝试几次。
sudo sh -c 'echo "deb [arch=amd64] https://apt-mo.trafficmanager.net/repos/dotnet-release/ yakkety main" > /etc/apt/sources.list.d/dotnetdev.list' sudo apt-key adv --keyserver hkp://keyserver.ubuntu.com:80 --recv-keys 417A0893 sudo apt-get update sudo apt-get install dotnet-dev-1.0.1
安装好之后试着执行一下dotnet命令,出现以下内容,说明你已经安装成功,恭喜!
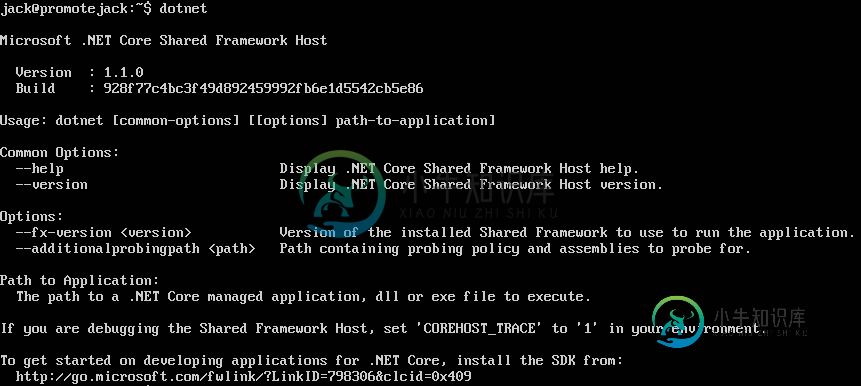
二、小试牛刀
1、创建一个文件夹,命名为test,然后切换之
mkdir test cd test
2、初始化一下CLI配置
dotnet new
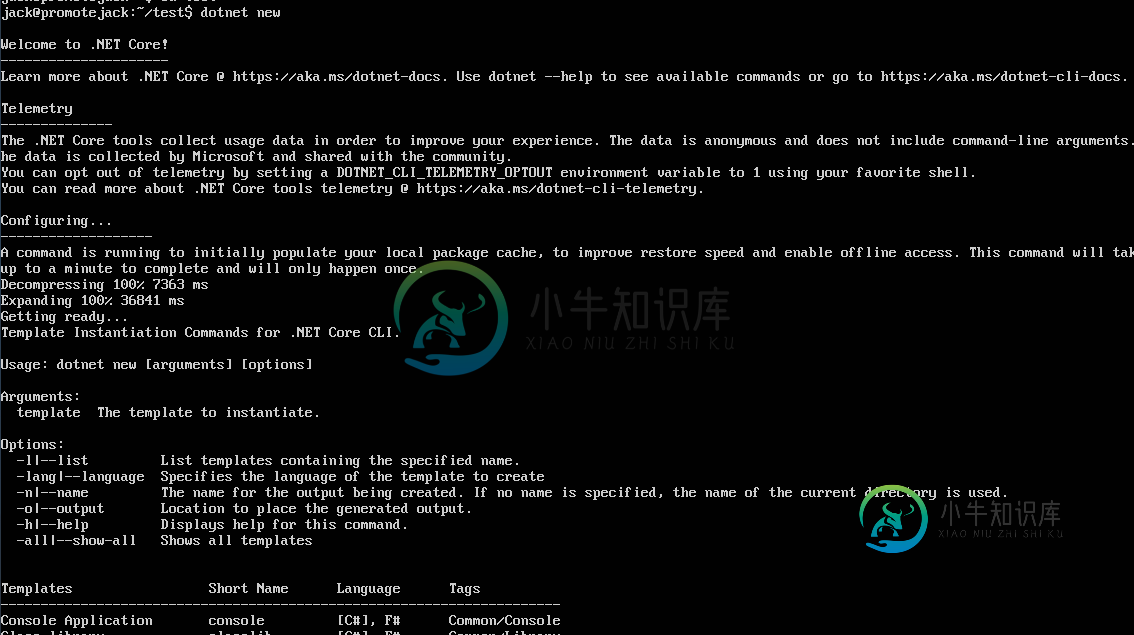
3、创建一个MVC项目
dotnet new mvc
4、构建该项目并运行
dotnet restore dotnet run
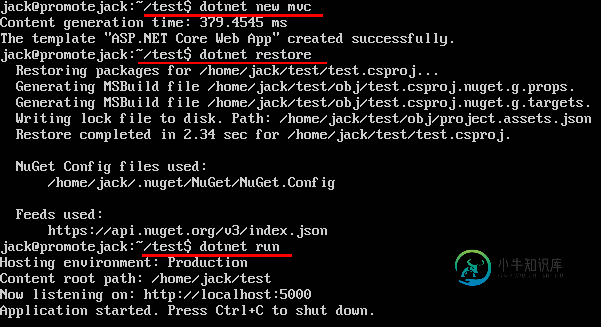
5、如果能监听成功,说明没问题。接下来进入Program.cs文件,并修改成如下内容,在80端口监听所有的网络适配器
1)、vi Program.cs //打开Program.cs文件
2)、i //进入编辑模式
3)、Esc键退出编辑模式
4)、:wq //保存并退出
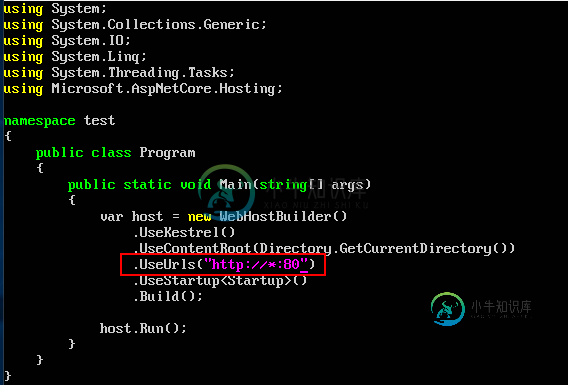
6、安装反向代理nginx,并启动之,当然了,apache也是未尝不可的。
sudo apt-get install nginx sudo service ngnix start
然后访问一下服务器的地址,如果出现如下页面,说明已经安装成功
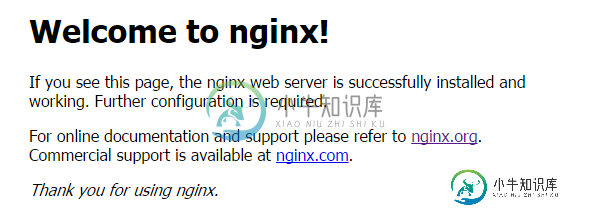
7、安装好之后进入到以下目录,打开default文件并修改为以下的内容
cd /etc/nginx/sites-available sudo vim default
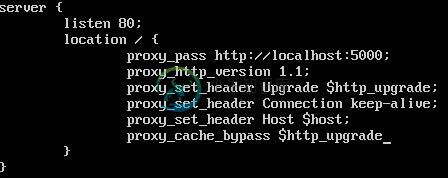
顺便记录几个常用的编辑命令
vim Program.cs //打开或新建Program.cs文件 i //进入编辑模式 Esc键 //退出编辑模式 yy //复制光标所在行 5yy //复制光标起后5行 p //粘贴 dd //删除光标所在行 5dd //删除光标起后5行 u //撤销操作 :q! //不保存并退出 :wq //保存并退出
8、重新启动Nginx来应用配置
sudo nginx -t sudo nginx -s reload
9、接下来就是见证奇迹的时刻。重新运行我们刚才的test项目,然后打开本机浏览器,输入:http://192.168.1.104(如果不知道自己ubuntu服务器地址的,输入ifconfig命令进行查看)访问,如果出现如下画面,说明配置已经成功。服务器已经不再是IIS,取而代之的是ubuntu上的nginx,版本为1.10.1
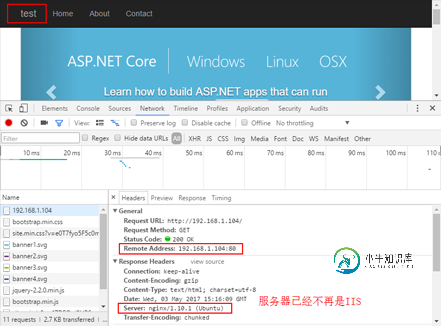
Tips:如果不成功的话,不要灰心!试着用以下命令更新一下系统,或者卸载nginx然后重新再来一次,相信曙光就要到来!
sudo apt-get update sudo apt-get upgrade sudo apt-get dist-upgrade sudo reboot
三、配置守护进程Supervisor
到目前位置,应用程序还是我们自己手动运行起来的,而且还不能Ctrl+C关闭并退出,否则你的网站将无法访问!所以我们需要有一个类似监视器的角色来保证ASP.NET Core进程的正常运行,那么Supervisor会是我们的首选。
1、安装supervisor
sudo apt-get install supervisor
2、发布上面mvc的test项目,记录下你的发布路径
dotnet publish

3、发布成功之后记得切换到发布目录执行下dotnet运行命令,然后重复上面的步骤9看下是否可以正常访问,没问题的话我们进行下一步

4、切换到var路径,创建一个netcore文件夹,再在其下创建一个test-publish文件夹,然后将上面发布后的所有文件拷贝到这里
cd /var sudo mkdir netcore cd netcore sudo mkdir test-publish cd test-publish sudo cp -a /home/jack/test/bin/Debug/netcoreapp1.1/publish/* /var/netcore/test-publish ls
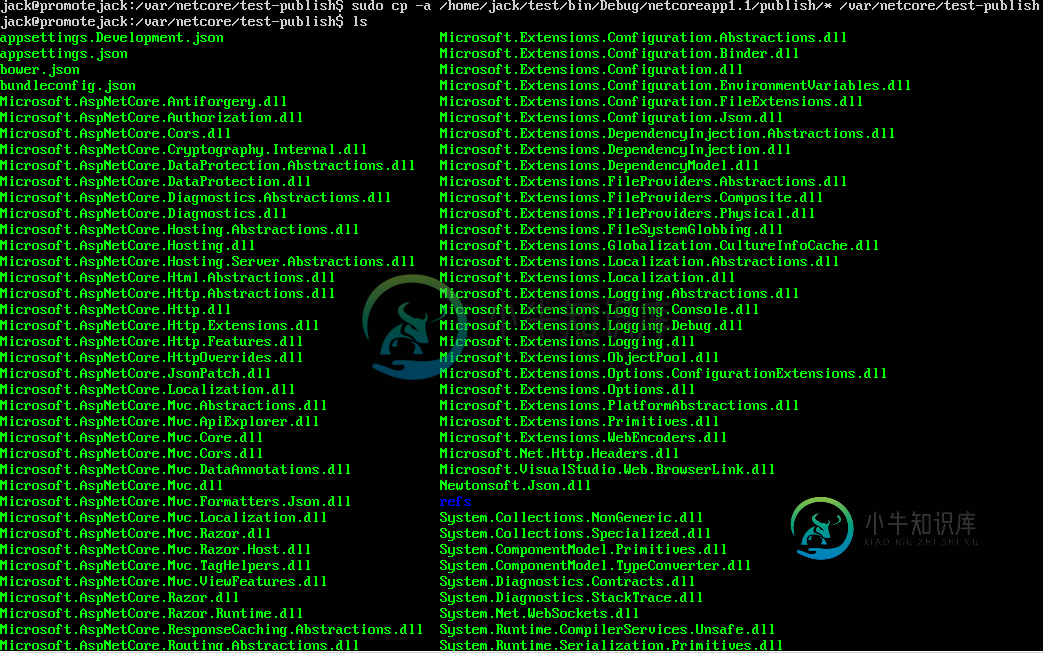
5、创建test.conf的supervisor配置文件,并将以下内容添加进去(一定要仔细不要手抖写错了)
cd /etc/supervisor/conf.d sudo vim test.conf
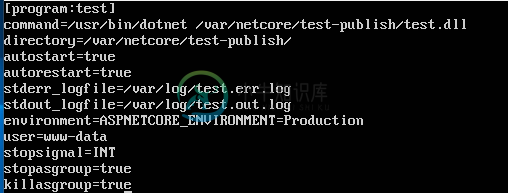
6、重新启动supervisor来应用配置!然后试着用本机访问下ubuntu server的IP,看下网站是否如你所愿的展示在了你的面前!如果和上面的步骤9一致,那么整个部署流程已经暂时告一段落,这样一来即使你重启了服务器,网站依旧可以访问。到这里我终于算是松了一口气。
sudo service supervisor restart
四、进阶
接下来我就把我之前在IIS上搭好的项目:“ASP.NET Core:使用Dapper和SwaggerUI来丰富你的系统框架”也部署到Ubuntu Server上去,其中需要准备一个远程登录工具:Putty,用来将我们本机的发布文件传输到服务器上,同时你还可以像在Ubuntu中一样进行一些命令操作。
1、在Ubuntu Server上安装OpenSSH Server并启动该SSH服务(默认端口22即可)
sudo apt-get install openssh-server sudo /etc/init.d/ssh start
2、启用防火墙配置ufw(默认是待用的,同时也是为了安全),然后打开SSH服务的22端口。
sudo ufw default deny sudo ufw enable sudo ufw allow ssh
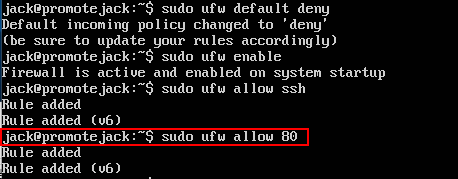
注:第一条命令表示所有端口默认关闭,除非被指定打开。至于红框内的,就不用我过多解释了吧(笑而不语~)。
3、打开Putty,输入Ubuntu Server的IP地址,端口为22,连接类型为SSH,你可以把这个配置保存下来,命名为:ubuntu即可,下次直接双击打开就行了,挺方便的。
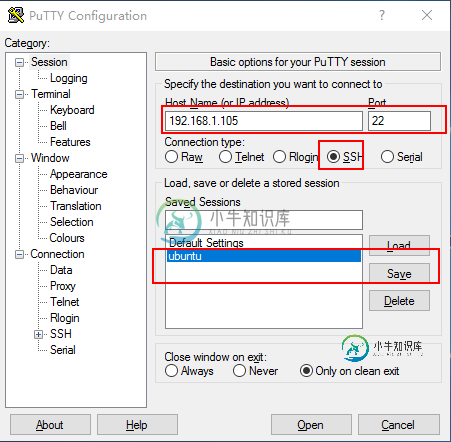
4、出现下面这个提示时,选择“是”即可
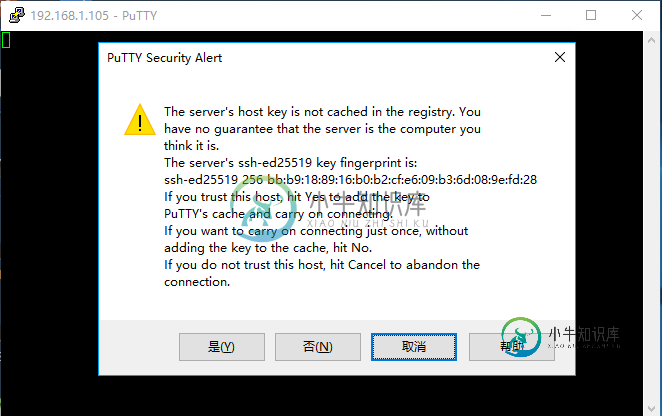
5、然后输入服务器的用户名和密码进行登录,如果没问题,你会看到如下画面
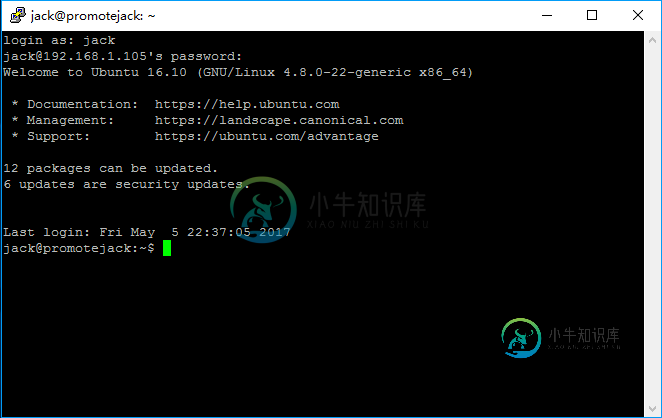
5、小试牛刀:打开windows的命令提示窗口,输入以下命令,表示复制一个test.txt(E盘下)文件到ubuntu服务器上test文件夹下
pscp test.txt jack@192.168.1.105:test

随后切换至Putty上进行查看

6、重新发布我们的项目,指定runtime为ubuntu.16.10-x64,如需更多,请点击这里进行查看。
dotnet publish --framework netcoreapp1.1 --runtime ubuntu.16.10-x64 --output "E:\Publish\Light.Api-Ubuntu" --configuration Release
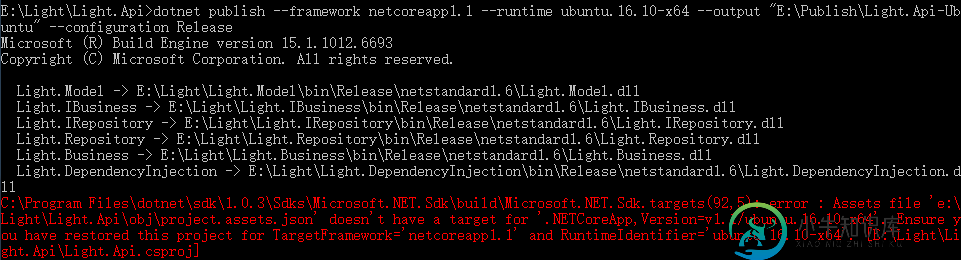
但是不幸的是出现了一个大大的报错:“project.assets.json don't have a target for ‘.NETCoreApp,Version=v1.1/ubuntu.16.10-x64'”,网上一查,发现是项目文件csproj中没有此依赖,添加之后重新运行发布命令,如果出现最后一个画面,说明你就成功了!
<RuntimeIdentifiers>ubuntu.16.10-x64</RuntimeIdentifiers>

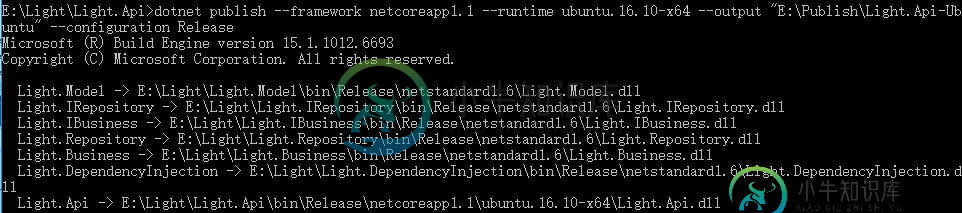
同时将我们的监听端口设置为6000,否则的话将无法启动,因为5000端口已经被测试项目test占用了。而其中的UseIISIntegration方法可以拿掉,因为我们是要发布到Ubuntu服务器上,用不着IIS,但是这样的话你的本机也将会无法访问。
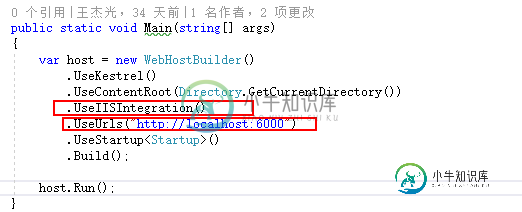
7、到了最重要的一环:使用PSFTP,主要命令为open和put,将我们刚才发布的Light.Api项目Copy到Light.Api-Publish下,你会看到很多的复制记录
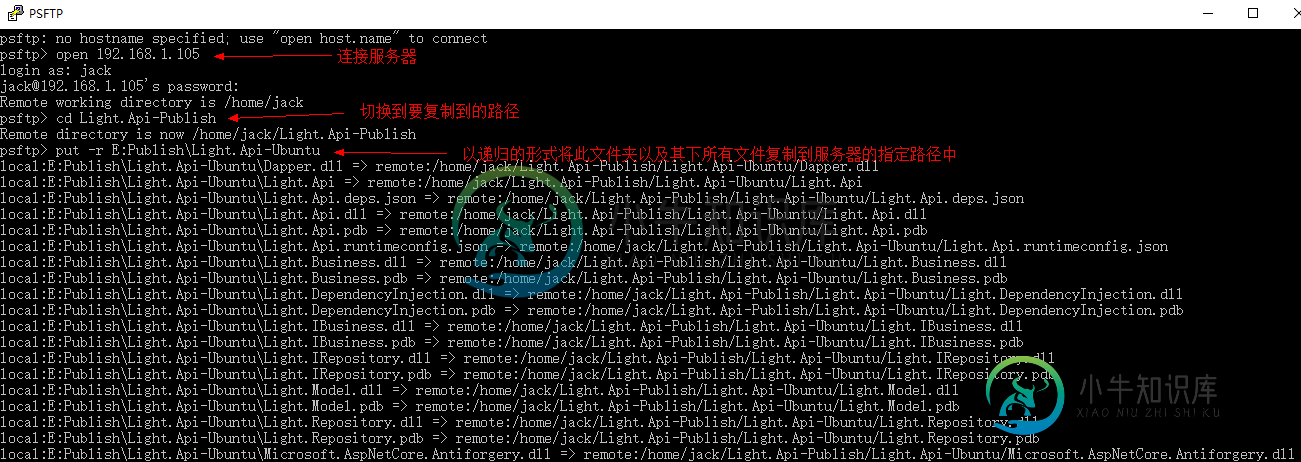
8、复制完成之后,切换到服务器的该目录下,如果能启动,说明没问题

9、接下来就不用多说了,Ctrl+Art+F2切换到第二个管理页面,把nginx的监听端口改成6000并重启nginx
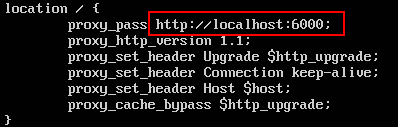
10、屏住呼吸,在本机浏览器中输入服务器地址:“http://192.168.1.105/swagger/ui”,如果可以正常访问,并且可以请求到数据,说明你已经成功了!如果发现服务器不可用的话,多半是本机开启了防火墙,连接不到数据库导致的,因为这时你ping主机也是ping不通的,只需到控制面板中关闭防火墙即可!最后的效果图,nginx on ubuntu就是强有力的证明
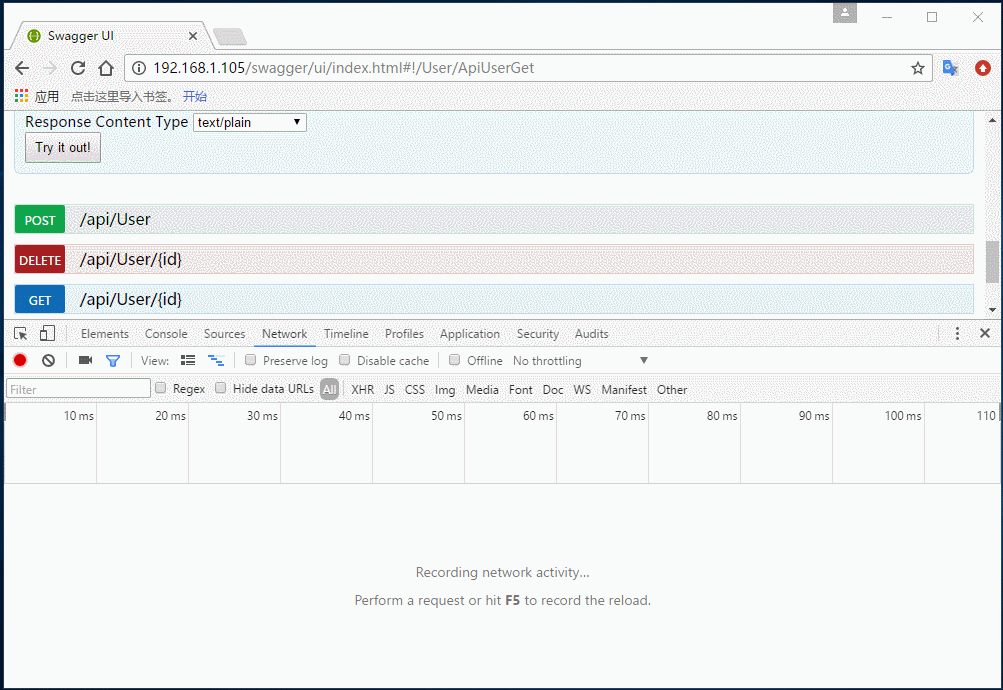
四、写在最后
可能细心的人儿已经发现我其实还有最后一步Light.Api的守护进程没有配置,所以就最后就留给大家来搞定吧。我不会告诉你只需要参照着上面的步骤5即可!希望这篇文章可以帮到那些刚接触到ASP.NET Core在Linux中部署的同学们,如果对文章有疑问或者不清晰的,欢迎讨论。也希望大家多多支持小牛知识库。
-
本文向大家介绍详解Spring Boot 项目部署到heroku爬坑,包括了详解Spring Boot 项目部署到heroku爬坑的使用技巧和注意事项,需要的朋友参考一下 背景:最近小组进行一个环境比较恶劣的项目,由于没有真实的测试环境,决定上云,最终选择国外的heroku,折腾半天,其中有一些坑在这里记录下来,方便网友及个人。 1.账号注册 heroku官网: https://www.h
-
本文向大家介绍详解Node项目部署到云服务器上,包括了详解Node项目部署到云服务器上的使用技巧和注意事项,需要的朋友参考一下 本篇介绍了Node项目部署到云服务器上,小编觉得不错,分享给大家,具体如下: Node.js 是一个基于 Chrome V8 引擎的 JavaScript 运行环境,用来方便地搭建快速的易于扩展的网络应用。Node.js 使用了一个事件驱动、非阻塞式 I/O 的模型,使其
-
本文向大家介绍Apache部署Django项目图文详解,包括了Apache部署Django项目图文详解的使用技巧和注意事项,需要的朋友参考一下 前言 Django项目本身就可以启动运行,为什么还需要部署到Apache或者Nginx上呢?初学者都会遇到这个问题,我们来看看官方解释:It's intended only for use while developing. (We're in the b
-
本文向大家介绍docker-compose部署php项目实例详解,包括了docker-compose部署php项目实例详解的使用技巧和注意事项,需要的朋友参考一下 1.制定特定扩展的PHP镜像 2.编写yml文件 3.配置default.conf文件 4.修改mysql允许远程连接并新建数据库 5.创建并且启动容器 6.新建index.php测试mysql连接
-
本文向大家介绍详解把Node.js项目部署到阿里云服务器(CentOs),包括了详解把Node.js项目部署到阿里云服务器(CentOs)的使用技巧和注意事项,需要的朋友参考一下 最近用node.js开发了一个web项目,开发完打算先部署到我自己买的阿里云学生服务器上,让客户先试用下网站。不知道如何把node.js项目部署到阿里云服务器,在问了飞哥哥之后,在网上找了下教程,部署成功。把教程整合了一
-
2. 项目部署 本章主要介绍如何部署Camel。 首先,介绍Vagrant这个虚拟机工具。借助Vagrant,我们可以保证本地开发及测试环境与线上环境的一致。 随后介绍slb-admin的部署。管理端本地也要安装Dengine,用以测试Nginx配置文件的语法是否正确。此外,还需要部署数据库:MySQL及MongoDB。 最后介绍Nginx服务器的部署。我们可以根据具体需求部署Nginx集群,每台

