JavaScript+html5 canvas实现本地截图教程
最近有时间了解了下html5的各API,发现新浪微博的头像设置是使用canvas实现截图的,加之前段时间了解了下html5的File API使用File API 之FileReader实现文件上传《JavaScript File API文件上传预览》,更加觉得html5好玩了,想着也试试写写这功能权当学习canvas吧。
下面奉上我自己写的一个demo,代码写得比较少,很多细节不会处理。如果有不得当的地方恳请指教,谢谢啦 ^_^ ^_^
功能实现步奏:
- 一、获取文件,读取文件并生成url
- 二、根据容器的大小使用canvas绘制图片
- 三、使用canvas绘制遮罩层
- 四、使用canvas绘制裁剪后的图片
- 五、拖动裁剪框,重新裁剪图片
PS:因为是先把demo写好再写这篇文章的,所以分段贴的代码是直接从代码里面一段段拷的,要留意this对象喔
第一步:获取文件,读取文件并生成url
在这里我是使用html5里面的file api处理本地文件上传的,因为这样可以不需要把图片上传到服务器,再由服务器返回图片地址来做预览,详细请看:使用File API 之FileReader实现文件上传
document.getElementById('post_file').onchange = function() {
var fileList = this.files[0];
var oFReader = new FileReader();
oFReader.readAsDataURL(fileList);
oFReader.onload = function (oFREvent) { //当读取操作成功完成时调用.
postFile.paintImage(oFREvent.target.result);//把预览图片url传给函数
};
}
第二步:根据容器的大小使用canvas绘制图片
在上一步使用File API的FileReader已经得到了需要上传图片的地址了,接下来需要使用canvas把这个图片绘制出来。这里为什么不直接插入img而用canvas重新绘制呢,这不是多此一举了吗?其实不然。如果用img直接插入页面,就无法自适应居中了,如果使用canvas绘制图片,不但能使图片自适应居中以及能等比例缩放,并且方便把图片的坐标,尺寸大小传给后来的遮罩层,这样能根据图片的坐标以及图片的尺寸大小来绘制遮罩层。
这里稍微要注意下canvas的drawImage方法。
paintImage: function(url) {
var t = this;
var createCanvas = t.getImage.getContext("2d");
var img = new Image();
img.src = url;
img.onload = function(){
//等比例缩放图片(如果图片宽高都比容器小,则绘制的图片宽高 = 原图片的宽高。)
//如果图片的宽度或者高度比容器大,则宽度或者高度 = 容器的宽度或者高度,另一高度或者宽度则等比例缩放
//t.imgWidth:绘制后图片的宽度;t.imgHeight:绘制后图片的高度;t.px:绘制后图片的X轴;t.py:绘制后图片的Y轴
if ( img.width < t.regional.offsetWidth && img.height < t.regional.offsetHeight) {
t.imgWidth = img.width;
t.imgHeight = img.height;
} else {
var pWidth = img.width / (img.height / t.regional.offsetHeight);
var pHeight = img.height / (img.width / t.regional.offsetWidth);
t.imgWidth = img.width > img.height ? t.regional.offsetWidth : pWidth;
t.imgHeight = img.height > img.width ? t.regional.offsetHeight : pHeight;
}
//图片的坐标
t.px = (t.regional.offsetWidth - t.imgWidth) / 2 + 'px';
t.py = (t.regional.offsetHeight - t.imgHeight) / 2 + 'px';
t.getImage.height = t.imgHeight;
t.getImage.width = t.imgWidth;
t.getImage.style.left = t.px;
t.getImage.style.top = t.py;
createCanvas.drawImage(img,0,0,t.imgWidth,t.imgHeight);//没用直接插入背景图片而用canvas绘制图片,是为了调整所需框内图片的大小
t.imgUrl = t.getImage.toDataURL();//储存canvas绘制的图片地址
t.cutImage();
t.drag();
};
},
出来的效果是这样的:

第三步:使用canvas绘制遮罩层
在上一步中已经把需要裁剪的背景图绘制出来了,现在需要根据背景图的坐标和尺寸来绘制遮罩层覆盖在背景上面,并且使用canvas的clearRect方法清空出一块裁剪区域,使之与不裁剪的地方做明暗对比。
(这里的遮罩层仅仅是用来做显示效果,并没有做裁剪图片的工作。不知道这一步能不能直接去掉?有知道的童鞋麻烦告诉下我。)
//绘制遮罩层:
t.editBox.height = t.imgHeight;
t.editBox.width = t.imgWidth;
t.editBox.style.display = 'block';
t.editBox.style.left = t.px;
t.editBox.style.top = t.py;
var cover = t.editBox.getContext("2d");
cover.fillStyle = "rgba(0, 0, 0, 0.5)";
cover.fillRect (0,0, t.imgWidth, t.imgHeight);
cover.clearRect(t.sx, t.sy, t.sHeight, t.sWidth);
第四步:使用canvas绘制裁剪后的图片
在第三步里面,把遮罩层绘制好了,但是遮罩层并没有裁剪的能力,仅仅是用来显示裁剪区域与非裁剪区域的对比而已,所以这里就开始做裁剪图片的功能了。同样使用到canvas的drawImage方法。
//绘制剪切图片:
t.editPic.height = t.sHeight;
t.editPic.width = t.sWidth;
var ctx = t.editPic.getContext('2d');
var images = new Image();
images.src = t.imgUrl;
images.onload = function(){
ctx.drawImage(images,t.sx, t.sy, t.sHeight, t.sWidth, 0, 0, t.sHeight, t.sWidth); //裁剪图片
document.getElementById('show_edit').getElementsByTagName('img')[0].src = t.editPic.toDataURL(); //把裁剪后的图片使用img标签显示出来
}
第五步:拖动裁剪框,重新裁剪图片
使用截图上传头像功能时我们希望能裁剪到满意的图片,所以裁剪框就需要不停的变动才得以裁剪出完美的图片。前几步已经把裁剪图片的基本功能做出来了,所以现在需要做的就是裁剪框跟进鼠标的移动来实时裁剪图片。
drag: function() {
var t = this;
var draging = false;
var startX = 0;
var startY = 0;
document.getElementById('cover_box').onmousemove = function(e) {
//获取鼠标到背景图片的距离
var pageX = e.pageX - ( t.regional.offsetLeft + this.offsetLeft );
var pageY = e.pageY - ( t.regional.offsetTop + this.offsetTop );
//判断鼠标是否在裁剪区域里面:
if ( pageX > t.sx && pageX < t.sx + t.sWidth && pageY > t.sy && pageY < t.sy + t.sHeight ) {
this.style.cursor = 'move';
this.onmousedown = function(){
draging = true;
//记录上一次截图的坐标
t.ex = t.sx;
t.ey = t.sy;
//记录鼠标按下时候的坐标
startX = e.pageX - ( t.regional.offsetLeft + this.offsetLeft );
startY = e.pageY - ( t.regional.offsetTop + this.offsetTop );
}
window.onmouseup = function() {
draging = false;
}
if (draging) {
//移动时裁剪区域的坐标 = 上次记录的定位 + (当前鼠标的位置 - 按下鼠标的位置),裁剪区域不能超出遮罩层的区域;
if ( t.ex + (pageX - startX) < 0 ) {
t.sx = 0;
} else if ( t.ex + (pageX - startX) + t.sWidth > t.imgWidth) {
t.sx = t.imgWidth - t.sWidth;
} else {
t.sx = t.ex + (pageX - startX);
};
if (t.ey + (pageY - startY) < 0) {
t.sy = 0;
} else if ( t.ey + (pageY - startY) + t.sHeight > t.imgHeight ) {
t.sy = t.imgHeight - t.sHeight;
} else {
t.sy = t.ey + (pageY - startY);
}
t.cutImage();
}
} else{
this.style.cursor = 'auto';
}
};
}
大功告成,图片如下:
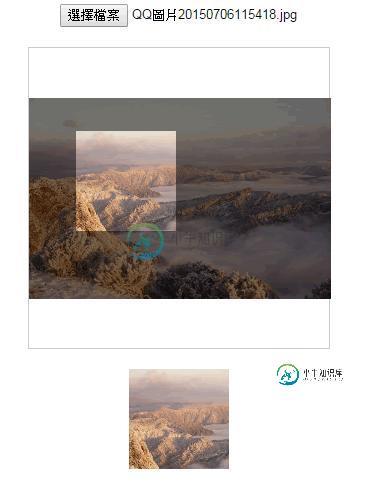
有童鞋指出,每移动一下鼠标就裁剪一张图片不是很耗性能吗,为什么不用background-position来做预览效果 保存的时候才用canvas裁出来?一听觉得这建议很有道理,所以就在第四步把代码稍微改动了一下。鼠标移动的时候的预览效果是改变图片的background-position,点击保存按钮的时候才裁剪图片,把裁剪下来的图片生成新的url就可以传给服务器啦~~
以下代码是改正过来的,大家有什么其它好的建议欢迎指出来喔 ^_^ ^_^
demo完整代码如下:
注意:因为用的是seajs写的,所以稍微留意下文件的加载情况啦
css:
body{text-align:center;}
#label{border:1px solid #ccc;background-color:#fff;text-align:center;height:300px; width:300px;margin:20px auto;position:relative;}
#get_image{position:absolute;}
#edit_pic{position:absolute;display:none;background:#000;}
#cover_box{position: absolute;z-index: 9999;display:none;top:0px;left:0px;}
#show_edit{margin: 0 auto;display:inline-block;}
#show_pic{height:100px;width:100px;border:2px solid #000;overflow:hidden;margin:0 auto;display:inline-block; }
html:
<input type="file" name="file" id="post_file"> <button id="save_button">保存</button> <div id="label"> <canvas id="get_image"></canvas> <p> <canvas id="cover_box"></canvas> <canvas id="edit_pic"></canvas> </p> </div> <p> <span id="show_edit"></span> <span id="show_pic"><img src=""></span> </p> <script type="text/javascript" src="../../lib/seajs/sea.js"></script> <script type="text/javascript"> seajs.use(['_example/fileAPI/index_v2.js'], function(clipFile) { clipFile.init({ clipPos: { //裁剪框的默认尺寸与定位 x: 15, y: 15, height: 100, width: 100, }, }); }); </script>
js:
define(function(require, exports, module) {
'use strict';
var postFile = {
init: function(options) {
var t = this;
t.regional = document.getElementById('label');
t.getImage = document.getElementById('get_image');
t.clipPic = document.getElementById('edit_pic');
t.coverBox = document.getElementById('cover_box');
t.achieve = document.getElementById('show_edit');
t.clipPos = options.clipPos;
//初始化图片基本参数
t.bgPagePos = {
x: 0,
y: 0,
height: 0,
width: 0
};
//传进图片
document.getElementById('post_file').addEventListener("change", t.handleFiles, false);
//点击保存按钮后再裁剪图片
document.getElementById('save_button').onclick = function() {
//绘制剪切后的图片:
t.clipPic.height = t.clipPos.height;
t.clipPic.width = t.clipPos.width;
var ctx = t.clipPic.getContext('2d');
var images = new Image();
images.src = t.imgUrl;
images.onload = function(){
//drawImage(images,相对于裁剪图片的X, 相对于裁剪图片的Y, 裁剪的高度, 裁剪的宽度, 显示在画布的X, 显示在画布的Y, 显示在画布多高, 显示在画布多宽);
ctx.drawImage(images,t.clipPos.x, t.clipPos.y, t.clipPos.height, t.clipPos.width, 0, 0, t.clipPos.height, t.clipPos.width); //裁剪图片
document.getElementById('show_pic').getElementsByTagName('img')[0].src = t.clipPic.toDataURL();
}
};
t.drag();
},
handleFiles: function() {
var fileList = this.files[0];
var oFReader = new FileReader();
//读取文件内容
oFReader.readAsDataURL(fileList);
//当读取操作成功完成时调用.
oFReader.onload = function (oFREvent) {
//把预览图片URL传给函数
postFile.paintImage(oFREvent.target.result);
};
},
paintImage: function(url) {
var t = this;
var createCanvas = t.getImage.getContext("2d");
var img = new Image();
img.src = url;
//把传进来的图片进行等比例缩放
img.onload = function(){
//等比例缩放图片(如果图片宽高都比容器小,则绘制的图片宽高 = 原图片的宽高。)
//如果图片的宽度或者高度比容器大,则宽度或者高度 = 容器的宽度或者高度,另一高度或者宽度则等比例缩放
//t.bgPagePos.width:绘制后图片的宽度;
//t.bgPagePos.height:绘制后图片的高度;
//t.bgPagePos.x:绘制后图片的X轴;
//t.bgPagePos.y:绘制后图片的Y轴
if ( img.width < t.regional.offsetWidth && img.height < t.regional.offsetHeight) {
t.bgPagePos.width = img.width;
t.bgPagePos.height = img.height;
} else {
var pWidth = img.width / (img.height / t.regional.offsetHeight);
var pHeight = img.height / (img.width / t.regional.offsetWidth);
t.bgPagePos.width = img.width > img.height ? t.regional.offsetWidth : pWidth;
t.bgPagePos.height = img.height > img.width ? t.regional.offsetHeight : pHeight;
}
//图片的坐标
t.bgPagePos.x = (t.regional.offsetWidth - t.bgPagePos.width) / 2 + 'px';
t.bgPagePos.y = (t.regional.offsetHeight - t.bgPagePos.height) / 2 + 'px';
t.getImage.height = t.bgPagePos.height;
t.getImage.width = t.bgPagePos.width;
t.getImage.style.left = t.bgPagePos.x;
t.getImage.style.top = t.bgPagePos.y;
createCanvas.drawImage(img,0,0,t.bgPagePos.width,t.bgPagePos.height);//没用直接插入背景图片而用canvas绘制图片,是为了调整所需框内图片的大小
t.imgUrl = t.getImage.toDataURL();//储存canvas绘制的图片地址
t.clipImg();
};
},
clipImg: function() {
var t = this;
//绘制遮罩层:
t.coverBox.height = t.bgPagePos.height;
t.coverBox.width = t.bgPagePos.width;
t.coverBox.style.display = 'block';
t.coverBox.style.left = t.bgPagePos.x;
t.coverBox.style.top = t.bgPagePos.y;
var cover = t.coverBox.getContext("2d");
cover.fillStyle = "rgba(0, 0, 0, 0.5)";
cover.fillRect (0,0, t.bgPagePos.width, t.bgPagePos.height);
cover.clearRect(t.clipPos.x, t.clipPos.y, t.clipPos.height, t.clipPos.width);
t.achieve.style.background = 'url(' + t.imgUrl + ')' + -t.clipPos.x + 'px ' + -t.clipPos.y + 'px no-repeat';
t.achieve.style.height = t.clipPos.height + 'px';
t.achieve.style.width = t.clipPos.width + 'px';
},
drag: function() {
var t = this;
var draging = false;
var _startPos = null;
t.coverBox.onmousemove = function(e) {
e = e || window.event;
if ( e.pageX == null && e.clientX != null ) {
var doc = document.documentElement, body = document.body;
e.pageX = e.clientX + (doc && doc.scrollLeft || body && body.scrollLeft || 0) - (doc && doc.clientLeft || body && body.clientLeft || 0);
e.pageY = e.clientY + (doc && doc.scrollTop || body && body.scrollTop);
}
//获取鼠标到背景图片的距离
var _mousePos = {
left: e.pageX - ( t.regional.offsetLeft + this.offsetLeft ),
top: e.pageY - ( t.regional.offsetTop + this.offsetTop )
}
//判断鼠标是否在裁剪区域里面:
if ( _mousePos.left > t.clipPos.x && _mousePos.left < t.clipPos.x + t.clipPos.width && _mousePos.top > t.clipPos.y && _mousePos.top < t.clipPos.y + t.clipPos.height ) {
this.style.cursor = 'move';
this.onmousedown = function(){
draging = true;
//记录上一次截图的坐标
t.ex = t.clipPos.x;
t.ey = t.clipPos.y;
//记录鼠标按下时候的坐标
_startPos = {
left: e.pageX - ( t.regional.offsetLeft + this.offsetLeft ),
top: e.pageY - ( t.regional.offsetTop + this.offsetTop )
}
}
if (draging) {
//移动时裁剪区域的坐标 = 上次记录的定位 + (当前鼠标的位置 - 按下鼠标的位置),裁剪区域不能超出遮罩层的区域;
if ( t.ex + ( _mousePos.left - _startPos.left ) < 0 ) {
t.clipPos.x = 0;
} else if ( t.ex + ( _mousePos.left - _startPos.left ) + t.clipPos.width > t.bgPagePos.width ) {
t.clipPos.x = t.bgPagePos.width - t.clipPos.width;
} else {
t.clipPos.x = t.ex + ( _mousePos.left - _startPos.left );
};
if (t.ey + ( _mousePos.top - _startPos.top ) < 0) {
t.clipPos.y = 0;
} else if ( t.ey + ( _mousePos.top - _startPos.top ) + t.clipPos.height > t.bgPagePos.height ) {
t.clipPos.y = t.bgPagePos.height - t.clipPos.height;
} else {
t.clipPos.y = t.ey + ( _mousePos.top - _startPos.top );
}
t.clipImg();
}
document.body.onmouseup = function() {
draging = false;
document.onmousemove = null;
document.onmouseup = null;
}
} else{
this.style.cursor = 'auto';
}
};
}
}
return postFile;
});
以上就是本文的全部内容,希望对大家的学习有所帮助。
-
本文向大家介绍JavaScript实现使用Canvas绘制图形的基本教程,包括了JavaScript实现使用Canvas绘制图形的基本教程的使用技巧和注意事项,需要的朋友参考一下 由于这两年HTML5火的正热,所以研究了一下,最近有个想法也是要用到HTML的相关功能,所以也要好好学习一把。 好好看了一下Canvas的功能,感觉HTML5在客户端交互的功能性越来越强了,今天看了一下Canvas绘图,
-
本文向大家介绍3分钟实现iOS语言本地化/国际化(图文教程),包括了3分钟实现iOS语言本地化/国际化(图文教程)的使用技巧和注意事项,需要的朋友参考一下 前言 语言本地化,又叫做语言国际化。是指根据用户操作系统的语言设置,自动将应用程序的语言设置为和用户操作系统语言一致的语言。往往一些应用程序需要提供给多个国家的人群使用,或者一个国家有多种语言,这就要求应用程序所展示的文字、图片等信息,能够让讲
-
本文向大家介绍VBS实现截图功能,包括了VBS实现截图功能的使用技巧和注意事项,需要的朋友参考一下 百度说,VBS很难截图,倒是有个利用第三方软件的方法,调用该软件,然后该软件会自动截图。 但这样,违背了用VBS的初衷。 用VBS就是因为它方便快捷。要是用第三方软件的话,干脆我们直接用VB写一个好了。 那么...只好调用Excel用VBA去做了。 有什么更好的方法吗? 在度娘上翻了很久,没有什么好
-
本文向大家介绍Openlayers实现地图的基本操作,包括了Openlayers实现地图的基本操作的使用技巧和注意事项,需要的朋友参考一下 本文实例为大家分享了Openlayers实现地图基本操作的具体代码,供大家参考,具体内容如下 1、新建一个html页面,引入ol.js和ol.css文件,然后在body中创建一个Div标签和4个Button按钮,用来实现地图的放大、缩小、平移等功能; 2、代码
-
前端有没有办法实现页面截图?不是html-to-canvas那种实现,而是类似于windows上各种截图工具那样,直接截取屏幕上图像 目前搜到的全是html-to-canvas的方案
-
本文向大家介绍Android百度地图应用之基本地图功能实现,包括了Android百度地图应用之基本地图功能实现的使用技巧和注意事项,需要的朋友参考一下 一、简介 1、地图 地图展示:普通地图(2D,3D)、卫星图和实时交通图。 地图操作:可通过接口或手势控制来实现地图的点击、双击、长按、缩放、平移、旋转、改变视角等操作。 2、地图类型 百度地图Android SDK 3.6.1提供了两种类

