EXCEL服务器启动工作流程并传递
先用业务员gq登录,选择《订货单》,进入填表状态,这时如果模板是流程驱动的就会启动流程,并自动处于第一个任务,对《订货单》而言也就是“制单”任务。
输入一份订货单,如下图所示: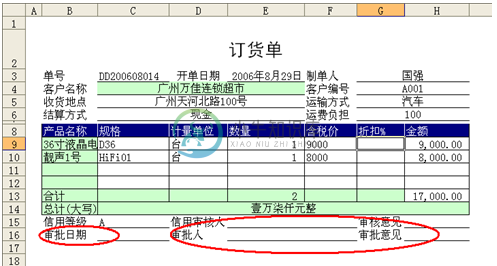
在上图中,你会发现“信用审核人”、“审核意见”、“审批日期”、“审批人”和“审批意见”没法操作,这是因为这几个项目不在“制单”任务的填写区域中;不过值得注意的是,象“规格”、“计量单位”、“含税价”、“信用等级”等这些项目也是不能操作的,但其原因不是因为不在填写区域,而是这些项目都设置了Excel公式(手工输入的公式),在任何情况下设置了Excel公式的项目都是不允许操作的。
另外,虽然“信用审核人”、“审批日期”和“审批人”都设置了系统自动执行规范,但在这里没有被执行,同样是因为它们不在“制单”任务的填写区域中。
在工具栏中有一排按钮,分别代表工作流程的传递、回退和中止,我们点击“传递”按钮,出现一个流程传递操作界面,如下图所示: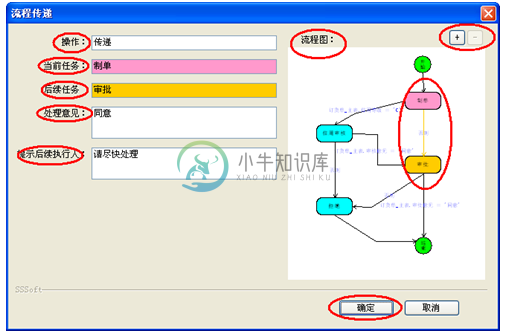
如上图所示,左边是文字描述,右边是对应的流程图。文字描述中的
a) “操作:传递”表示对当前流程的操作是“传递”;
b) “当前任务:制单”表示当前任务是“制单”
c) “后续任务:审批”表示后续任务是“审批”,因为客户的“信用等级”是A,所以系统会根据流向传递条件自动判断出后续任务是“审批”。
d) “处理意见:同意”表示你对当前任务的处理意见,默认是“同意”,你可以对它进行任意的修改。值得注意的是,这里的“处理意见”与模板中的“审核意见”和“审批意见”没有任何关系,所有的流程任务进行传递时都可以填写“处理意见”。
e) “提示后续执行人:请尽快处理”用来填写提示后续处理人的信息,默认是“请尽快处理”,你可以对它进行任意的修改。
f) “紧急程度” 有一般和紧急两个选项,可以根据需要来选择,如果选择了紧急,那么在待处理任务会用项目的红色底色来表示。
为了可以让你看到流程图的全貌,它会自动成缩小状态,你可以点击“+”按钮,把它放大;在流程图中它会以与左边相同的颜色显示“当前任务”和“后续任务”,并连同流向线一起进行闪烁,非常醒目地表示出当前任务要传递到哪个任务上。
最后点击“确定”,流程就会自动传递到“审批”任务上。

