06 PyGTK 中的部件
在PyGTK教程的这个部分,我们将介绍一些PyGTK的部件。
部件是GUI应用程序基本的构建单元。经过这些年的发展,有些部件已经成为所有的操作系统平台上的所有工具包的一个标准。例如:按钮,复选框或者滚动条。PyGTK工具包的设计哲学是在一个最低的水平保持部件的数量。而比较特殊的部件都将作为一个自定义部件被创建。
Label
标签(Label)部件就是显示数量有限的只读的文本。
Code:label.py
#!/usr/bin/python
# ZetCode PyGTK tutorial
#
# This example demonstrates the Label widget
#
# author: jan bodnar
# website: zetcode.com
# last edited: February 2009
import gtk
lyrics = """Meet you downstairs in the bar and heard
your rolled up sleeves and your skull t-shirt
You say why did you do it with him today?
and sniff me out like I was Tanqueray
cause you're my fella, my guy
hand me your stella and fly
by the time I'm out the door
you tear men down like Roger Moore
I cheated myself
like I knew I would
I told ya, I was trouble
you know that I'm no good"""
class PyApp(gtk.Window):
def __init__(self):
super(PyApp, self).__init__()
self.set_position(gtk.WIN_POS_CENTER)
self.set_border_width(8)
self.connect("destroy", gtk.main_quit)
self.set_title("You know I'm no Good")
label = gtk.Label(lyrics)
self.add(label)
self.show_all()
PyApp()
gtk.main()上面的代码示例在窗口上展示了一些歌词。
lyrics = """Meet you downstairs in the bar and heard
your rolled up sleeves and your skull t-shirt
..."""这是我们要显示的文本。
self.set_border_width(8)这个标签被一些空白空间包围着。
label = gtk.Label(lyrics)
self.add(label)这个标签被创建,并且被添加到窗口中。
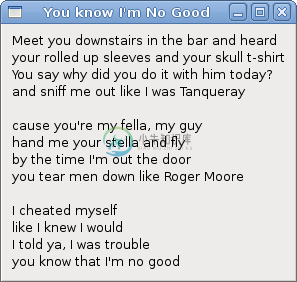
Figure:Label widget
CheckButton
复选按钮(也叫复选框)是一种有两个状态的部件,开和关。打开状态是被一个复选标记显示出来。它一般用来指示一些布尔属性。
Code:checkbutton.py
#!/usr/bin/python
# ZetCode PyGTK tutorial
#
# This example demonstrates the CheckButton widget
#
# author: jan bodnar
# website: zetcode.com
# last edited: February 2009
import gtk
class PyApp(gtk.Window):
def __init__(self):
super(PyApp, self).__init__()
self.set_title("Check Button")
self.set_position(gtk.WIN_POS_CENTER)
self.set_default_size(250, 200)
fixed = gtk.Fixed()
button = gtk.CheckButton("Show title")
button.set_active(True)
button.unset_flags(gtk.CAN_FOCUS)
button.connect("clicked", self.on_clicked)
fixed.put(button, 50, 50)
self.connect("destroy", gtk.main_quit)
self.add(fixed)
self.show_all()
def on_clicked(self, widget):
if widget.get_active():
self.set_title("Check Button")
else:
self.set_title("")
PyApp()
gtk.main()我们将会依据复选按钮的状态在窗口的标题栏上显示一个标题。
button = gtk.CheckButton("Show title")复选按钮部件被创建。
button.set_active(True)标题在默认状态下是可见的,因此默认选中复选按钮。
if widget.get_active():
self.set_title("Check Button")
else:
self.set_title("")如果复选按钮是选中的,我们就显示标题,否则我们将标题栏上的标题设置为空的。
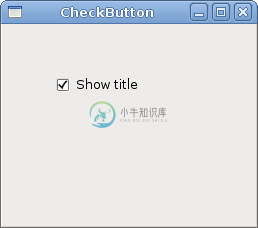
Figure:Check button
ComboBox
组合框是一种允许用户从一个选项列表中做选择的部件。
Code:combobox.py
#!/usr/bin/python
# ZetCode PyGTK tutorial
#
# This example demonstrates the ComboBox widget
#
# author: jan bodnar
# website: zetcode.com
# last edited: February 2009
import gtk
class PyApp(gtk.Window):
def __init__(self):
super(PyApp, self).__init__()
self.set_title("ComboBox")
self.set_default_size(250, 200)
self.set_position(gtk.WIN_POS_CENTER)
cb = gtk.combo_box_new_text()
cb.connect("changed", self.on_changed)
cb.append_text('Ubuntu')
cb.append_text('Mandriva')
cb.append_text('Redhat')
cb.append_text('Gentoo')
cb.append_text('Mint')
fixed = gtk.Fixed()
fixed.put(cb, 50, 30)
self.label = gtk.Label("-")
fixed.put(self.label, 50, 140)
self.add(fixed)
self.connect("destroy", gtk.main_quit)
self.show_all()
def on_changed(self, widget):
self.label.set_label(widget.get_active_text())
PyApp()
gtk.main()这个例子展示了一个组合框和一个标签。组合框有一个六个选项的列表。这些都是Linux发行版的名字。标签展示从组合框中被选中的选项。
cb = gtk.combo_box_new_text()这个gtk.combo_box_new_text()函数是一个便利函数,它构造了一个新的文本组合框。它是一个仅仅显示字符串的ComboBox。
cb.append_text('Ubuntu')
cb.append_text('Mandriva')
cb.append_text('Redhat')
cb.append_text('Gentoo')
cb.append_text('Mint')这个复选框被填充了文本的数据。
self.label.set_label(widget.get_active_text()) 在on_changed()方法中,我们从组合框得到选中的文本,并且将它设置到标签中。
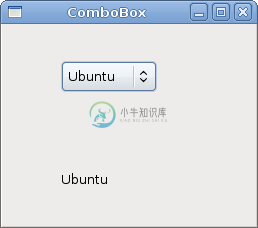
Figure:ComboBox
Image
下面的例子是介绍图像部件。这个部件是用来显示图片的。
Code:image.py
#!/usr/bin/python
# ZetCode PyGTK tutorial
#
# This example demonstrates the Image widget
#
# author: jan bodnar
# website: zetcode.com
# last edited: February 2009
import gtk
class PyApp(gtk.Window):
def __init__(self):
super(PyApp, self).__init__()
self.set_title("Red Rock")
self.set_position(gtk.WIN_POS_CENTER)
self.set_border_width(2)
image = gtk.Image()
image.set_from_file("redrock.png")
self.connect("destroy", gtk.main_quit)
self.add(image)
self.show_all()
PyApp()
gtk.main()我们在窗口中展示了Red Rock城堡。
image = gtk.Image()Image部件被创建。
image.set_from_file("redrock.png")我们为Image部件设置了一个png格式的图片。这个图片是从磁盘上的文件中加载的。

Figure:Image
在这个章节中,我们展示了PyGTK编程库的基本部件的第一包。

